შესწორება შეუძლებელია PDF ფაილების ამობეჭდვა Adobe Reader-დან
Miscellanea / / November 28, 2021
თუ თქვენ გაქვთ პრობლემები თქვენი PDF ფაილების Adobe Reader-ზე დაბეჭდვისას, მაშინ არ ინერვიულოთ, რადგან პრობლემა მარტივად შეიძლება მოგვარდეს პრინტერის დრაივერის განახლებით, თქვენი პრინტერის ნაგულისხმევ პრინტერად დაყენებით და ა.შ. მაგრამ სანამ გააგრძელებთ, უნდა სცადოთ სხვა PDF ფაილის დაბეჭდვა და თუ წარმატებით დაბეჭდავთ, მაშინ PDF ფაილი, რომლის დაბეჭდვას ადრე ცდილობდით, დაზიანებულია. მაგრამ თუ ჯერ კიდევ არ შეგიძლიათ pdf ფაილების დაბეჭდვა adobe reader-დან, გააგრძელეთ პრობლემების მოგვარების გაფართოებული სახელმძღვანელო.
შინაარსი
- შესწორება შეუძლებელია PDF ფაილების ამობეჭდვა Adobe Reader-დან
- მეთოდი 1: სხვადასხვა შესწორებები
- მეთოდი 2: განაახლეთ პრინტერების დრაივერი
- მეთოდი 3: დააყენეთ თქვენი პრინტერი ნაგულისხმევ პრინტერად
- მეთოდი 4: სცადეთ PDF დაბეჭდოთ სურათის სახით
- მეთოდი 5: შეინახეთ PDF ფაილის კიდევ ერთი ასლი
- მეთოდი 6: ხელახლა დააინსტალირეთ თქვენი პრინტერის დრაივერები
- მეთოდი 7: ხელახლა დააინსტალირეთ Acrobat Reader
შესწორება შეუძლებელია PDF ფაილების ამობეჭდვა Adobe Reader-დან
დარწმუნდით, რომ შექმენით აღდგენის წერტილი მხოლოდ იმ შემთხვევაში, თუ რამე არასწორია.
მეთოდი 1: სხვადასხვა შესწორებები
1. სცადეთ დაბეჭდოთ ვებგვერდი, რომელზეც ამჟამად იმყოფებით, დააჭირეთ Ctrl + P და დაბეჭდეთ დოკუმენტი და ნახეთ, შეძლებთ თუ არა.

2. PDF ფაილის ნაცვლად სცადეთ ტექსტის ან სურათების ფაილის დაბეჭდვა, თუ თქვენ შეგიძლიათ ბეჭდვა, მაშინ პრობლემა არის Adobe Reader-ში და მისი განახლებამ შესაძლოა პრობლემა მოაგვაროს.

3. პრინტერის კვების ციკლი:
- გადატვირთეთ კომპიუტერი და გამორთეთ პრინტერი, შემდეგ გამორთეთ იგი კომპიუტერიდან.
- არ ჩართოთ პრინტერი, უბრალოდ დააჭირეთ და გეჭიროთ პრინტერის ჩართვის ღილაკს 10 წამის განმავლობაში.
- ახლა დააკავშირეთ პრინტერი კომპიუტერთან, შემდეგ ჩართეთ კომპიუტერი და როგორც კი სისტემა დაიწყება, შეგიძლიათ ჩართოთ თქვენი პრინტერი.
მეთოდი 2: განაახლეთ პრინტერების დრაივერი
პრინტერის დრაივერის განახლებისთვის მიჰყევით ამ ნაბიჯებს.
1. დააჭირეთ Windows + X და აირჩიეთ Მოწყობილობის მენეჯერი.

2.გაფართოება ბეჭდვის რიგები მაშინ აირჩიეთ პრინტერი, რომლისთვისაც გსურთ დრაივერების განახლება.
3.დააწკაპუნეთ არჩეულზე მარჯვენა ღილაკით პრინტერი და აირჩიეთ დრაივერის განახლება.

4.აირჩიეთ ავტომატურად მოძებნეთ განახლებული დრაივერი პროგრამული უზრუნველყოფა.

5.Windows ავტომატურად დააინსტალირებს უახლეს დრაივერებს, რომლებიც ხელმისაწვდომია თქვენი პრინტერისთვის.

ხელით დააინსტალირეთ პრინტერის უახლესი დრაივერები
1. დააჭირეთ Windows Key + R და შემდეგ ჩაწერეთ „სერვისები.msc” და დააჭირეთ enter.

2.იპოვე ბეჭდვის სპულერის სერვისი შემდეგ დააწკაპუნეთ მასზე მარჯვენა ღილაკით და აირჩიეთ გაჩერდი.

3. ისევ დააჭირეთ Windows Key + R და ჩაწერეთ printui.exe /s /t2 და დააჭირეთ enter.
4.ში პრინტერის სერვერის თვისებები ფანჯარაში მოძებნეთ პრინტერი, რომელიც იწვევს ამ პრობლემას, აირჩიეთ და დააწკაპუნეთ მასზე წაშლის ღილაკი.
5.შემდეგ, ამოიღეთ პრინტერი და როცა დადასტურებას ითხოვენ ამოიღეთ დრაივერიც, აირჩიეთ დიახ.

6. ახლა ისევ გადადით services.msc-ზე და დააწკაპუნეთ მაუსის მარჯვენა ღილაკით ბეჭდვის სპულერი და აირჩიეთ დაწყება.

7. შემდეგი, გადადით თქვენი პრინტერის მწარმოებლის ვებსაიტზე, როგორიცაა HP, Dell, Canonჩამოტვირთეთ და დააინსტალირეთ უახლესი პრინტერის დრაივერები ვებსაიტიდან.
Მაგალითად, თუ თქვენ გაქვთ HP პრინტერი, მაშინ უნდა ეწვიოთ HP პროგრამული უზრუნველყოფის და დრაივერების ჩამოტვირთვების გვერდი. სადაც შეგიძლიათ მარტივად ჩამოტვირთოთ უახლესი დრაივერები თქვენი HP პრინტერისთვის.
8. თუ ჯერ კიდევ არ შეგიძლია დაფიქსირება არ შეიძლება PDF ფაილების ამობეჭდვა Adobe Reader-დან შემდეგ შეგიძლიათ გამოიყენოთ პრინტერის პროგრამა, რომელიც მოჰყვა თქვენს პრინტერს. ჩვეულებრივ, ამ პროგრამებს შეუძლიათ პრინტერის ამოცნობა ქსელში და მოაგვარონ ნებისმიერი პრობლემა, რომელიც იწვევს პრინტერის ხაზგარეშე გამოჩენას.
Მაგალითად, შეგიძლიათ გამოიყენოთ HP Print and Scan Doctor HP პრინტერთან დაკავშირებული ნებისმიერი პრობლემის მოსაგვარებლად.
მეთოდი 3: დააყენეთ თქვენი პრინტერი ნაგულისხმევ პრინტერად
1. დააჭირეთ Windows Key + R და შემდეგ ჩაწერეთ კონტროლი და დააწკაპუნეთ Enter გასახსნელად Control Panel.

2. საკონტროლო პანელიდან დააწკაპუნეთ აპარატურა და ხმა.

3. შემდეგი, დააწკაპუნეთ მოწყობილობა და პრინტერები.

4.დააწკაპუნეთ მარჯვენა ღილაკით თქვენს პრინტერზე და აირჩიეთ დააყენეთ ნაგულისხმევ პრინტერად.

5. გადატვირთეთ კომპიუტერი ცვლილებების შესანახად.
მეთოდი 4: სცადეთ PDF დაბეჭდოთ სურათის სახით
1.პირველ რიგში, გახსენით თქვენი PDF ფაილი Acrobat Reader-ში.

2.ახლა Adobe Reader-ის ხელსაწყოთა ზოლიდან დააწკაპუნეთ ბეჭდვის ხატულა ან დააჭირეთ Ctrl + P.
3. ბეჭდვის ფანჯრიდან დააწკაპუნეთ გაფართოებული ღილაკი.

4. Advanced Print Setup ფანჯარაში გამშვები ნიშანი “გამოსახულების სახით ამობეჭდვა”და დააჭირეთ OK.
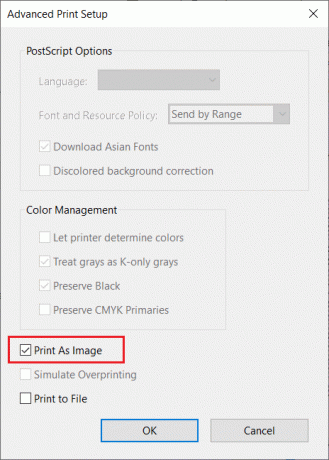
5. შემდეგი, დააწკაპუნეთ ბეჭდვის ღილაკი და ნახეთ, შეგიძლიათ თუ არა PDF ფაილის დაბეჭდვა სურათის სახით.

მეთოდი 5: შეინახეთ PDF ფაილის კიდევ ერთი ასლი
1. გახსენით PDF ფაილი Acrobat Reader-ში და დააჭირეთ Shift + Ctrl + S Save As დიალოგური ფანჯრის გასახსნელად.

Შენიშვნა: Acrobat Reader მენიუდან დააჭირეთ ფაილს და აირჩიეთ Save As.
2. გადადით იქ, სადაც გსურთ ფაილის შენახვა, ჩაწერეთ ახალი სახელი და დააწკაპუნეთ Შენახვა.

3. ახლა სცადეთ დაბეჭდოთ ეს ახლად შექმნილი PDF და ნახეთ, შეძლებთ თუ არა შესწორება შეუძლებელია PDF ფაილების ამობეჭდვა Adobe Reader-დან.
მეთოდი 6: ხელახლა დააინსტალირეთ თქვენი პრინტერის დრაივერები
1. დააჭირეთ Windows Key + R, შემდეგ აკრიფეთ control printers და დააჭირეთ Enter გასახსნელად მოწყობილობები და პრინტერები.

2.დააწკაპუნეთ მარჯვენა ღილაკით თქვენს პრინტერზე და აირჩიეთ "მოწყობილობის ამოღება” კონტექსტური მენიუდან.

3.როდესაც დაადასტურეთ დიალოგური ფანჯარა ჩნდება, დააწკაპუნეთ დიახ.

4. მოწყობილობის წარმატებით ამოღების შემდეგ, ჩამოტვირთეთ უახლესი დრაივერები თქვენი პრინტერის მწარმოებლის ვებსაიტიდან.
5. შემდეგ გადატვირთეთ კომპიუტერი და სისტემის გადატვირთვის შემდეგ დააჭირეთ Windows Key + R და ჩაწერეთ საკონტროლო პრინტერები და დააჭირეთ Enter.
Შენიშვნა: დარწმუნდით, რომ თქვენი პრინტერი დაკავშირებულია კომპიუტერთან USB-ით, ეთერნეტით ან უსადენოდ.
6. დააწკაპუნეთ "დაამატეთ პრინტერიღილაკი "მოწყობილობა და პრინტერები" ფანჯრის ქვეშ.

7.Windows ავტომატურად ამოიცნობს პრინტერს, აირჩიეთ თქვენი პრინტერი და დააწკაპუნეთ შემდეგი.

8.დააყენეთ თქვენი პრინტერი ნაგულისხმევად და დააწკაპუნეთ დასრულება.

ამ გზით შეგიძლიათ განაახლოთ დრაივერი და ამის შემდეგ შეგიძლიათ კიდევ ერთხელ სცადოთ დოკუმენტების დაბეჭდვა.
მეთოდი 7: ხელახლა დააინსტალირეთ Acrobat Reader
1. გასახსნელად დააჭირეთ Windows Key + I პარამეტრები შემდეგ დააწკაპუნეთ აპები.

2.მარცხენა მხრიდან დარწმუნდით, რომ აირჩიეთ აპები და ფუნქციები.
3. ახლა "მოძებნეთ ეს სია” ყუთის ტიპი აკრობატი მასში.

4. დააწკაპუნეთ Adobe Acrobat Reader DC-ზე და შემდეგ დააწკაპუნეთ დეინსტალაციის ღილაკი მის ქვეშ.

5. ახლა ჩამოტვირთეთ უახლესი ვერსია Adobe Acrobat Reader ოფიციალური ვებსაიტიდან.
6. დააინსტალირეთ Acrobat Reader-ის უახლესი ვერსია თქვენს კომპიუტერზე და გადატვირთეთ კომპიუტერი.
7. ისევ სცადეთ დაბეჭდოთ PDF ფაილი და ამჯერად თქვენ შეძლებთ მის დაბეჭდვას უპრობლემოდ.
რეკომენდებულია:
- Windows Media Player სერვერის წარუმატებელი შეცდომის გამოსწორება
- TrustedInstaller-ის მიერ დაცული ფაილების წაშლის 3 გზა
- როგორ დააკავშიროთ Bluetooth მოწყობილობა Windows 10-ზე
- როგორ დავაფორმოთ მყარი დისკი Windows 10-ზე
ვიმედოვნებ, რომ ზემოთ მოყვანილი ნაბიჯები დაგეხმარებათ შესწორება შეუძლებელია PDF ფაილების ამობეჭდვა Adobe Reader-დან მაგრამ თუ თქვენ ჯერ კიდევ გაქვთ რაიმე შეკითხვა ამ სახელმძღვანელოსთან დაკავშირებით, მოგერიდებათ ჰკითხოთ მათ კომენტარების განყოფილებაში.



