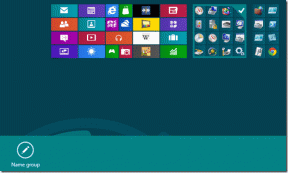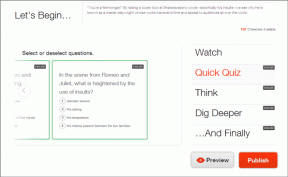მისასალმებელი ეკრანზე ჩარჩენილი Windows 10-ის გამოსწორების ტოპ 5 გზა
Miscellanea / / November 29, 2021
ეს ჩვეულებრივია Windows კომპიუტერებისთვის გაჭედვა გამოყენების დროს ან დენის სპექტრის ორივე ბოლოზე - გაშვება და გამორთვა. ადრე მოვემზადეთ დეტალური სახელმძღვანელო განმარტავს, თუ როგორ უნდა დააფიქსიროთ კომპიუტერი, რომელიც ჩარჩენილია გამორთვის ეკრანზე. ამ პოსტში ჩვენ განვიხილავთ რამდენიმე დადასტურებულ იდეას პრობლემების მოგვარების შესახებ Windows 10 კომპიუტერის გამოსწორების მიზნით, რომელიც არ გადალახავს მისასალმებელს ან შესვლის ეკრანს ჩატვირთვის შემდეგ.

ამ პრობლემის გადასაჭრელად სწრაფი გზაა თქვენი კომპიუტერის იძულებითი გამორთვა ჩართვის ღილაკზე დაჭერით, სანამ ის არ გამორთულია. ისევ ჩართეთ და შეამოწმეთ, ახლა შეგიძლიათ თუ არა შესვლა. თუ დაზიანებულ კომპიუტერს აქვს მოსახსნელი ბატარეა, გამორთეთ ბატარეა და შეაერთეთ ისევ. თუ ეს ასევე არ იძლევა დადებით შედეგს, გააგრძელეთ გადაწყვეტილებები ქვემოთ.
1. გამორთეთ გარე პერიფერიული მოწყობილობები
გარე მოწყობილობები, როგორიცაა მაუსი, კლავიატურა, კალმის დისკები და ა.შ. შეიძლება ხელი შეუშალოს თქვენი Windows 10 კომპიუტერის ჩატვირთვის პროცესს. თუ თქვენს კომპიუტერთან არის დაკავშირებული რაიმე გარე მოწყობილობა, ამოიღეთ იგი პორტიდან (პორტებიდან) და გადატვირთეთ კომპიუტერი. ახლა შეამოწმეთ, შეგიძლიათ თუ არა მისასალმებელი ეკრანის გადალახვა, როდესაც კომპიუტერი დაბრუნდება.
2. გათიშეთ კომპიუტერი ინტერნეტიდან

არსებობს როგორც მარტივი, ასევე რთული გზა Windows 10 კომპიუტერის გამოსასწორებლად მისასალმებელი ან შესვლის ეკრანზე. მოწყობილობის ინტერნეტიდან გათიშვა კიდევ ერთი მარტივი გამოსავალია. გაითვალისწინეთ, რომ ამ ხსნარის ეფექტურობა დამოკიდებულია ორ ფაქტორზე:
- თქვენი კომპიუტერი დაკავშირებულია (ავტომატურად) ინტერნეტთან დაწყებისთანავე.
- შეგიძლიათ კურსორის გადატანა.
თუ ეს ორი პირობა შეესაბამება სინამდვილეს, გადადით ქვემოთ მოცემულ ნაბიჯებზე. წინააღმდეგ შემთხვევაში, გადატვირთეთ კომპიუტერი, სანამ არ შეძლებთ კურსორის გადაადგილებას ან გარე მაუსის გამოყენებას. თქვენ ასევე შეგიძლიათ გაეცნოთ პრობლემების მოგვარების სხვა მეთოდებს.
Ნაბიჯი 1: მისასალმებელი ან შესვლის ეკრანზე, შეეხეთ Wi-Fi ან Ethernet ხატულას ეკრანის ქვედა მარჯვენა კუთხეში.

ნაბიჯი 2: აირჩიეთ უკაბელო ქსელი, რომელსაც თქვენი კომპიუტერი უკავშირდება და შეეხეთ გათიშვას.

შეამოწმეთ, შეგიძლიათ თუ არა თქვენს პროფილში შესვლა მისასალმებელი ეკრანიდან. თუ თქვენი კომპიუტერი ჯერ კიდევ ჩერდება მისასალმებელ ეკრანზე, გაიმეორეთ ნაბიჯი #1 და შეეხეთ თვითმფრინავის ხატულას, რათა თქვენი კომპიუტერი თვითმფრინავის რეჟიმში გადაიტანოთ. გადატვირთეთ კომპიუტერი და შეამოწმეთ პრობლემა მოგვარებულია თუ არა.

სადენიანი ინტერნეტ კავშირისთვის, გამორთეთ Ethernet კაბელი თქვენი კომპიუტერის Ethernet პორტიდან.
3. გაუშვით Windows Startup Repair Tool
ზოგიერთმა უცნაურმა პროგრამულმა პრობლემამ ასევე შეიძლება გამოიწვიოს თქვენი Windows 10 კომპიუტერის გაჭედვა მისასალმებელი ეკრანზე. სწორედ აქ შემოდის Windows Startup Repair ინსტრუმენტი. ის ამოწმებს დაკარგული ან დაზიანებული ფაილების და კონფიგურაციის პარამეტრებს, რომლებიც ხელს უშლიან თქვენი კომპიუტერის სწორად ჩატვირთვას.
მიჰყევით ქვემოთ მოცემულ ნაბიჯებს Windows Startup Repair Tool-ის გასაშვებად მისასალმებელი ეკრანიდან.
Ნაბიჯი 1: შეეხეთ დენის ხატულას მისასალმებელი ეკრანის ქვედა მარჯვენა კუთხეში.

ნაბიჯი 2: გეჭიროთ Shift კლავიატურაზე და შეეხეთ გადატვირთვას.

ეს გადატვირთავს თქვენს კომპიუტერს Advanced Recovery Options მენიუში.
ნაბიჯი 3: აირჩიეთ პრობლემების მოგვარება.

ნაბიჯი 4: შემდეგი, აირჩიეთ გაფართოებული პარამეტრები.

ნაბიჯი 5: აირჩიეთ Startup Repair. Windows 10-ის ზოგიერთ კონსტრუქციაზე, ოფციას ეწოდა ავტომატური შეკეთება.

თქვენი კომპიუტერი გადაიტვირთება და ის მოგცემთ რამდენიმე მოთხოვნას სარემონტო პროცესის დასახმარებლად.
ნაბიჯი 6: აირჩიეთ ანგარიში შესაკეთებლად.

ნაბიჯი 7: შეიყვანეთ თქვენი პაროლი და დააჭირეთ ღილაკს განაგრძეთ გასაგრძელებლად.

თუ თქვენი კომპიუტერი არ არის დაცული პაროლით, დატოვეთ პაროლის დიალოგური ფანჯარა ცარიელი და შეეხეთ გაგრძელებას.
Startup Repair ინსტრუმენტი დაადგენს თქვენს კომპიუტერს დიაგნოზს და აღმოფხვრის ნებისმიერ შეცდომას, რომელიც იწვევს თქვენს კომპიუტერს მისასალმებელ ეკრანზე.
4. გამოიყენეთ Command Prompt
თქვენ ასევე შეგიძლიათ გამოიყენოთ Bootrec ბრძანებები პრობლემების მოსაგვარებლად და გაშვების პრობლემების მოგვარება თქვენს Windows 10 კომპიუტერზე. გადატვირთეთ თქვენი კომპიუტერი Advanced Recovery გარემოში (იხილეთ ნაბიჯი #1 — ნაბიჯი 3 ზემოთ) და მიჰყევით ქვემოთ მოცემულ ნაბიჯებს.
Ნაბიჯი 1: აირჩიეთ Command Prompt.

ნაბიჯი 2: შეიყვანეთ შემდეგი ბრძანებები (ცალ-ცალკე) და ყოველი ბრძანების შემდეგ დააჭირეთ ღილაკს Enter.
bootrec /fixmbr.
bootrec /fixboot
bootrec /scanos
bootrec / rebuildbcd

ეს ბრძანებები აღადგენს თქვენი კომპიუტერის ჩატვირთვის კონფიგურაციის მონაცემებს და აღმოფხვრის დაზიანებულ ფაილებს, რომლებიც პასუხისმგებელნი არიან გაშვების პრობლემებზე. კონსოლს შეიძლება რამდენიმე წუთი დასჭირდეს თითოეული ბრძანების შესასრულებლად. ნება მიეცით თითოეულმა გაიაროს თავისი კურსი მეორეს შეყვანამდე.
და ბოლოს, თქვენ ასევე უნდა აწარმოოთ ქვემოთ მოცემული ბრძანებები ინდივიდუალურად.
sfc / scannow.
chkdsk c: /f /r/

პირველი ბრძანება გაუშვებს პროგრამას Check Disk (CHKDSK), რომელიც სკანირებს თქვენი კომპიუტერის დისკს შეცდომებზე, ცუდ სექტორებზე და ასწორებს მათ. მეორე ბრძანება გაუშვებს სისტემის ფაილების შემოწმებას (SFC) და ჩაანაცვლებს ყველა დაზიანებულ ან დაკარგული სისტემის ფაილს ქეშირებული ასლებით.
5. შეასრულეთ სისტემის აღდგენა
თქვენი კომპიუტერი შეიძლება გაიჭედეს მისასალმებელი ეკრანზე, თუ ახლახან დააინსტალირეთ კორუმპირებული ან შეუთავსებელი აპი, OS-ის განახლება ან დრაივერი. ამის გამოსწორება შეგიძლიათ კომპიუტერის აღდგენით ადრე შექმნილი სარეზერვო წერტილი გაფართოებული აღდგენის მენიუს გამოყენებით. ჩატვირთეთ კომპიუტერი Advanced Recovery გარემოში და აირჩიეთ სისტემის აღდგენა.

პროცესის დასასრულებლად მიჰყევით სისტემის აღდგენის გვერდზე მითითებებს; საკმაოდ პირდაპირია. თქვენ მიიღებთ შეცდომის შეტყობინებას, როგორც ქვემოთ მოცემული, თუ თქვენს დისკზე შექმნილი გაქვთ აღდგენის წერტილი.

Შემდეგი რა არის
თუ წარმატებით შეხვედით თქვენს კომპიუტერში და გადახვედით მისასალმებელი ეკრანის მიღმა, ფრთხილად იყავით, რომ არ დააინსტალიროთ მავნე აპები ან დრაივერები, რამაც შეიძლება გამოიწვიოს პრობლემა. ჩვენ ასევე გირჩევთ აღდგენის წერტილის შექმნა და ა აღდგენის დრაივი თქვენი Windows 10 კომპიუტერისთვის პერიოდულად. ისინი გამოგადგებათ იმ დღეებში, როდესაც თქვენი კომპიუტერი არ ჩაიტვირთება ან არ იმუშავებს გამართულად.
Შემდეგი: ვერ შეხვალთ თქვენს Windows 10 კომპიუტერში შეცდომის გამო „მომხმარებლის პროფილის ჩატვირთვა შეუძლებელია“? შეამოწმეთ შეცდომის გამოსწორების ორი გზა ქვემოთ მოცემულ სტატიაში.