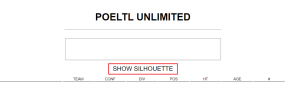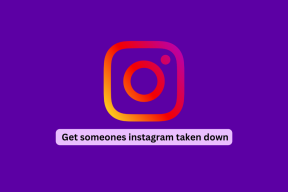2 საუკეთესო გზა Google Forms-ში პასუხების შესამოწმებლად
Miscellanea / / November 29, 2021
გუგლის ფორმის შექმნა საკმაოდ ადვილია. თუმცა, Google Forms-ის არსი მდგომარეობს პასუხებში. მას შემდეგ რაც შექმნით და გაზიარებთ Google ფორმას სხვებთან ერთად, თქვენ უნდა დაელოდოთ პასუხებს. სწორედ მაშინ გიჩნდება კითხვა: „როგორ ვნახოთ, ვინ უპასუხა ჩემს Google ფორმას?“ არ ინერვიულოთ. საკმაოდ ადვილია იხილეთ Google Form პასუხები. აქ ჩვენ გეტყვით Google Forms-ში პასუხების სანახავად 2 გზას.

პასუხების სანახავად არ გჭირდებათ რაიმეს შექმნა ან შეცვლა თქვენს არსებულ ფორმაში. თუმცა, საჭიროა რამდენიმე სიფრთხილის ზომების მიღება, რომლებიც ნახსენებია პოსტში.
Დავიწყოთ.
Შენიშვნა: ეს პოსტი დაეხმარება ფორმის შემქმნელს/რედაქტორს ნახოს მიღებული პასუხები. საუბარი არ არის იმაზე, რომ სტუდენტები ამოწმებენ პასუხებს საგამოცდო ნაშრომებზე. თუმცა, გასაგებად რომ ვთქვათ, ჩვენ ესეც გავაშუქეთ.
როგორ მოვძებნოთ პასუხები Google Forms-ზე წყაროს კოდის გამოყენებით
თუ თქვენ გეგმავთ მოტყუებას Google Forms-ის გამოყენებით შექმნილ თქვენს ონლაინ ნაშრომში, ეს არ არის თქვენი იღბლიანი დღე.

თქვენ ვერ იხილავთ პასუხებს Google Forms-ზე Inspect ელემენტის ან HTML კოდის გამოყენებით. შეიძლება ადრეც მუშაობდა, მაგრამ Google-მა გაასწორა შეცდომა.
ახლა, როდესაც გაირკვა, რომ თქვენ არ შეგიძლიათ მოატყუოთ Google Forms-ზე, მოდით გადავიდეთ ჩვენს რეალურ თემაზე, რომ ნახოთ პასუხები Google Forms-ზე.
Შენიშვნა: შემდეგი მეთოდების ნაბიჯები იგივეა მობილურზე და კომპიუტერზე.
მეთოდი 1: იხილეთ პასუხები Google Forms-ში
თქვენს Google Forms-ში მიღებული პასუხების სანახავად ერთ-ერთი ყველაზე მარტივი გზაა თავად Google Forms-დან.
აი, როგორ უნდა მოიქცეთ ამის შესახებ:
Ნაბიჯი 1: გახსენით თქვენი Google ფორმა Google Drive-იდან.
ნაბიჯი 2: დააწკაპუნეთ/შეეხეთ პასუხების ჩანართზე ზედა.

ნაბიჯი 3: აქ ნახავთ კიდევ სამ ჩანართს - შეჯამება, კითხვა, ინდივიდუალური.
ასევე სახელმძღვანელო ტექ
რეზიუმე ჩანართი, რომელიც იხსნება ნაგულისხმევად, გიჩვენებთ პასუხების შეჯამებას გრაფიკების და სქემების დახმარებით. ძალიან სასარგებლოა, თუ გამოკითხვას აკეთებდით Google Forms-ის გამოყენებით.

კითხვების ჩანართი აჩვენებს მომხმარებლების პასუხებს თითოეულ კითხვაზე დაყრდნობით. თქვენ შეგიძლიათ ნავიგაცია კითხვებს შორის ისრებით ან შეარჩიოთ საჭირო შეკითხვა ჩამოსაშლელი ველიდან.

ყველაზე გამოსადეგი ჩანართი არის ბოლო, ანუ ინდივიდუალური. აქ ნახავთ ინდივიდის ყველა პასუხს. გამოიყენეთ ისრიანი ღილაკები მომხმარებლის შესაცვლელად ან აირჩიეთ მომხმარებელი ჩამოსაშლელი ველიდან.

რჩევა: დაამატეთ შეკითხვა მომხმარებლის სახელის ან ელ. ფოსტის ID-ის შესახებ, ან ჩართეთ Google Form-ში ელ. ფოსტის ID-ის შეგროვება მომხმარებლის იდენტიფიცირებისთვის. იგივე ნაბიჯები, რაც ნაჩვენებია 1 რჩევაში ქვემოთ.
მეთოდი 2: იხილეთ პასუხები Google Sheets-ში
თუ არ მოგწონთ პასუხების ჩვენება 1 მეთოდის გამოყენებით, პასუხების სანახავად უკეთესი გზა არსებობს. ძირითადად, თქვენს Google ფორმაში წარმოდგენილი ყველა პასუხი ასევე ინახება ელცხრილში.
ამ ელცხრილის სანახავად გახსენით Google Drive-იდან საჭირო Google Form. დააჭირეთ პასუხების ჩანართს. ზედა ნაწილში ნახავთ Google Sheets ხატულას. დააწკაპუნეთ მასზე.

ელცხრილი გაიხსნება თქვენი ფორმის სახელით. აქ ნახავთ თქვენს ფორმაზე მიღებულ ყველა პასუხს. გაარკვიეთ როგორ შეინახეთ Google Form პასუხები სხვადასხვა Sheets-ზე.

პროფესიონალური რჩევა: მონიშნეთ ამ ელცხრილის ბმული, რათა სწრაფად შეხვიდეთ მასზე თქვენი Google Form-ის გახსნის გარეშე.
ასევე სახელმძღვანელო ტექ
რჩევა 1: იპოვეთ პასუხის გაცემის სახელი
როგორც წესი, თუ თქვენი ფორმა არ შეიცავს შეკითხვას სახელის ან ელ.ფოსტის ID-ის შესავსებად, თქვენ ვერ შეძლებთ იმ პირის იდენტიფიცირებას, ვინც შეავსო ფორმა. ასე რომ თქვენ გაქვთ ორი ვარიანტი. უპირველეს ყოვლისა, დაამატეთ შეკითხვა, რომელიც სთხოვს მომხმარებლებს შეავსონ თავიანთი სახელი და ელ.ფოსტის ID.
ალტერნატიულად, ჩართეთ ელფოსტის ID-ის შეგროვების ვარიანტი Google Forms-ის პარამეტრებში. ამისათვის გახსენით საჭირო ფორმა როგორც შემქმნელი ან რედაქტორი. დააწკაპუნეთ პარამეტრების ხატულაზე ზედა.

გაიხსნება ამომხტარი ფანჯარა. ჩართეთ ველი "ელფოსტის მისამართების შეგროვების" გვერდით, რომელიც ხელმისაწვდომია ზოგადი ჩანართში. ახლა Google დაამატებს თქვენს ფორმას სავალდებულო შეკითხვას, რომელიც სთხოვს რესპონდენტებს შეავსონ ელფოსტის ID.

Შენიშვნა: არსებული ფორმებისთვის, რომლებიც უკვე გაქვთ გაუზიარეს მომხმარებლებს ორი ვარიანტის გამოყენების გარეშე, ბევრის გაკეთება არ შეგიძლიათ. თუ გაზიარებულია კიდევ უფრო ნაკლებ ადამიანთან, კვლავ გააზიარეთ ზემოთ მოცემული ორი ვარიანტიდან ერთ-ერთის ჩართვით.
რჩევა 2: მიიღეთ ელ.ფოსტის შეტყობინებები, როდესაც ვინმე ავსებს ფორმას
იმისათვის, რომ საქმე გაუადვილოთ საკუთარ თავს, თქვენ უნდა ჩართეთ ელფოსტის შეტყობინებები Google Forms-ისთვის. ძირითადად, როდესაც ვინმე შეავსებს ფორმას, თქვენ მიიღებთ ელ.წერილს იმავეზე. ამგვარად, თქვენ არ გჭირდებათ თქვენი Google Form-ის ან ასოცირებული ცხრილის გახსნა მიღებული პასუხების შესამოწმებლად.
ელფოსტის შეტყობინებების ჩასართავად გახსენით Google Form Google Drive-იდან. დააწკაპუნეთ/შეეხეთ პასუხების ჩანართზე ზედა.

შემდეგ დააჭირეთ სამი წერტილის ხატულას პასუხების ჩანართში.

აირჩიეთ „ელფოსტის შეტყობინებების მიღება ახალი პასუხებისთვის“.

რჩევა: Გარკვევა როგორ გავაგზავნოთ Google Form პასუხები ელფოსტის რამდენიმე მისამართზე.
ასევე სახელმძღვანელო ტექ
იმპორტის კითხვები
ვიმედოვნებთ, რომ პოსტი გამოგადგებათ თქვენს Google Forms-ზე მიღებული პასუხების საპოვნელად. იმავდროულად, როდესაც თქვენ ქმნით ფორმას, შეგიძლიათ შეიტანეთ კითხვები მასში ან სხვა ფორმიდან, ან Google Docs, Sheets და ა.შ.
Შემდეგი: რჩევები და ხრიკები გვიადვილებს საქმეს. იხილეთ 10 რჩევა და ხრიკი Google Forms-ისთვის შემდეგი ბმულიდან.