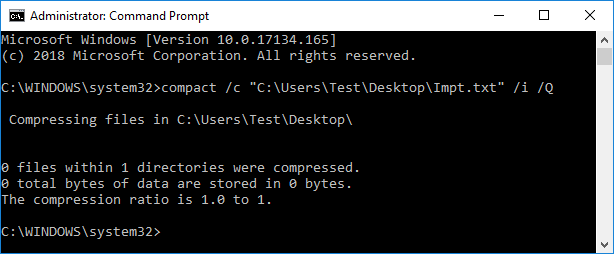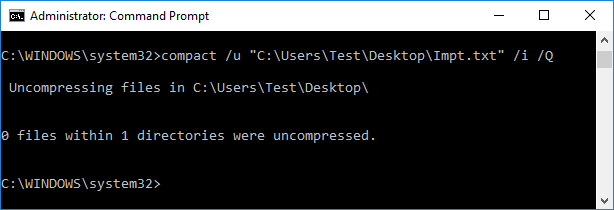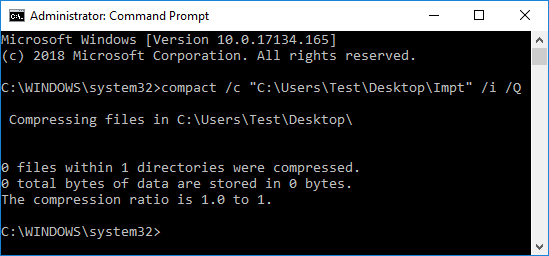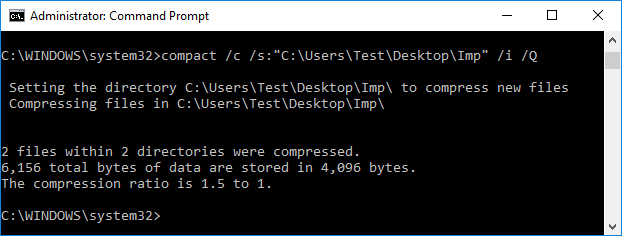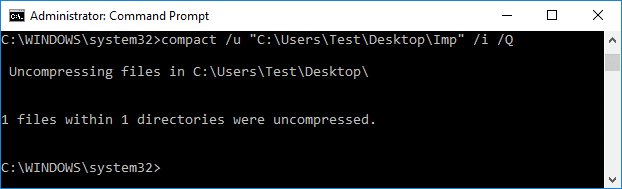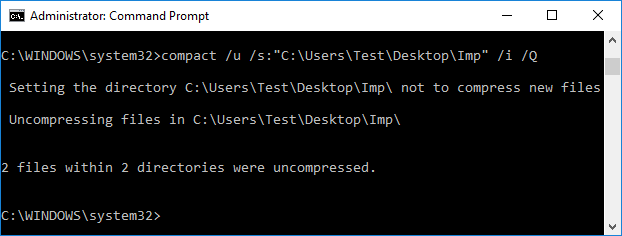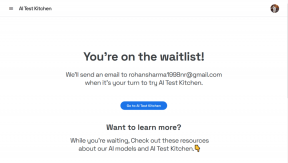Zip ან Unzip ფაილები და საქაღალდეები Windows 10-ში
Miscellanea / / November 28, 2021
ფაილების და საქაღალდეების შეკუმშვა ან გაუკუმშვა არის არსებითი ნაბიჯი Windows 10-ში დისკზე სივრცის დაზოგვისთვის. თქვენ ალბათ ადრე ბევრჯერ გსმენიათ ტერმინი ZIP და შესაძლოა იყენებდით მესამე მხარის კომპრესირების პროგრამულ უზრუნველყოფას, როგორიცაა Winrar, 7-Zip და ა.შ. მაგრამ Windows 10-ის დანერგვით, თქვენ არ გჭირდებათ ეს პროგრამა. ახლა თქვენ შეგიძლიათ პირდაპირ შეკუმშოთ ან ამოიღოთ ნებისმიერი ფაილი ან საქაღალდე Windows 10-ში ჩაშენებული შეკუმშვის ხელსაწყოთი.

აქ უნდა აღინიშნოს ერთი რამ არის ის, რომ თქვენ შეგიძლიათ შეკუმშოთ ფაილები და საქაღალდეები NTFS ტომებზე მხოლოდ NTFS შეკუმშვის გამოყენებით Windows 10-ში. თუ რაიმე ახალ ფაილს ან საქაღალდეს შეინახავთ არსებულ შეკუმშულ საქაღალდეში, მაშინ ახალი ფაილი ან საქაღალდე ავტომატურად შეკუმშული იქნება. ასე რომ, ყოველგვარი დროის დაკარგვის გარეშე, ვნახოთ, როგორ გავხსნათ ან გავხსნათ ფაილები და საქაღალდეები Windows 10-ში ქვემოთ ჩამოთვლილი სახელმძღვანელოს დახმარებით.
შინაარსი
- Zip ან Unzip ფაილები და საქაღალდეები Windows 10-ში
- მეთოდი 1: Zip ან Unzip ფაილები და საქაღალდეები Windows 10-ში File Explorer-ის გამოყენებით
- მეთოდი 2: Zip ან Unzip ფაილები და საქაღალდეები Properties ფანჯარაში
- მეთოდი 3: Zip ფაილები და საქაღალდეები Windows 10-ში გაგზავნილი შეკუმშულ საქაღალდეში ოფციის გამოყენებით
- მეთოდი 4: Zip ან Unzip ფაილები და საქაღალდეები Windows 10-ში არსებული Zip ფაილის გამოყენებით
- მეთოდი 5: ფაილების Zip ან Unzip Windows 10-ში Command Prompt-ის გამოყენებით
- მეთოდი 6: Zip ან Unzip საქაღალდეები Windows 10-ში Command Prompt-ის გამოყენებით
Zip ან Unzip ფაილები და საქაღალდეები Windows 10-ში
დარწმუნდით, რომ შექმენით აღდგენის წერტილი მხოლოდ იმ შემთხვევაში, თუ რამე არასწორია.
მეთოდი 1: Zip ან Unzip ფაილები და საქაღალდეები Windows 10-ში File Explorer-ის გამოყენებით
1. გასახსნელად დააჭირეთ Windows Key + E ფაილების მკვლევარი და შემდეგ ნავიგაცია ფაილი ან საქაღალდე გინდა შეკუმშოს.
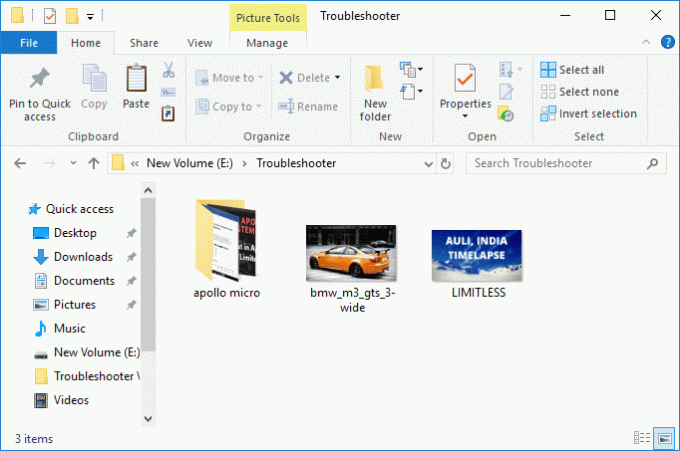
2. ახლა აირჩიეთ ფაილი და საქაღალდეები შემდეგ დააწკაპუნეთ გაზიარების ჩანართი შემდეგ დააწკაპუნეთ Zip ღილაკი/ხატი.
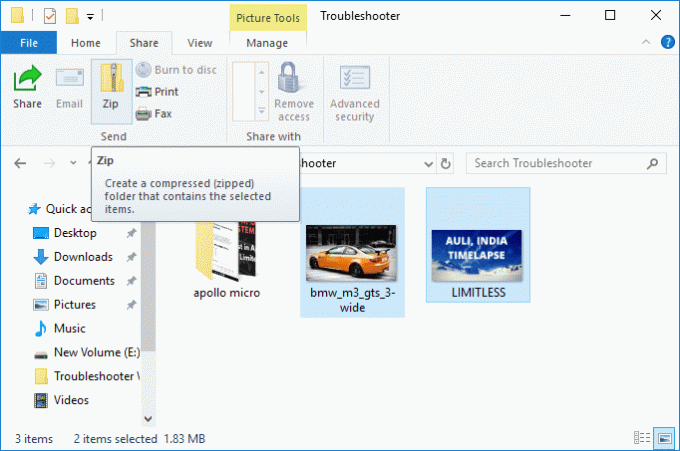
3. The შერჩეული ფაილები და საქაღალდეები შეკუმშული იქნება იმავე ადგილას. თუ გსურთ, შეგიძლიათ მარტივად გადარქმევა zip ფაილი.

4. zip ფაილის გასახსნელად ან შეკუმშვის მიზნით, დააწკაპუნეთ მარჯვენა ღილაკით ზე zip ფაილი და აირჩიეთ ამონაწერი ყველა.
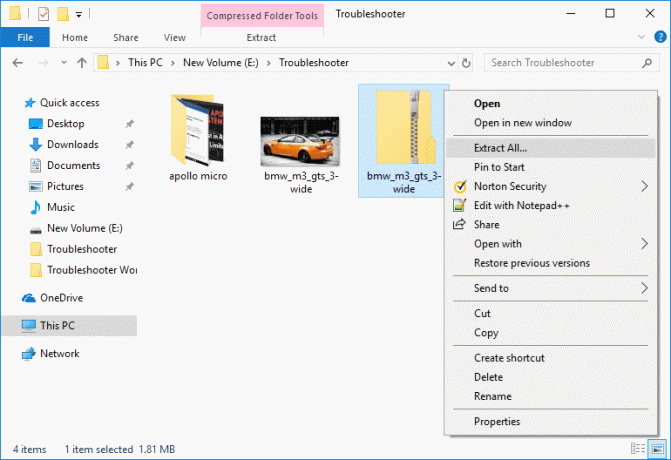
5. შემდეგ ეკრანზე ის გკითხავთ, სად გსურთ zip ფაილის ამოღება, მაგრამ ნაგულისხმევად, ის იმავე ადგილას იქნება ამოღებული, როგორც zip საქაღალდე.
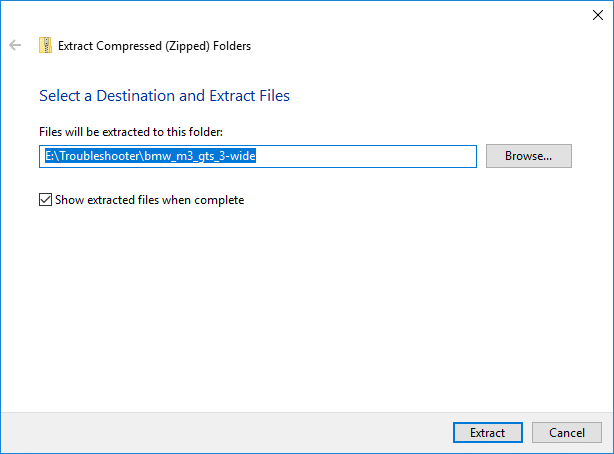
6. შეცვალეთ ამოღებული ფაილების მდებარეობა დაწკაპუნებით დათვალიერება და ნავიგაცია, სადაც გსურთ zip ფაილების ამოღება და აირჩიეთ გახსენით.
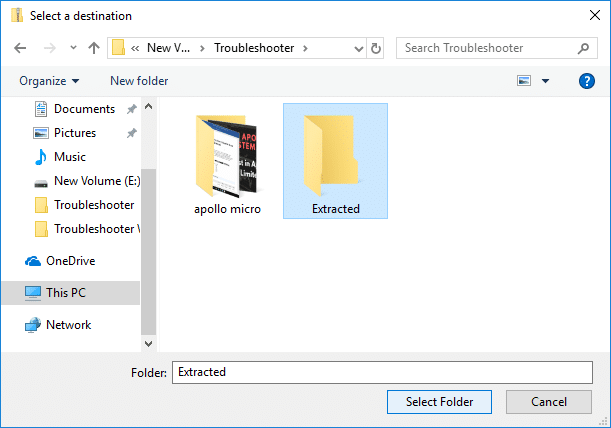
7. მონიშვნა "ამოღებული ფაილების ჩვენება დასრულებისას”და დააწკაპუნეთ ამონაწერი.
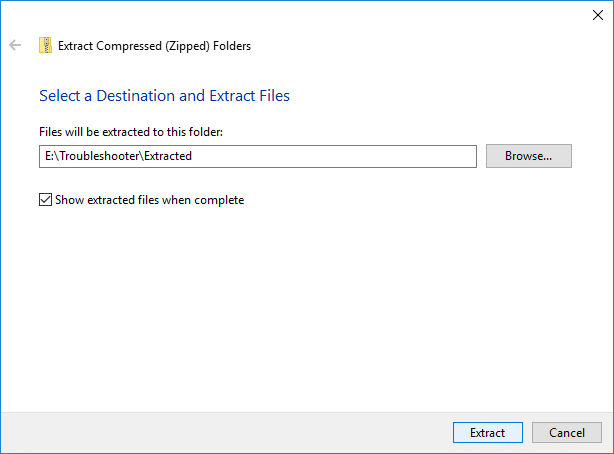
8. zip ფაილი ამოღებული იქნება თქვენთვის სასურველ ადგილას ან ნაგულისხმევ ადგილას, ხოლო საქაღალდე, სადაც ფაილები ამოღებულია, ავტომატურად გაიხსნება ამოღების დასრულების შემდეგ.
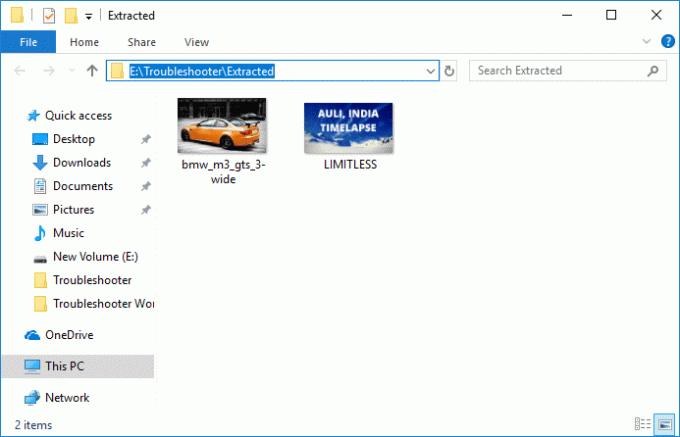
ეს არის ყველაზე მარტივი გზა Zip ან Unzip ფაილები და საქაღალდეები Windows 10-ში მესამე მხარის პროგრამული უზრუნველყოფის გამოყენების გარეშე.
მეთოდი 2: Zip ან Unzip ფაილები და საქაღალდეები Properties ფანჯარაში
1. დააწკაპუნეთ მარჯვენა ღილაკით ფაილი ან საქაღალდე გსურთ შეკუმშოთ (zip) და აირჩიოთ Თვისებები.

2. ახლა გადართეთ ზოგადი ჩანართი შემდეგ დააწკაპუნეთ გაფართოებული ღილაკი ბოლოში.
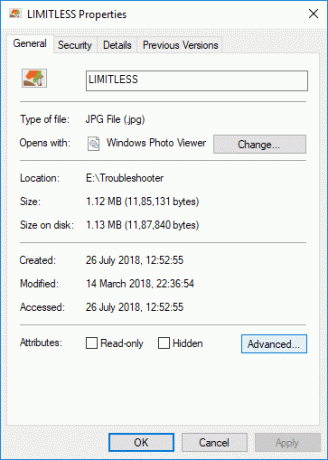
3. შემდეგი, გაფართოებული ატრიბუტების ფანჯრის გამშვები პუნქტის შიგნით.შეკუმშოს შინაარსი დისკზე სივრცის დაზოგვის მიზნით”და დააჭირეთ OK.
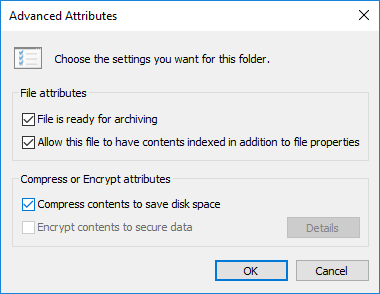
4. დააწკაპუნეთ კარგი ფაილის ან საქაღალდის თვისებების ფანჯრის დახურვა.
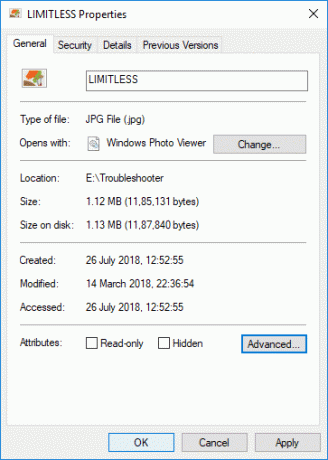
5. თუ თქვენ აირჩიეთ საქაღალდე, მაშინ გამოჩნდება დამატებითი ამომხტარი ფანჯარა, რომელიც გეკითხებით, გსურთ თუ არა „განახორციელეთ ცვლილებები მხოლოდ ამ საქაღალდეში ან გამოიყენეთ ცვლილებები ამ საქაღალდეში, ქვესაქაღალდეებსა და ფაილებში“.

6. აირჩიეთ შესაბამისი ვარიანტი შემდეგ დააწკაპუნეთ ᲙᲐᲠᲒᲘ.
7. რომ შეკუმშვის ან ზიპის გახსნა ფაილი ან საქაღალდე დააწკაპუნეთ მასზე მარჯვენა ღილაკით და აირჩიეთ Თვისებები.

8. ისევ გადართვაზე ზოგადი ჩანართი შემდეგ დააწკაპუნეთ გაფართოებული ღილაკი.
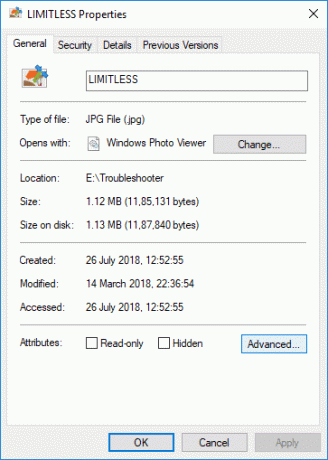
9. ახლა დარწმუნდით მოხსენით მონიშვნა “შეკუმშოს შინაარსი დისკზე სივრცის დაზოგვის მიზნით”და დააწკაპუნეთ ᲙᲐᲠᲒᲘ.
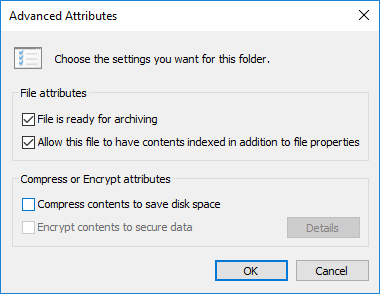
10. დააწკაპუნეთ OK-ზე, რათა დახუროთ ფაილის ან საქაღალდის თვისებების ფანჯარა.
ეს არის ყველაზე მარტივი გზა Zip ან Unzip ფაილები და საქაღალდეები Windows 10-ში მაგრამ თუ ჯერ კიდევ გაჭედილი ხართ, მიჰყევით შემდეგ მეთოდს.
მეთოდი 3: Zip ფაილები და საქაღალდეები Windows 10-ში გაგზავნილი შეკუმშულ საქაღალდეში ოფციის გამოყენებით
დააწკაპუნეთ მაუსის მარჯვენა ღილაკით ნებისმიერ ფაილზე ან საქაღალდეზე, რომლის შეკუმშვა გსურთ (zip), შემდეგ კონტექსტური მენიუდან, შემდეგ დააჭირეთ ღილაკს ”Გაგზავნა"და აირჩიეთ"შეკუმშული (zipped) საქაღალდე“.

ასევე, თუ გსურთ სხვადასხვა ფაილების ან საქაღალდეების ერთად zip-ში ჩაწერა, უბრალოდ დააჭირეთ და გააჩერეთ Ctrl გასაღები იმ ფაილებისა და საქაღალდეების არჩევისას, რომლებიც გსურთ zip-ის შემდეგ დააწკაპუნეთ მარჯვენა ღილაკით ნებისმიერ არჩევანზე და დააწკაპუნეთ "Გაგზავნა"შემდეგ აირჩიეთ"შეკუმშული (zipped) საქაღალდე“.
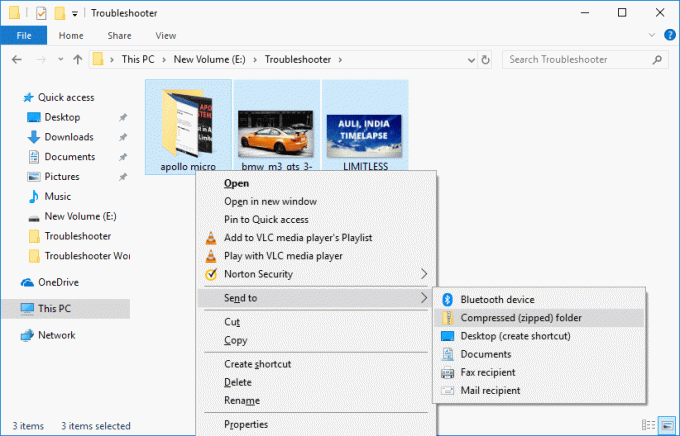
მეთოდი 4: Zip ან Unzip ფაილები და საქაღალდეები Windows 10-ში არსებული Zip ფაილის გამოყენებით
1. დააწკაპუნეთ მაუსის მარჯვენა ღილაკით დესკტოპის ცარიელ უბანზე ან რომელიმე სხვა საქაღალდის შიგნით, შემდეგ დააჭირეთ ახალი და აირჩიეთ "შეკუმშული (zipped) საქაღალდე” ახალი zip ფაილის შესაქმნელად.
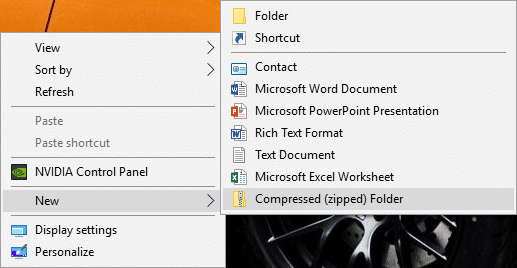
2. გადაარქვით სახელი ამ ახლად შექმნილ zip საქაღალდეს ან დააჭირეთ Enter ნაგულისხმევი სახელის გამოსაყენებლად.

3. გადაათრიეთ და ჩამოაგდეთ ფაილები ან საქაღალდეები გინდა zip (შეკუმშვა) შიგნით zip საქაღალდის ზემოთ.

4. ალტერნატიულად, შეგიძლიათ დააწკაპუნეთ მარჯვენა ღილაკით ფაილზე ან საქაღალდეზე, რომლის zip გსურთ და აირჩიეთ გაჭრა.
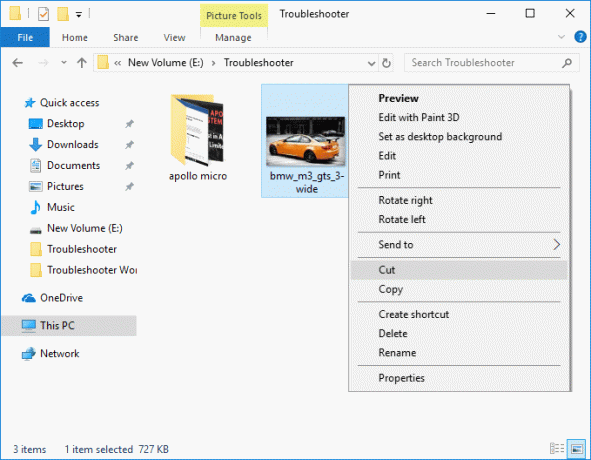
5. გადადით zip საქაღალდეში, რომელიც ზემოთ შექმენით ორჯერ დააწკაპუნეთ zip საქაღალდის გასახსნელად.

6. ახლა დააწკაპუნეთ მაუსის მარჯვენა ღილაკით ცარიელი ადგილი zip საქაღალდეში და აირჩიეთ პასტა.
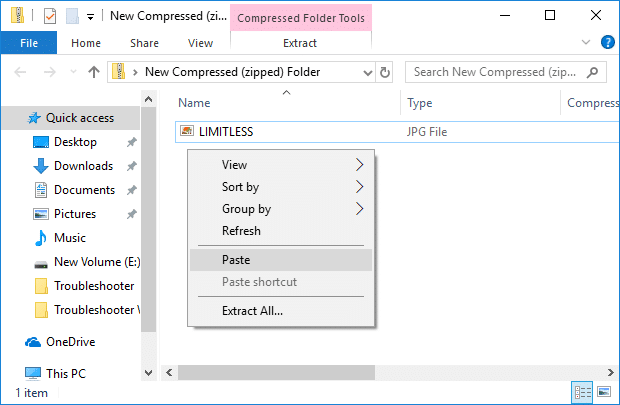
7. ფაილების ან საქაღალდეების გასახსნელად ან შეკუმშვის მიზნით, კვლავ გადადით zip საქაღალდეში და ორჯერ დააწკაპუნეთ მის გასახსნელად.

8. როგორც კი შეხვალთ zip საქაღალდეში, ნახავთ თქვენს ფაილებსა და საქაღალდეებს. დააწკაპუნეთ მარჯვენა ღილაკით ფაილზე ან საქაღალდეზე, რომელიც გსურთ შეკუმშვა (გახსნა) და აირჩიეთ გაჭრა.
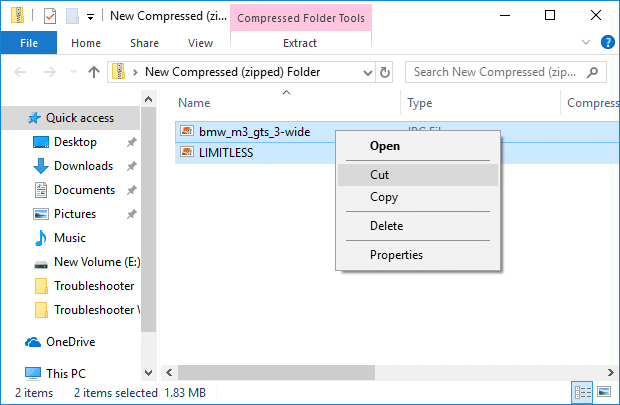
9. ნავიგაცია მდებარეობა სადაც გინდა ფაილების გახსნა.
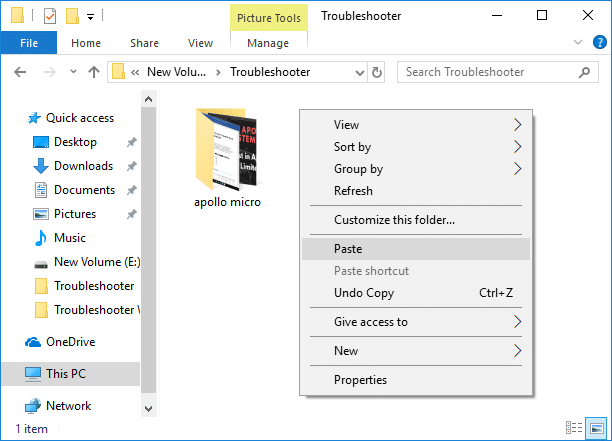
10. დააწკაპუნეთ მაუსის მარჯვენა ღილაკით ცარიელ ადგილას და აირჩიეთ პასტა.
ეს არის გზა Zip ან Unzip ფაილები და საქაღალდეები Windows 10-ში მაგრამ თუ ჯერ კიდევ გაჭედილი ხართ, მიჰყევით შემდეგ მეთოდს, სადაც შეგეძლოთ Windows 10-ში ფაილების და საქაღალდეების zip ან unzip-ის ამოღება Command Prompt-ის გამოყენებით.
მეთოდი 5: ფაილების Zip ან Unzip Windows 10-ში Command Prompt-ის გამოყენებით
1. გახსენით Command Prompt. მომხმარებელს შეუძლია შეასრულოს ეს ნაბიჯი ძიებით "cmd" და შემდეგ დააჭირეთ Enter.

2. ჩაწერეთ შემდეგი ბრძანება cmd-ში და დააჭირეთ Enter:
ფაილის შეკუმშვა (Zip): კომპაქტური /c "full_path_of_file" /i /Q.ფაილის შეკუმშვის (გახსნის) კომპაქტური /u "full_path_of_file" /i /Q.
Შენიშვნა: ჩაანაცვლეთ full_path_of_file შეკუმშული ან არაკომპრესირებული ფაილის რეალური ბილიკით. Მაგალითად:
ფაილის შეკუმშვა (Zip): კომპაქტური /c „C:\Users\Test\Desktop\Impt.txt“ /i /Q
ფაილის შეკუმშვისთვის (გახსნისთვის): კომპაქტური /u „C:\Users\Test\Desktop\Impt.txt“ /i /Q
3. დახურეთ cmd და გადატვირთეთ კომპიუტერი.
მეთოდი 6: Zip ან Unzip საქაღალდეები Windows 10-ში Command Prompt-ის გამოყენებით
1. გახსენით Command Prompt. მომხმარებელს შეუძლია შეასრულოს ეს ნაბიჯი ძიებით "cmd" და შემდეგ დააჭირეთ Enter.
2. ჩაწერეთ შემდეგი ბრძანება cmd-ში და დააჭირეთ Enter:
მხოლოდ საქაღალდის შეკუმშვისთვის: კომპაქტური /c "full_path_of_folder" /i /Q.საქაღალდის და მისი შინაარსის შეკუმშვა: კომპაქტური /c /s:"full_path_of_folder" /i /Q. მხოლოდ საქაღალდის დეკომპრესირებისთვის: კომპაქტური /u "full_path_of_folder" /i /Q. საქაღალდისა და მისი შინაარსის შეკუმშვის მიზნით: კომპაქტური /u /s:"full_path_of_folder" /i /Q.
Შენიშვნა: ჩაანაცვლეთ full_path_of_file შეკუმშული ან არაკომპრესირებული საქაღალდის რეალური ბილიკით.
3. დახურეთ cmd და გადატვირთეთ კომპიუტერი.
რეკომენდებულია:
- შეცვალეთ ბრძანების ხაზის ეკრანის ბუფერის ზომა და გამჭვირვალობის დონე
- ჩართეთ ან გამორთეთ ფერადი ფილტრები Windows 10-ში
- წაშალეთ თავსებადობის ჩანართი ფაილის თვისებებიდან Windows 10-ში
- Windows 10-ში ჩართეთ ან გამორთეთ Legacy Console Command Prompt-ისთვის და PowerShell-ისთვის
ეს არის ის, რაც თქვენ წარმატებით ისწავლეთ როგორ გავხსნათ ან გავხსნათ ფაილები და საქაღალდეები Windows 10-ში მაგრამ თუ ჯერ კიდევ გაქვთ რაიმე შეკითხვა ამ პოსტთან დაკავშირებით, მოგერიდებათ დაუსვათ ისინი კომენტარების განყოფილებაში.