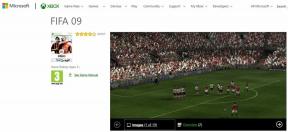Windows 10 კონფიდენციალურობის 5 პარამეტრი, რომელიც დაუყოვნებლივ უნდა შეცვალოთ
Miscellanea / / November 29, 2021
Microsoft იყო შედარებით გამჭვირვალე თქვენი მოწყობილობებიდან შეგროვებული მონაცემების შესახებ. ამის მიუხედავად, Windows 10-ის ბევრმა მომხმარებელმა არ იცის, როგორ შეიძლება შეგროვილმა მონაცემებმა ზიანი მიაყენოს მათ კონფიდენციალურობას. გასაგებია, რომ მომხმარებელთა უმეტესობა ზედმეტად მოსაწყენად მიიჩნევს გრძელი და კანონიერად ჩამოყალიბებული კონფიდენციალურობის პოლიტიკის წაკითხვას. მე მათ არ ვადანაშაულებ.

თუ თქვენ ხართ ერთ-ერთი იმ უამრავ მომხმარებელთაგანი, ვისაც არასოდეს შეუწუხებია კონფიდენციალურობის პარამეტრები თქვენს სისტემაში, მაშინ სწორ ადგილას მოხვედით. ამ პოსტში ჩვენ განვიხილავთ Windows 10-ის კონფიდენციალურობის ხუთ ძირითად პარამეტრს, რომლებიც უნდა შეცვალოთ. ეს შეამცირებს მონაცემების რაოდენობას, რომელსაც Microsoft აგროვებს თქვენი სისტემიდან.
1. შეზღუდეთ Cortana
მოდით, დავიწყოთ ჩვენი საყვარელი (არა) ვირტუალური ასისტენტი - Cortana. მე არ მახსოვს Cortana-ს გამოყენება ჩემი სისტემის თითქმის ორი წლის წინ დაყენების შემდეგ. დარწმუნებული ვარ ბევრი თქვენგანისთვისაც ასეა. თუმცა, მიუხედავად იმისა, რომ ჩვენ არ ვიყენებთ ვირტუალურ ასისტენტს, ის ჩუმად აგრძელებს მონაცემების შეგროვებას ფონზე, რათა სახლში გაგზავნოს Microsoft-ში.

მაგრამ თქვენ შეგიძლიათ დაასრულოთ ეს საკმაოდ მარტივად. გადადით Windows-ის პარამეტრებში, აირჩიეთ Cortana და შემდეგ გამორთეთ თითქმის ყველა პარამეტრი. თქვენ უნდა გამორთოთ მიკროფონის წვდომა, Hey Cortana-ს მოთხოვნა, კლავიატურის მალსახმობი ასისტენტის გამოსაჩენად და ასევე დაბლოკვის ეკრანზე წვდომა.

ამის შემდეგ გადადით ნებართვების და ისტორიის ჩანართზე მარცხენა სვეტიდან და შემდეგ გამორთეთ Cloud Search (თუ არ იყენებთ სერვისს), აქტივობის ისტორია და რეკომენდაციები. თქვენ ასევე უნდა დააწკაპუნოთ ოფციაზე „ინფორმაციის მართვა, რომელსაც Cortana-ს შეუძლია წვდომა ამ მოწყობილობიდან“ და ყურადღებით გაიაროს ყველა პარამეტრი.

ამის შემდეგ, თქვენ უნდა გადახვიდეთ Cortana-ზე ჩემი მოწყობილობების მენიუში და ასევე გამორთოთ "ტელეფონის შეტყობინებების მიღება ამ კომპიუტერზე". მერწმუნეთ, არ გინდათ, რომ Cortana-მ არაფერი მოაგვაროს თქვენთვის. სამწუხაროდ, მისი ოფიციალურად გამორთვა Windows 10-ზე აღარ შეგიძლიათ. ასე რომ, უმჯობესია, თუ გამორთავთ სერვისთან დაკავშირებულ ყველა პარამეტრს.
2. გამორთეთ მდებარეობაზე წვდომა
შემდეგი, თქვენ უნდა გამორთოთ მდებარეობის წვდომა, თუ არ გსურთ, რომ Microsoft თვალყური ადევნოს თქვენს ადგილსამყოფელს. ამისათვის ჩაწერეთ მდებარეობის კონფიდენციალურობის პარამეტრები Start მენიუში და გადადით პარამეტრებზე. შემდეგ დააწკაპუნეთ ღილაკზე შეცვლაზე „ამ მოწყობილობაზე მდებარეობაზე წვდომის დაშვება“ და გამორთეთ მდებარეობაზე წვდომა.

იმავე მენიუში თქვენ ასევე შეძლებთ აკონტროლოთ, აქვს თუ არა წვდომა Windows აპებს თქვენი მდებარეობის მონაცემებზე. მისი გამორთვა შეგიძლიათ ღილაკზე დაწკაპუნებით "აპების თქვენს მდებარეობაზე წვდომის დაშვება".

თუმცა, დააწკაპუნეთ მდებარეობის ოფციაზე აპის ნებართვების ქვეშ ინსტრუმენტთა მარცხენა პანელში, თუ გსურთ მიანიჭოთ ზოგიერთ აპს, როგორიცაა Maps წვდომა თქვენი მდებარეობის მონაცემებზე. და შემდეგ მოიპოვეთ თითო აპის წვდომა მდებარეობის წვდომის სამართავებზე შემდეგ გვერდზე. უბრალოდ დააწკაპუნეთ გადამრთველზე აპის გვერდით, რათა ჩართოთ ან გამორთოთ მდებარეობაზე წვდომა.
3. გამორთეთ რეკლამის თვალთვალი
Microsoft ასევე აგროვებს მონაცემებს თქვენი აპლიკაციების მაღაზიის საქმიანობიდან უკეთესი რეკლამის მოსაწოდებლად. თუ არ ფიქრობთ, რომ მიზანმიმართულ რეკლამას რაიმე სარგებლობა მოაქვს, მაშინ ეს პარამეტრიც უნდა გამორთოთ.

ამისათვის დააწკაპუნეთ ღილაკზე "ზოგადი" მარცხენა ხელსაწყოთა ზოლში "Windows ნებართვების" ოფციაში. ზოგადი კონფიდენციალურობის პარამეტრებში დააწკაპუნეთ გადამრთველზე ოფციაში „აპლიკაციების აქტივობის მიხედვით რეკლამა თქვენთვის უფრო საინტერესო გახდეს რეკლამის გამოყენების უფლება აპებს“.
თუმცა, გაითვალისწინეთ, რომ თუ გამორთავთ Microsoft-ის ამ გადამრთველს, ის აღადგენს თქვენს სარეკლამო ID-ს. ამის შემდეგ, თქვენ ვერ შეძლებთ მის დაბრუნებას მის ზუსტ წინა მდგომარეობაზე, როდესაც ხელახლა ჩართავთ. თქვენი სარეკლამო ID დაიწყებს მონაცემთა ჩაწერას ნულიდან და ამის შემდეგ მიიღებთ რეკლამას თქვენი აქტივობის მიხედვით.

იმავე მენიუში თქვენ ასევე შეძლებთ გამორთოთ ვებსაიტზე წვდომა თქვენი ენის მონაცემებზე, შეაჩეროთ Windows თქვენი აპლიკაციის გაშვების თვალყურის დევნება და Windows-ის მიერ შემოთავაზებული კონტენტის ჩვენება პარამეტრებში აპლიკაცია.
4. შეცვალეთ აპის ნებართვები
მიუხედავად იმისა, რომ Windows აპლიკაციები არც თუ ისე კარგია და ადამიანების უმეტესობა მათ ჩვეულებრივ არ იყენებს. ასე რომ, არსებობს შანსი, რომ თქვენ ჯერ კიდევ გაქვთ დაინსტალირებული თქვენს სისტემაზე. და თუ ეს ასეა, მაშინ უმჯობესია გჯეროდეთ, რომ ეს აპლიკაციები მუშაობს ფონზე და აგროვებენ საკუთარ მონაცემებს.

თქვენ შეგიძლიათ შეაჩეროთ ის, რომ მიდიხართ აპის ნებართვები პარამეტრები კონფიდენციალურობის პარამეტრებში და ყურადღებით გაეცანით ყველა ვარიანტს. აქ თქვენ შეძლებთ შეაჩეროთ აპების გაშვება ფონზე, თავიდან აიცილოთ მათზე წვდომა თქვენი ელფოსტა, ამოცანები და შეტყობინებების მონაცემები და აღკვეთეთ წვდომა აპარატურულ კომპონენტებზე, როგორიცაა რადიოები, კამერა, და ა.შ.

სანამ თქვენ ხართ, უმჯობესია შეზღუდოთ Windows აპებს თქვენი Microsoft ანგარიშის დეტალებზე წვდომა. ამის გაკეთება შეგიძლიათ ანგარიშის ინფორმაციის კონფიდენციალურობის პარამეტრებიდან. და თუ Windows-ის რომელიმე პარამეტრის პოვნა რთულია, ყოველთვის შეგიძლიათ მიაღწიოთ ამ მენიუებს დაწყების მენიუდან მათი მოძიებით.
5. შეცვალეთ გამოხმაურება და დიაგნოსტიკის პარამეტრები
Microsoft ასევე პერიოდულად აგროვებს დიაგნოსტიკისა და გამოხმაურების მონაცემებს თქვენი სისტემიდან „Windows-ის უსაფრთხოდ და განახლების მიზნით“. და სამწუხაროდ, თქვენ არ გაქვთ შესაძლებლობა მთლიანად გამორთოთ ეს პარამეტრი.

თუმცა, თქვენ, რა თქმა უნდა, მიიღებთ შესაძლებლობას შეზღუდოთ დიაგნოსტიკური მონაცემები შეგროვებული მნიშვნელოვანი ზღვარით. ამისათვის გადადით დიაგნოსტიკისა და გამოხმაურების პარამეტრებზე და აირჩიეთ ძირითადი პარამეტრები. ეს უზრუნველყოფს, რომ Microsoft შეაგროვებს ყველაზე მცირე ინფორმაციას თქვენი მოწყობილობიდან.

იმავე მენიუში, თქვენ ასევე გაქვთ შესაძლებლობა ნახოთ შეგროვებული დიაგნოსტიკური მონაცემები და თუნდაც მთლიანად წაშალოთ ისინი, თუ ამას აირჩევთ. გამოხმაურების სიხშირის პარამეტრი ასევე ხელმისაწვდომია ამ მენიუში, რომელიც შეგიძლიათ შეცვალოთ იმის მიხედვით, თუ რამდენად ხშირად გსურთ Windows-ის გამოხმაურება.
სწრაფი რჩევა: თუ თქვენ უბრალოდ აყენებთ ახალ Windows 10 სისტემას ან ხელახლა დააინსტალირეთ Windows თქვენს მოწყობილობაზე, დარწმუნდით, რომ არ იყენებთ Express-ის პარამეტრებს დაყენების დროს. ამის ნაცვლად მორგებული პარამეტრის გამოყენებით, თქვენ შეძლებთ თქვენი კონფიდენციალურობის კონტროლს ინსტალაციის ეტაპიდანვე.
დაიბრუნეთ თქვენი კონფიდენციალურობის კონტროლი
ზემოთ ნახსენები პარამეტრების შეცვლის შემდეგ, Microsoft არ შეაგროვებს თქვენს სენსიტიურ მონაცემებს. იმ შემთხვევაში, თუ არ გსურთ გაუმკლავდეთ Windows-ის პარამეტრებს საჭირო ცვლილებების შესატანად, ასევე შეგიძლიათ დააინსტალიროთ ShutUp10 - ძლიერი პროგრამა, რომელიც დაგეხმარებათ პროცესის გამარტივებაში.
Შემდეგი: სანამ კონფიდენციალურობის საკითხს ვსაუბრობთ, გადახედეთ შემდეგ სტატიას ინსტაგრამის კონფიდენციალურობის რამდენიმე სასარგებლო რჩევისთვის, რათა თქვენი პირადი ინფორმაცია დაცული იყოს სოციალური მედიის პლატფორმაზე.