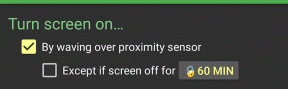Windows 10-ში როტაციის ჩაკეტვის გამოსწორება ნაცრისფერია
Miscellanea / / November 28, 2021
თუ თქვენ გაქვთ 2 in 1 Windows მოწყობილობა, როგორიცაა Tablets, თქვენ გეცოდინებათ ეკრანის ბრუნვის ფუნქციის მნიშვნელობა. მომხმარებლები აცხადებენ, რომ ეკრანის ბრუნვის ფუნქცია შეწყვეტს მუშაობას და ეკრანის როტაციის დაბლოკვის ვარიანტი ნაცრისფერია. თუ ამ პრობლემის წინაშე დგახართ, მაშინ არ ინერვიულოთ, რადგან ეს მხოლოდ პარამეტრის პრობლემაა, რაც ნიშნავს, რომ მისი მარტივად გამოსწორება შესაძლებელია. ეს სახელმძღვანელო გაგაცნობთ ნაბიჯებს Windows 10-ში ნაცრისფერი როტაციის დაბლოკვის გამოსასწორებლად.

აქ არის საკითხები, რომლებიც შეიძლება გადაწყდეს ამ სახელმძღვანელოს გამოყენებით:
- როტაციის საკეტი აკლია
- ავტომატური როტაცია არ მუშაობს
- ბრუნვის საკეტი ნაცრისფერია.
- ეკრანის როტაცია არ მუშაობს
შინაარსი
- Windows 10-ში ნაცრისფერი როტაციის ჩაკეტვის გამოსწორება
- მეთოდი - 1: ჩართეთ პორტრეტის რეჟიმი
- მეთოდი - 2: გამოიყენეთ თქვენი მოწყობილობა კარვის რეჟიმში
- მეთოდი - 3: გათიშეთ თქვენი კლავიატურა
- მეთოდი - 4: გადართვა ტაბლეტის რეჟიმში
- მეთოდი - 5: LastOrientation რეესტრის მნიშვნელობის შეცვლა
- მეთოდი - 6: შეამოწმეთ სენსორის მონიტორინგის სერვისი
- მეთოდი - 7: გამორთეთ YMC სერვისი
- მეთოდი - 8: დისპლეის დრაივერების განახლება
- მეთოდი - 9: ამოიღეთ Intel ვირტუალური ღილაკების დრაივერი
Windows 10-ში ნაცრისფერი როტაციის ჩაკეტვის გამოსწორება
დარწმუნდით, რომ შექმენით აღდგენის წერტილი მხოლოდ იმ შემთხვევაში, თუ რამე არასწორია.
მეთოდი - 1: ჩართეთ პორტრეტის რეჟიმი
ამ პრობლემის მოგვარების ერთ-ერთი მეთოდია თქვენი ეკრანის პორტრეტის რეჟიმში როტაცია. მას შემდეგ რაც გადაატრიალებთ პორტრეტის რეჟიმში, დიდი ალბათობით თქვენი ბრუნვის საკეტი დაიწყებს მუშაობას, ანუ ხელახლა დააწკაპუნება. თუ თქვენი მოწყობილობა ავტომატურად არ ბრუნავს პორტრეტის რეჟიმში, სცადეთ ამის გაკეთება ხელით.
1. დაჭერა Windows Key + I პარამეტრების გასახსნელად და შემდეგ დააწკაპუნეთ სისტემა ხატი.

2. დარწმუნდით, რომ შეარჩიეთ ჩვენება მარცხენა მენიუდან.
3. იპოვნეთ ორიენტაციის განყოფილება სადაც უნდა აირჩიოთ პორტრეტი ჩამოსაშლელი მენიუდან.
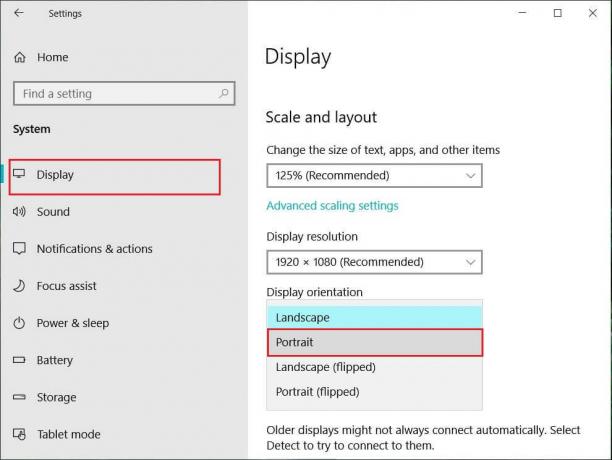
4. თქვენი მოწყობილობა ავტომატურად გადაიქცევა პორტრეტის რეჟიმში.
მეთოდი - 2: გამოიყენეთ თქვენი მოწყობილობა კარვის რეჟიმში
ზოგიერთმა მომხმარებელმა, განსაკუთრებით Dell Inspiron-მა, განიცადა, რომ როდესაც მათი ბრუნვის საკეტი ნაცრისფერია, ამ პრობლემის გადაჭრის ერთადერთი გზა თქვენი მოწყობილობის კარვის რეჟიმში ჩადებაა.

სურათის კრედიტი: მაიკროსოფტი
1. თქვენ უნდა დააყენოთ თქვენი მოწყობილობა კარვის რეჟიმში. თუ თქვენი ეკრანი თავდაყირა დგას, არ უნდა ინერვიულოთ.
2. ახლა დააწკაპუნეთ Windows სამოქმედო ცენტრი, როტაციის საკეტი იმუშავებს. აქ თქვენ უნდა გამორთოთ ის, თუ გსურთ, რათა თქვენი მოწყობილობა სწორად ბრუნავდეს.

მეთოდი - 3: გათიშეთ თქვენი კლავიატურა
თუ თქვენს Dell XPS-სა და Surface Pro 3-ში (მოწყობილობა 2-ში) ბრუნვის საკეტი ნაცრისფერია, თქვენ უნდა გათიშოთ თქვენი კლავიატურა და ბევრმა მომხმარებელმა აღნიშნა, რომ კლავიატურის გათიშვა წყვეტს ბრუნვის დაბლოკვას პრობლემა. თუ თქვენ ფლობთ სხვადასხვა მოწყობილობას, შეგიძლიათ კვლავ გამოიყენოთ ეს მეთოდი Windows 10-ის საკითხში ნაცრისფერი როტაციის დაბლოკვის დაფიქსირება.

მეთოდი - 4: გადართვა ტაბლეტის რეჟიმში
ბევრმა მომხმარებელმა განიცადა, რომ ამ როტაციამ პრობლემა გააჩინა მათი მოწყობილობის ტაბლეტის რეჟიმში გადართვით. თუ ავტომატურად ირთვება, კარგია; წინააღმდეგ შემთხვევაში, ამის გაკეთება შეგიძლიათ ხელით.
1. დააწკაპუნეთ Windows სამოქმედო ცენტრი.
2. აქ ნახავთ ტაბლეტის რეჟიმი ვარიანტი, დააწკაპუნეთ მასზე.

ან
1. გასახსნელად დააჭირეთ Windows Key + I პარამეტრები შემდეგ დააწკაპუნეთ სისტემა ხატი.
2. აქ დაგეხმარება თუ იპოვნი ტაბლეტის რეჟიმი ვარიანტი მარცხენა ფანჯრის ქვეშ.
3. ახლა ეხლა "როცა შევდივარჩამოსაშლელი მენიუ, აირჩიეთ ”გამოიყენეთ ტაბლეტის რეჟიმი“.

მეთოდი - 5: LastOrientation რეესტრის მნიშვნელობის შეცვლა
თუ ჯერ კიდევ გაქვთ პრობლემა, შეგიძლიათ მისი მოგვარება რეესტრის ზოგიერთი მნიშვნელობის შეცვლით.
1. დააჭირეთ Windows + R და შედით რეგედიტი შემდეგ დააჭირეთ Enter.

2. რეესტრის რედაქტორის გახსნის შემდეგ, თქვენ უნდა გადახვიდეთ ქვემოთ მოცემულ გზაზე:
HKEY_LOCAL_MACHINE\SOFTWARE\Microsoft\Windows\CurrentVersion\AutoRotation
Შენიშვნა: მიჰყევით ზემოთ მოცემულ საქაღალდეებს სათითაოდ, რომ იპოვოთ ავტომატური როტაცია.

3. დარწმუნდით, რომ აირჩიეთ ავტომატური როტაცია შემდეგ მარჯვენა ფანჯრის პანელზე ორჯერ დააწკაპუნეთ ბოლო ორიენტაცია DWORD.
4. ახლა შედი 0 მნიშვნელობის მონაცემების ველში და დააწკაპუნეთ OK.
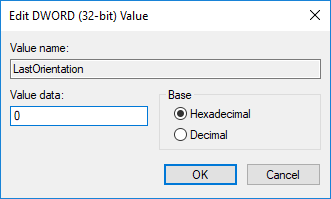
5. Თუ იქ არის SensorPresent DWORD, ორჯერ დააწკაპუნეთ მასზე და დააყენეთ მნიშვნელობა 1-მდე.

მეთოდი - 6: შეამოწმეთ სენსორის მონიტორინგის სერვისი
ზოგჯერ თქვენი მოწყობილობის სერვისებმა შეიძლება გამოიწვიოს ბრუნვის დაბლოკვის პრობლემა. ამიტომ, ჩვენ შეგვიძლია მისი დალაგება Windows Monitoring Services ფუნქციით.
1. დააჭირეთ Windows + R და ჩაწერეთ სერვისები.msc და დააჭირეთ Enter.

2. სერვისების ფანჯრის გახსნის შემდეგ იპოვეთ სენსორის მონიტორინგის სერვისის ვარიანტი და ორჯერ დააწკაპუნეთ მასზე.
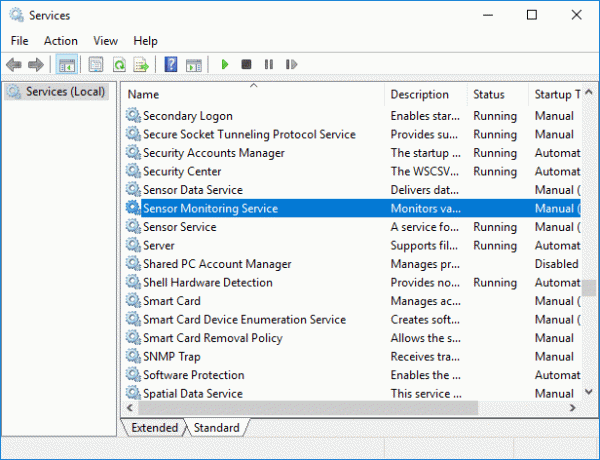
3. ახლა, Startup type-დან აირჩიეთ Ავტომატური და შემდეგ დააწკაპუნეთ დაწყების ღილაკი სერვისის დასაწყებად.
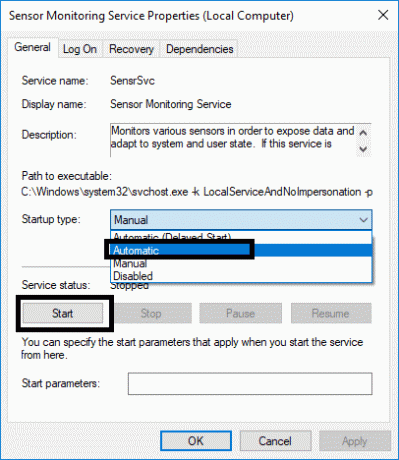
4. დაბოლოს, დააწკაპუნეთ Apply-ზე, შემდეგ OK, რომ შეინახოთ პარამეტრები და შეგიძლიათ გადატვირთოთ სისტემა ცვლილებების გამოსაყენებლად.
მეთოდი - 7: გამორთეთ YMC სერვისი
თუ იყენებთ Lenovo Yoga მოწყობილობას და განიცდით ამ პრობლემას, შეგიძლიათ დააფიქსირეთ როტაციის ჩაკეტვა ნაცრისფერი Windows 10-ის საკითხში მიერ YMC სერვისის გამორთვა.
1. Windows + R ტიპის სერვისები.msc და დააჭირეთ Enter.
2. იპოვნეთ YMC მომსახურება და ორჯერ დააწკაპუნეთ მასზე.
3. დააყენეთ გაშვების ტიპი გამორთულია და დააჭირეთ Apply, რასაც მოჰყვება OK.
მეთოდი - 8: დისპლეის დრაივერების განახლება
ამ პრობლემის ერთ-ერთი მიზეზი შეიძლება იყოს დრაივერის განახლება. თუ მონიტორის შესაბამისი დრაივერი არ არის განახლებული, ეს შეიძლება გამოიწვიოს როტაციის ჩაკეტვა ნაცრისფერია Windows 10 გამოშვებაში.
ხელით განაახლეთ გრაფიკული დრაივერები მოწყობილობის მენეჯერის გამოყენებით
1. დააჭირეთ Windows Key + R და შემდეგ ჩაწერეთ devmgmt.msc და დააჭირეთ Enter გასახსნელად Მოწყობილობის მენეჯერი.

2. შემდეგი, გაფართოება ჩვენების გადამყვანები და დააწკაპუნეთ მაუსის მარჯვენა ღილაკით თქვენს გრაფიკულ ბარათზე და აირჩიეთ ჩართვა.

3. როგორც კი ამას გააკეთებთ, დააწკაპუნეთ მარჯვენა ღილაკით თქვენს გრაფიკულ ბარათზე და აირჩიეთ “დრაივერის განახლება“.

4. აირჩიეთ ”ავტომატურად მოძებნეთ განახლებული დრაივერი პროგრამული უზრუნველყოფა”და დაასრულეთ პროცესი.

5. თუ ზემოხსენებული ნაბიჯები დაეხმარა პრობლემის მოგვარებას, მაშინ ძალიან კარგია, თუ არა, მაშინ გააგრძელეთ.
6. ისევ დააწკაპუნეთ თქვენს გრაფიკულ ბარათზე მარჯვენა ღილაკით და აირჩიეთ “დრაივერის განახლება”მაგრამ ამჯერად შემდეგ ეკრანზე აირჩიეთ ”დაათვალიერე ჩემი კომპიუტერი დრაივერის პროგრამული უზრუნველყოფისთვის.”

7. ახლა აირჩიეთ ”ნება მომეცით ავირჩიო ჩემს კომპიუტერზე არსებული დრაივერების სიიდან.”

8. ბოლოს და ბოლოს, აირჩიეთ უახლესი დრაივერი სიიდან და დააწკაპუნეთ შემდეგი.
9. დაასრულეთ ზემოაღნიშნული პროცესი და გადატვირთეთ კომპიუტერი ცვლილებების შესანახად.
მიჰყევით იგივე ნაბიჯებს ინტეგრირებული გრაფიკული ბარათისთვის (ამ შემთხვევაში Intel) მისი დრაივერების განახლებისთვის. ნახეთ თუ შეძლებთ შეასწორეთ როტაციის ჩაკეტვის ნაცრისფერი პრობლემათუ არა, მაშინ გააგრძელეთ შემდეგი ნაბიჯი.
გრაფიკული დრაივერების ავტომატურად განახლება მწარმოებლის ვებსაიტიდან
1. დააჭირეთ Windows Key + R და დიალოგურ ფანჯარაში ჩაწერეთ "dxdiag” და დააჭირეთ enter.

2. ამის შემდეგ მოძებნეთ ჩვენების ჩანართი (იქ იქნება ორი დისპლეის ჩანართი, ერთი ინტეგრირებულისთვის გრაფიკული ბარათი და კიდევ ერთი იქნება Nvidia-ს) დააწკაპუნეთ ეკრანის ჩანართზე და გაიგეთ თქვენი გრაფიკული დაფა.

3. ახლა გადადით Nvidia-ს დრაივერზე ჩამოტვირთეთ საიტი და შეიყვანეთ პროდუქტის დეტალები, რომელსაც ჩვენ ვიგებთ.
4. მოძებნეთ თქვენი დრაივერები ინფორმაციის შეყვანის შემდეგ, დააწკაპუნეთ Agree-ზე და ჩამოტვირთეთ დრაივერები.

5. წარმატებული ჩამოტვირთვის შემდეგ დააინსტალირეთ დრაივერი და წარმატებით განაახლეთ თქვენი Nvidia დრაივერები ხელით.
მეთოდი - 9: ამოიღეთ Intel ვირტუალური ღილაკების დრაივერი
ზოგიერთმა მომხმარებელმა განაცხადა, რომ Intel ვირტუალური ღილაკების დრაივერები იწვევს თქვენს მოწყობილობაზე ბრუნვის დაბლოკვის პრობლემას. ამ პრობლემის გადასაჭრელად შეგიძლიათ დრაივერის დეინსტალაცია.
1. გახსენით Device Manager თქვენს მოწყობილობაზე Windows + R დაჭერით და ჩაწერეთ devmgmt.msc და დააჭირეთ Enter ან დააჭირეთ Windows X და აირჩიეთ Მოწყობილობის მენეჯერი პარამეტრების სიიდან.
2. მოწყობილობის მენეჯერის ყუთის გახსნის შემდეგ, იპოვნეთ ადგილი Intel ვირტუალური ღილაკების დრაივერი.
3. დააწკაპუნეთ მასზე მარჯვენა ღილაკით და აირჩიეთ დეინსტალაცია.
რეკომენდებულია:
- Windows 10-ში მონაცემთა შეგროვების გამორთვა (დაიცავით თქვენი კონფიდენციალურობა)
- Windows 10-ზე შენახული WiFi პაროლების სანახავად 4 გზა
- ტოპ 6 საუკეთესო ფოტო რედაქტირების აპლიკაცია Windows 10-ისთვის?
- დააფიქსირეთ WiFi-ის შეცდომა „არა ინტერნეტი, დაცულია“.
იმედი მაქვს, რომ ეს სტატია სასარგებლო იყო და ახლა თქვენ შეგიძლიათ მარტივად Windows 10-ში ნაცრისფერი როტაციის ჩაკეტვის გამოსწორება, მაგრამ თუ ჯერ კიდევ გაქვთ რაიმე შეკითხვა ამ სახელმძღვანელოსთან დაკავშირებით, მოგერიდებათ დაუსვათ ისინი კომენტარების განყოფილებაში.