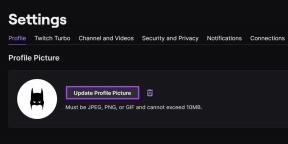Windows 10-ის პრობლემაში კლავიატურის არ აკრეფის გამოსწორება
Miscellanea / / November 28, 2021
Windows 10-ში კლავიატურის არ აკრეფის გამოსწორება: თუ კლავიატურის გამოყენებით ვერაფერს აკრეფთ, არ ინერვიულოთ, რადგან დღეს ჩვენ ვნახავთ, როგორ მოვაგვაროთ ეს პრობლემა. კლავიატურის გარეშე, თქვენ ვერ შეძლებთ კომპიუტერის სწორად გამოყენებას, რადგან კლავიატურა შეყვანის ძირითადი რეჟიმია. წარსულში კლავიატურაზე იყო სხვადასხვა პრობლემა, როგორიცაა კლავიატურა შეწყვიტა მუშაობა, კლავიატურაზე ასოების ნაცვლად რიცხვების აკრეფა, Windows კლავიატურის მალსახმობები არ მუშაობს და ა.შ.

ყველა ზემოაღნიშნული პრობლემა მოგვარდა პრობლემების აღმოფხვრის შესახებ მათი შესაბამისი სახელმძღვანელოების გამოყენებით, მაგრამ ეს არის პირველი შემთხვევა, როდესაც Windows 10-ში კლავიატურის არ აკრეფის პრობლემას ვხვდებით. იმის სანახავად, არის თუ არა ეს ტექნიკის პრობლემა, შეაერთეთ გარე კლავიატურა და ნახეთ, მუშაობს თუ არა გამართულად, თუ მუშაობს, მაშინ თქვენს კომპიუტერს ან ლეპტოპს კლავიატურას აქვს ტექნიკის პრობლემა. თუ ეს ასე არ მოხდა, მაშინ პრობლემა დაკავშირებულია პროგრამულ უზრუნველყოფასთან, რომლის მოგვარებაც მარტივად შეიძლება. ყოველ შემთხვევაში, დროის დაკარგვის გარეშე ვნახოთ, როგორ გავასწოროთ Windows 10-ის პრობლემა კლავიატურაზე აკრეფის გარეშე ქვემოთ ჩამოთვლილი სახელმძღვანელოს დახმარებით.
შინაარსი
- Windows 10-ის პრობლემაში კლავიატურის არ აკრეფის გამოსწორება
- მეთოდი 1: გამორთეთ ფილტრის გასაღებები
- მეთოდი 2: გაუშვით აპარატურა და მოწყობილობების პრობლემების აღმოფხვრა
- მეთოდი 3: კლავიატურის დრაივერების დეინსტალაცია
- მეთოდი 4: კლავიატურის დრაივერების განახლება
- მეთოდი 5: წაშალეთ Sypnatic პროგრამული უზრუნველყოფა
- მეთოდი 6: გაუშვით DSIM Tool
- მეთოდი 7: გამოიყენეთ სტანდარტული PS/2 კლავიატურის დრაივერები
- მეთოდი 8: განაახლეთ BIOS
- მეთოდი 9: შეასრულეთ სუფთა ჩექმა
- მეთოდი 10: შეკეთება დააინსტალირეთ Windows 10
Windows 10-ის პრობლემაში კლავიატურის არ აკრეფის გამოსწორება
დარწმუნდით, რომ შექმენით აღდგენის წერტილი მხოლოდ იმ შემთხვევაში, თუ რამე არასწორია.
Შენიშვნა: გამოიყენეთ გარე კლავიატურა (USB) ქვემოთ მოცემული ნაბიჯების შესასრულებლად, თუ არ შეგიძლიათ, გამოიყენეთ მაუსი Windows-ის გარშემო ნავიგაციისთვის.
მეთოდი 1: გამორთეთ ფილტრის გასაღებები
1.ტიპი კონტროლი Windows ძიებაში და შემდეგ დააწკაპუნეთ Მართვის პანელი.

2.დააწკაპუნეთ წვდომის გამარტივება კონტროლის პანელის ქვეშ.

3. ახლა თქვენ კვლავ უნდა დააჭიროთ წვდომის გამარტივება.
4. მომდევნო ეკრანზე გადადით ქვემოთ და დააწკაპუნეთ გაამარტივეთ კლავიატურა გამოსაყენებლად ბმული.

5. დარწმუნდით მოხსენით მონიშვნა ფილტრის გასაღებების ჩართვა ქვეშ გააადვილეთ აკრეფა.

6. დააწკაპუნეთ Apply-ზე და შემდეგ OK.
7. გადატვირთეთ კომპიუტერი, რომ შეინახოთ ცვლილებები და ნახოთ, შეძლებთ თუ არა Windows 10-ის პრობლემაში კლავიატურის არ აკრეფის გამოსწორება.
მეთოდი 2: გაუშვით აპარატურა და მოწყობილობების პრობლემების აღმოფხვრა
1. დააჭირეთ Windows გასაღები + R შემდეგ ჩაწერეთ 'კონტროლიდა დააჭირეთ Enter.

3. მოძებნეთ პრობლემების მოგვარება და დააწკაპუნეთ Დიაგნოსტიკა.

4. შემდეგი, დააწკაპუნეთ Ყველას ნახვა მარცხენა პანელში.
5. დააწკაპუნეთ და გაუშვით ტექნიკისა და მოწყობილობის პრობლემების აღმოფხვრა.

6. ზემოაღნიშნული პრობლემების მოგვარების საშუალება შეიძლება იყოს Windows 10-ის პრობლემაში კლავიატურის არ აკრეფის გამოსწორება.
მეთოდი 3: კლავიატურის დრაივერების დეინსტალაცია
1. დააჭირეთ Windows Key + R და შემდეგ ჩაწერეთ devmgmt.msc და დააჭირეთ Enter-ს, რათა გახსნათ მოწყობილობის მენეჯერი.

2. გააფართოვეთ კლავიატურები და შემდეგ დააწკაპუნეთ მარჯვენა ღილაკით თქვენს კლავიატურულ მოწყობილობაზე და აირჩიეთ დეინსტალაცია.

3.თუ დადასტურებას ითხოვენ, აირჩიეთ Კარგი.
4. გადატვირთეთ კომპიუტერი ცვლილებების შესანახად და Windows ავტომატურად დააინსტალირებს დრაივერებს.
5. თუ თქვენ ჯერ კიდევ ვერ შეძლებთ პრობლემის მოგვარებას, დარწმუნდით, რომ ჩამოტვირთოთ და დააინსტალიროთ კლავიატურის უახლესი დრაივერები მწარმოებლის ვებსაიტიდან.
მეთოდი 4: კლავიატურის დრაივერების განახლება
1. დააჭირეთ Windows Key + R და შემდეგ ჩაწერეთ „devmgmt.msc”და დააჭირეთ Enter-ს, რომ გახსნათ მოწყობილობის მენეჯერი.

2. გააფართოვეთ კლავიატურა და შემდეგ დააწკაპუნეთ მარჯვენა ღილაკით სტანდარტული PS/2 კლავიატურა და აირჩიეთ დრაივერის განახლება.

3. ჯერ აირჩიეთ ავტომატურად მოძებნეთ განახლებული დრაივერი პროგრამული უზრუნველყოფა და დაელოდეთ Windows-ს ავტომატურად დააინსტალირებს უახლესი დრაივერი.

4. გადატვირთეთ კომპიუტერი და ნახეთ, შეძლებთ თუ არა პრობლემის მოგვარებას, თუ არა, შემდეგ გააგრძელეთ.
5. ისევ დაუბრუნდით Device Manager-ს და დააწკაპუნეთ მარჯვენა ღილაკით Standard PS/2 Keyboard-ზე და აირჩიეთ დრაივერის განახლება.
6. ამჯერად აირჩიეთ "დაათვალიერე ჩემი კომპიუტერი დრაივერის პროგრამული უზრუნველყოფისთვის.“

7. შემდეგ ეკრანზე დააწკაპუნეთ "ნება მომეცით ავირჩიო ჩემს კომპიუტერზე არსებული დრაივერების სიიდან.“

8. აირჩიეთ უახლესი დრაივერები სიიდან და დააწკაპუნეთ შემდეგი.
9. გადატვირთეთ კომპიუტერი ცვლილებების შესანახად.
მეთოდი 5: წაშალეთ Sypnatic პროგრამული უზრუნველყოფა
1.ტიპი კონტროლი Windows ძიებაში და შემდეგ დააწკაპუნეთ Მართვის პანელი.

2.ახლა დააწკაპუნეთ პროგრამის დეინსტალაცია და აღმოჩენა სიპნატური სიაში.
3.დააწკაპუნეთ მასზე მარჯვენა ღილაკით და აირჩიეთ დეინსტალაცია.

4. გადატვირთეთ თქვენი კომპიუტერი და ნახეთ, შეძლებთ თუ არა Windows 10-ის პრობლემაში კლავიატურის არ აკრეფის გამოსწორება.
მეთოდი 6: გაუშვით DSIM Tool
1. დააჭირეთ Windows Key + X და შემდეგ დააწკაპუნეთ ბრძანების ხაზი (ადმინისტრატორი).

2. ახლა ჩაწერეთ შემდეგი cmd-ში და დააჭირეთ Enter:
Sfc / scannow. sfc /scannow /offbootdir=c:\ /offwindir=c:\windows (თუ ზემოთ ვერ მოხერხდა, სცადეთ ეს)

3. დაელოდეთ ზემოაღნიშნული პროცესის დასრულებას და დასრულების შემდეგ გადატვირთეთ კომპიუტერი.
4. ისევ გახსენით cmd და აკრიფეთ შემდეგი ბრძანება და თითოეულის შემდეგ დააჭირეთ Enter:
ა) Dism /Online /Cleanup-Image /CheckHealth. ბ) Dism /Online /Cleanup-Image /ScanHealth. გ) Dism /Online /Cleanup-Image /RestoreHealth

5. გაუშვით DISM ბრძანება და დაელოდეთ მის დასრულებას.
6. თუ ზემოთ მოყვანილი ბრძანება არ მუშაობს, მაშინ სცადეთ შემდეგი:
Dism /Image: C:\offline /Cleanup-Image /RestoreHealth /წყარო: c:\test\mount\windows. Dism /Online /Cleanup-Image /RestoreHealth /წყარო: c:\test\mount\windows /LimitAccess
Შენიშვნა: შეცვალეთ C:\RepairSource\Windows თქვენი სარემონტო წყაროს მდებარეობით (Windows Installation ან Recovery Disc).
7. გადატვირთეთ კომპიუტერი, რომ შეინახოთ ცვლილებები და ნახოთ, შეძლებთ თუ არა Windows 10-ის პრობლემაში კლავიატურის არ აკრეფის გამოსწორება.
მეთოდი 7: გამოიყენეთ სტანდარტული PS/2 კლავიატურის დრაივერები
1. დააჭირეთ Windows Key + R და შემდეგ ჩაწერეთ devmgmt.msc და დააჭირეთ Enter.

2. გააფართოვეთ კლავიატურა, შემდეგ დააწკაპუნეთ მაუსის მარჯვენა ღილაკით Standard PS/2 Keyboard და აირჩიეთ დრაივერის განახლება.

3. აირჩიეთ ”დაათვალიერე ჩემი კომპიუტერი დრაივერის პროგრამული უზრუნველყოფისთვის.“

7. შემდეგ ეკრანზე დააწკაპუნეთ "ნება მომეცით ავირჩიო ჩემს კომპიუტერზე არსებული დრაივერების სიიდან.“

8.მოხსენით მონიშვნა თავსებადი აპარატურის ჩვენება და აირჩიეთ ნებისმიერი დრაივერი სტანდარტული PS/2 კლავიატურის გარდა.

9. გადატვირთეთ თქვენი კომპიუტერი ცვლილებების შესანახად, შემდეგ კვლავ მიჰყევით ყველა ზემოთ მოცემულ ნაბიჯს, გარდა ზემოთ აღნიშნულისა, რადგან ამჯერად აირჩიეთ სწორი დრაივერი (PS / 2 სტანდარტული კლავიატურა).
10. ხელახლა გადატვირთეთ კომპიუტერი და ნახეთ, შეძლებთ თუ არა Windows 10-ში კლავიატურის არ აკრეფის გამოსწორებას.
მეთოდი 8: განაახლეთ BIOS
BIOS-ის განახლების შესრულება გადამწყვეტი ამოცანაა და თუ რამე არასწორედ წარიმართება, შეიძლება სერიოზულად დააზიანოს თქვენი სისტემა, ამიტომ რეკომენდებულია ექსპერტიზის ზედამხედველობა.
1. პირველი ნაბიჯი არის თქვენი BIOS ვერსიის იდენტიფიცირება, ამისათვის დააჭირეთ ღილაკს Windows Key + R შემდეგ ჩაწერეთ "msinfo32” (ბრჭყალების გარეშე) და დააჭირეთ Enter სისტემის ინფორმაციის გასახსნელად.

2. ერთხელ Სისტემის ინფორმაცია იხსნება ფანჯარა, იპოვნეთ BIOS-ის ვერსია/თარიღი, შემდეგ ჩაწერეთ მწარმოებელი და BIOS ვერსია.

3.შემდეგ, გადადით თქვენი მწარმოებლის ვებსაიტზე, მაგალითად, ჩემს შემთხვევაში ეს არის Dell, ასე რომ მე გადავალ Dell ვებსაიტზე და შემდეგ შევიყვან ჩემი კომპიუტერის სერიულ ნომერს ან დავაწკაპუნებ ავტომატური ამოცნობის ოფციაზე.
4.ახლა ნაჩვენები დრაივერების სიიდან დავაწკაპუნებ BIOS-ზე და გადმოვწერ რეკომენდებულ განახლებას.
Შენიშვნა: BIOS-ის განახლებისას არ გამორთოთ კომპიუტერი და არ გამორთოთ დენის წყაროდან, წინააღმდეგ შემთხვევაში შეიძლება ზიანი მიაყენოთ თქვენს კომპიუტერს. განახლების დროს თქვენი კომპიუტერი გადაიტვირთება და მოკლედ დაინახავთ შავ ეკრანს.
5. ფაილის გადმოტვირთვის შემდეგ, უბრალოდ ორჯერ დააწკაპუნეთ exe ფაილზე მის გასაშვებად.
6. და ბოლოს, თქვენ განაახლეთ თქვენი BIOS და ეს შეიძლება იყოსWindows 10-ის პრობლემაში კლავიატურის არ აკრეფის გამოსწორება.
მეთოდი 9: შეასრულეთ სუფთა ჩექმა
ზოგჯერ მე-3 მხარის პროგრამულ უზრუნველყოფას შეუძლია კონფლიქტი კლავიატურასთან და შეიძლება გამოიწვიოს პრობლემა. Იმისთვის რომ Windows 10-ის პრობლემაში კლავიატურის არ აკრეფის გამოსწორება, შენ უნდა შეასრულეთ სუფთა ჩექმა თქვენს კომპიუტერზე, შემდეგ სცადეთ გამოიყენოთ კლავიატურა.

მეთოდი 10: შეკეთება დააინსტალირეთ Windows 10
ეს მეთოდი უკანასკნელი საშუალებაა, რადგან თუ არაფერი გამოვიდა, ეს მეთოდი აუცილებლად გამოასწორებს თქვენს კომპიუტერთან არსებულ ყველა პრობლემას. სარემონტო ინსტალაცია უბრალოდ იყენებს ადგილზე განახლებას სისტემის პრობლემების გამოსასწორებლად, სისტემაში არსებული მომხმარებლის მონაცემების წაშლის გარეშე. ამიტომ მიჰყევით ამ სტატიას სანახავად როგორ გამოვასწოროთ Windows 10-ის ინსტალაცია მარტივად.
რეკომენდებულია:
- შეასწორეთ თქვენი DNS სერვერის შეცდომა, შესაძლოა, მიუწვდომელი იყოს
- როგორ მოვაგვაროთ Windows 10 მიკროფონის არ მუშაობს პრობლემა
- შეასწორეთ GeForce Experience არ გაიხსნება Windows 10-ში
- 3 გზა თქვენი გრაფიკული ბარათის შესამოწმებლად Windows 10-ში
ეს არის ის, რაც თქვენ წარმატებით გაქვთ შეასწორეთ კლავიატურა, რომელიც არ აკრეფდა Windows 10-ის პრობლემასე. მაგრამ თუ ჯერ კიდევ გაქვთ რაიმე შეკითხვა ამ გაკვეთილთან დაკავშირებით, მოგერიდებათ ჰკითხოთ მათ კომენტარების განყოფილებაში.