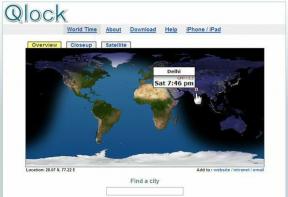როგორ დავამატოთ Google Apps ელ.ფოსტის ანგარიში Outlook 2013-ში
Miscellanea / / November 29, 2021
თუ თქვენი ორგანიზაცია იყენებს Google Apps ანგარიშს ელფოსტის დასამუშავებლად და თქვენ ხართ Outlook 2013-ის მომხმარებელი, ის დიდი აზრი აქვს ამ ანგარიშის კონფიგურაციას, რათა ელფოსტის გაგზავნა და მიღება Microsoft-ის ელექტრონული ფოსტით კლიენტი.
ამგვარად, ბევრად უფრო ადვილია არასოდეს გამოტოვოთ მნიშვნელოვანი ელ.წერილი და უპასუხოთ მას როგორც კი შემოვა.

Outlook 2013-ის კონფიგურაცია თქვენს Google Apps ელფოსტის ანგარიშთან მუშაობა არც ისე რთულია, თუ ზუსტად მიჰყვებით ქვემოთ მოცემულ ნაბიჯებს.
ჩვენ ვიყენებთ Google Apps-ს აქ Guiding Tech-ში, ამიტომ გამოვიყენებ ჩემს GT ელფოსტის ანგარიშს, რომ გაჩვენოთ როგორ გააკეთოთ ეს.
Google Apps ელფოსტა Outlook 2013-ში
Ნაბიჯი 1: გაუშვით Outlook 2013 და დააწკაპუნეთ ფაილი Microsoft-ის ელ.ფოსტის კლიენტის ზედა მენიუში.

ნაბიჯი 2: Დარწმუნდი ინფორმაცია არჩეულია მენიუში თქვენი Outlook 2013 ფანჯრის მარჯვენა მხარეს (არა ოფციები, რომელიც გამოიყენეთ ჩართვისას ავტომატური დასრულება თვისება).

ნაბიჯი 3: დავიწყოთ თქვენი ანგარიშის კონფიგურაცია. ამის დასაწყებად დააწკაპუნეთ ანგარიშის დამატება ღილაკი.

ნაბიჯი 4: მე ალბათ არ მჭირდება ამის ხსენება, მაგრამ მაინც გავაკეთებ: შემდეგი ნაბიჯი მოითხოვს, რომ ახლოს გქონდეთ Google Apps ელ.ფოსტის ანგარიშის მომხმარებლის სახელი და პაროლი. თქვენ დაგჭირდებათ ისინი ამისთვის.
დააყენეთ კონფიგურაციის პროცესი ხელით დაყენება ან სერვერის დამატებითი ტიპები და შემდეგ დააწკაპუნეთ შემდეგი ღილაკი.

ნაბიჯი 5: აირჩიეთ POP ან IMAP ფანჯარაში, რომელიც გამოჩნდება, შემდეგ დააწკაპუნეთ შემდეგი რომ გააგრძელოთ შემდეგი ნაბიჯი.

ნაბიჯი 6: ეს არის სახალისო ნაწილი, სადაც შეავსებთ ყველა საჭირო პარამეტრს. არ ინერვიულოთ, თუ ამას სწორად აკეთებთ, ეს ბოლო დროა, რომ თქვენ მოგიწევთ ამის გავლა (ყოველ შემთხვევაში, ელ.ფოსტის ამ ანგარიშისთვის).
დაიწყეთ ელ.ფოსტის ანგარიშის IMAP-ზე დაყენებით, ქვემოთ სერვერის ინფორმაცია, როგორც მე გავაკეთე სკრინშოტში, რომელსაც ქვემოთ ხედავთ.

ნაბიჯი 7: შემდეგი, მოდით გავაგრძელოთ დანარჩენი პარამეტრები. ჯერ შეიყვანეთ თქვენი სახელი და სრული ელექტრონული ფოსტის მისამართი.
შემდეგ, ქვეშ Შემომავალი ფოსტის სერვერიდან, ჩაწერეთ imap.gmail.com და smtp.gmail.com ქვეშ გამავალი ფოსტის სერვერი (SMTP).
ქვეშ მომხმარებლის სახელი, ჩაწერეთ თქვენი სრული ელფოსტის მისამართი, შემდეგ თქვენი პაროლი შემდეგ ველში.

ნაბიჯი 8: სანამ გააგრძელებთ, დააწკაპუნეთ მეტი პარამეტრები ღილაკი ფანჯრის ქვედა მარჯვენა მხარეს.

ნაბიჯი 9: გამოჩნდება ახალი ფანჯარა. დააწკაპუნეთ გამავალი სერვერი ჩანართი; შემდეგ, მონიშნეთ ჩემი გამავალი სერვერი (SMTP) ითხოვს ავთენტიფიკაციას და აირჩიეთ გამოიყენეთ იგივე პარამეტრები, როგორც ჩემი შემომავალი ფოსტის სერვერი.

ნაბიჯი 10: გადართეთ Მოწინავე ჩანართი.
შეცვალეთ შემომავალი სერვერის პორტი 993-ზე და გამავალი სერვერი ერთი - 465 ან 587.
შემდეგ დააყენეთ დაშიფრული კავშირის ტიპი SSL-ზე IMAP-ისთვის და TLS SMTP-ისთვის, როგორც ეს გავაკეთე ქვემოთ.
როდესაც ამ ყველაფერს დაასრულებთ, დააწკაპუნეთ OK ღილაკს ფანჯრის ბოლოში. თქვენ ასევე შეგიძლიათ შეცვალოთ პარამეტრი ფანჯრის ბოლოში თქვენი პრეფერენციების შესაბამისად.

ნაბიჯი 11: თქვენ დაბრუნდით წინა ფანჯარაში; უბრალოდ დააწკაპუნეთ შემდეგი ღილაკი. თქვენი პარამეტრები გამოყენებული იქნება და, თუ ყველაფერი სწორად არის დაყენებული, ისინი კარგად უნდა მუშაობდნენ.

მაგარი რჩევა: თუ სატესტო შეტყობინების გაგზავნა ვერ მოხერხდა, სცადეთ ზემოთ ნახსენები სხვა პორტი.
ნაბიჯი 12: დააწკაპუნეთ დასრულება და ისიამოვნეთ თქვენი Google Apps ანგარიშის გამოყენებით Outlook 2013-ით!

შეგვატყობინეთ, თუ გაქვთ რაიმე ხრიკი, რომელიც ეხება იმას, რაზეც ვისაუბრეთ ამ პოსტში.