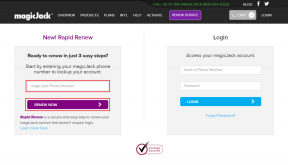როგორ გამოვიყენოთ Google Chrome პაროლები ავტომატური შევსებისთვის iPhone-ზე
Miscellanea / / November 29, 2021
Google Chrome-ს გააჩნია საკუთარი ჩაშენებული პაროლის მენეჯერი. ეს ძალიან მოსახერხებელია, თუ თქვენ გაქვთ Google ანგარიში მას შემდეგ რაც მიხვალ თქვენი პაროლების სინქრონიზაცია მოწყობილობებს შორის. და თუ იყენებთ Chrome-ს თქვენს iPhone-ზე, ასევე შეგიძლიათ დააკონფიგურიროთ მოწყობილობა, რომ ავტომატურად შეავსოთ თქვენი Chrome პაროლები სხვა აპებში. კარგი ამბავი ის არის, რომ ამისათვის თქვენ არც კი გჭირდებათ Chrome-ის გახსნა.

სანამ იყენებთ Google Chrome ვერსიას 85.0 ან უფრო ახალს თქვენს iPhone-ზე, შესაძლებელია Chrome-ის პაროლების ავტომატური შევსება სხვა აპებში, მათ შორის Safari-ში.
ასე რომ, ყოველგვარი შეფერხების გარეშე, მოდით გავიაროთ ყველაფერი, რაც თქვენ უნდა იცოდეთ Google Chrome-ის პაროლების დაყენებისა და გამოყენების შესახებ თქვენი iPhone-ის ყველგან ავტომატური შევსებისთვის.
დააინსტალირეთ ან განაახლეთ Chrome
თქვენ უნდა გქონდეთ Google Chrome-ის ვერსია 85.0 ან უფრო ახალი დაინსტალირებული თქვენს iPhone-ზე, რათა დაიწყოთ Chrome-ის პაროლების ავტომატური შევსება სხვა აპებში. თუ ჯერ კიდევ არ გაქვთ დააინსტალირეთ Chrome, უბრალოდ გადადით App Store-ში, მოძებნეთ „chrome“ და შეეხეთ ღილაკს Get ან ჩამოტვირთვის ხატულაზე დასაინსტალირებლად.

თუ თქვენ უკვე გაქვთ Chrome დაინსტალირებული თქვენს კომპიუტერში, უმჯობესია განაახლოთ ის სანამ გააგრძელებთ. ამისათვის დიდხანს დააჭირეთ App Store-ის ხატულას iPhone-ის მთავარ ეკრანზე, აირჩიეთ განახლებები და შემდეგ დააინსტალირეთ ნებისმიერი განახლება Chrome-ისთვის, თუ ეს შესაძლებელია.
ალტერნატიულად, შეგიძლიათ მოძებნოთ Chrome App Store-ში და შეეხეთ განახლებას უახლესი განახლებების გამოსაყენებლად.
ასევე სახელმძღვანელო ტექ
შედით Chrome-ში
თუ ახლახან დააინსტალირეთ Chrome თქვენს iPhone-ზე, უნდა შეხვიდეთ თქვენი Google ანგარიშით. დაიწყეთ ბრაუზერის გახსნით. თუ უკვე გაქვთ სხვა Google აპი, რომელშიც ადრე შეხვედით, უბრალოდ აირჩიეთ თქვენი Google ანგარიში და შეეხეთ Yes, I'm In.

თუ არა, გახსენით Chrome მენიუ, აირჩიეთ პარამეტრები და შეეხეთ Chrome-ში შესვლას, რათა შეხვიდეთ თქვენი Google ანგარიშის ავტორიზაციის მონაცემებით. შემდეგ, გაიარეთ ნებისმიერი გადამოწმების პროცედურა — თუ გაქვთ ჩართულია ორფაქტორიანი ავთენტიფიკაცია— თქვენი Google ანგარიშის დასამატებლად.
თქვენი პაროლების სინქრონიზაცია
უმჯობესია დაადასტუროთ, რომ თქვენი პაროლები დაყენებულია თქვენს iPhone-თან სინქრონიზაციისთვის. ამისათვის გადადით Chrome-ის პარამეტრების პანელში, შეეხეთ სინქრონიზაციას და Google სერვისებს და აირჩიეთ სინქრონიზაციის მართვა. შემდეგ დარწმუნდით, რომ ჩართულია პაროლების გვერდით გადამრთველი.

Შენიშვნა: თუ იყენებთ სინქრონიზაციის საიდუმლო ფრაზას, უნდა დაამატოთ ის, რომ ატვირთოთ და ჩამოტვირთოთ დათვალიერების მონაცემები თქვენს iPhone-ზე. ბრაუზერი მოგთხოვთ ამის გაკეთებას ავტომატურად.
ასევე სახელმძღვანელო ტექ
Chrome-ის ავტომატური შევსების ჩართვა
ახლა, როდესაც დაასრულეთ ყველაფრის დაყენება ბრაუზერის მხარეს, უნდა დაასრულოთ Chrome-ის ინტეგრირებით ავტომატური შევსების ფუნქცია თქვენს iPhone-ზე. ამისათვის გახსენით პარამეტრების აპი და აირჩიეთ პაროლები. შემდეგ აირჩიეთ პაროლების ავტომატური შევსება და აირჩიეთ Chrome სიიდან, განყოფილების ნებადართული შევსების ქვეშ. მიჰყევით ჩართეთ ავტომატური შევსების ღილაკზე შეხებით ჩახშობილ ეკრანზე.


Შენიშვნა: თქვენ არ გჭირდებათ გამორთოთ iCloud Keychain ან სხვა მესამე მხარის პაროლის მენეჯერები, რომლებიც დააინსტალირეთ თქვენს iPhone-ზე. შეგიძლიათ გააგრძელოთ მათი გამოყენება Chrome-ის პაროლის მენეჯერთან ერთად.
Chrome-ის პაროლების ავტომატური შევსება
ახლა შეგიძლიათ დაიწყოთ Chrome-ის პაროლების ავტომატური შევსება სხვა აპებში თქვენს iPhone-ზე. Safari-ს კონკრეტულად გამოყენებისას, ბრაუზერი ავტომატურად აირჩევს შესაბამის პაროლს Chrome-დან, iCloud Keychain, ან სხვა მესამე მხარის პაროლის მენეჯერები, რომლებიც ჩართული გაქვთ თქვენი iPhone-ის ავტომატური შევსების პარამეტრებში.

თუ გსურთ, შეგიძლიათ აირჩიოთ სხვა პაროლი ეკრანის ქვედა მარჯვენა კუთხეში კლავიშის ფორმის ხატულაზე შეხებით — შემდეგ აირჩიეთ Chrome, Keychain ან პაროლის სხვა მენეჯერი.
სხვა აპების გამოყენებისას, პაროლის შეთავაზება გამოჩნდება ეკრანის კლავიატურის ზედა ნაწილში. უბრალოდ შეეხეთ მას პაროლის ავტომატურად შესავსებად ან გამოიყენეთ გასაღების ფორმის ხატულა, რომ აირჩიოთ სხვა პაროლი Chrome-ის პაროლის მენეჯერისგან, Keychain-ისგან ან პაროლის სხვა მენეჯერისგან.

თუ თქვენ ავტომატურად შეავსებთ პაროლს Chrome-იდან, რომელიც არ არის iCloud Keychain-ში, თქვენი iPhone ავტომატურად მოგთხოვთ მის შენახვას.
თუმცა, თქვენ არ შეგიძლიათ შეინახოთ ახალი პაროლები, რომლებსაც შექმნით პირდაპირ Chrome პაროლების მენეჯერში. როგორც გამოსავალი, შეგიძლიათ შეხვიდეთ თავად Chrome-ში, შეხვიდეთ შესაბამის შესვლის პორტალებში მითითებით დეტალები ინახება პარამეტრებში > პაროლები და შეინახეთ ისინი Chrome პაროლის მენეჯერში, როცა ის მოგთხოვთ რომ.
ასევე სახელმძღვანელო ტექ
დაიწყეთ ავტომატური შევსება
Chrome-ის პაროლების ავტომატური შევსების შესაძლებლობა iPhone-ის ნებისმიერ აპლიკაციაში არის მთავარი გადარჩენა, განსაკუთრებით იმ შემთხვევაში, თუ Chrome-ს ხშირად იყენებთ სხვა მოწყობილობებზე. ეს ასევე საშუალებას გაძლევთ განაგრძოთ თქვენი ვებ დათვალიერება Safari-ში, რაც არის ბევრად უკეთესი ვიდრე Chrome როგორც შესრულების, ასევე კონფიდენციალურობის თვალსაზრისით.
ამის თქმით, არ დაგავიწყდეთ დააინსტალიროთ Chrome-ის უახლესი განახლებები, როგორც კი ისინი ხელმისაწვდომი გახდება. ამან უნდა გამოასწოროს ყველა ცნობილი პრობლემა, რომელიც ხელს შეგიშლით თქვენი Chrome-ის პაროლების სხვაგან ავტომატურად შევსებაში.
ვინაიდან თქვენ ეფექტურად აძლევთ საშუალებას iOS-ს წვდომა ჰქონდეს თქვენს პაროლებზე, თქვენ ასევე უნდა განაახლეთ თქვენი iPhone უზრუნველყოს, რომ ყველაფერი ლამაზი და უსაფრთხო იყოს.
Შემდეგი: იცოდით, რომ შეგიძლიათ დააყენოთ Chrome, როგორც ნაგულისხმევი ბრაუზერი iPhone-სა და iPad-ზე? დააწკაპუნეთ შემდეგი სტატიის ბმულზე ჩვენი სახელმძღვანელოსთვის, რომელიც დაგეხმარებათ ამაში.