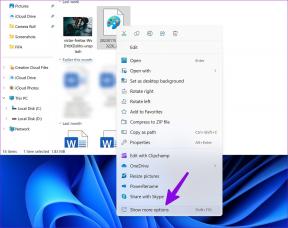დააფიქსირეთ 5 გჰც WiFi, რომელიც არ ჩანს Windows 10-ში
Miscellanea / / November 28, 2021
5 გჰც WiFi არ ჩანს? ხედავთ მხოლოდ 2.4 GHz WiFi-ს თქვენს Windows 10 კომპიუტერზე? შემდეგ მიჰყევით ამ სტატიაში ჩამოთვლილ მეთოდებს პრობლემის მარტივად მოსაგვარებლად.
Windows-ის მომხმარებლებს ხშირად უწევთ პრობლემების წინაშე დგომა და WiFi-ის გამოუცხადებლობა ერთ-ერთი მათგანია. ჩვენ მივიღეთ ბევრი შეკითხვა იმის შესახებ, თუ რატომ არ ჩანს 5G და როგორ ჩართოთ იგი. ამიტომ, ამ სტატიაში ჩვენ გადავწყვეტთ ამ საკითხს რამდენიმე მითის დანგრევასთან ერთად.
როგორც წესი, ადამიანები აწყდებიან WiFi-სთან დაკავშირებულ პრობლემებს ოპერაციული სისტემის განახლების ან როუტერის პარამეტრების შეცვლისას. შეცვლა WLAN აპარატურა ასევე იწვევს WiFi-სთან დაკავშირებულ ასეთ პრობლემებს. გარდა ამისა, არსებობს კიდევ რამდენიმე მიზეზი, როგორიცაა თქვენი კომპიუტერის აპარატურა, ან როუტერმა შეიძლება არ დაუჭიროს მხარი 5G ზოლს. მოკლედ, უამრავი მიზეზი არსებობს, რის გამოც მომხმარებლებს შეუძლიათ Windows 10-ში მოცემული პრობლემის წინაშე აღმოჩნდნენ.

შინაარსი
- რა არის 5 გჰც WiFi? რატომ არის სასურველი 2.4 გჰც-ზე მეტი?
- დააფიქსირეთ 5 გჰც WiFi, რომელიც არ ჩანს Windows 10-ში
- 1. შეამოწმეთ, თუ სისტემა მხარს უჭერს 5 გჰც WiFi მხარდაჭერას
- 2. შეამოწმეთ, თუ თქვენი როუტერი მხარს უჭერს 5 გჰც
- 3. ჩართეთ ადაპტერის 802.11n რეჟიმი
- 4. ხელით დააყენეთ გამტარობა 5 გჰც-ზე
- 5. WiFi დრაივერის განახლება (ავტომატური პროცესი)
- 6. WiFi დრაივერის განახლება (ხელით პროცესი)
- 7. დრაივერის განახლების დაბრუნება
რა არის 5 გჰც WiFi? რატომ არის სასურველი 2.4 გჰც-ზე მეტი?
მარტივად და პირდაპირ რომ ვთქვათ, 5 გიგაჰერციანი WiFi დიაპაზონი უფრო სწრაფი და უკეთესია, ვიდრე 2.4 გჰც. 5 გჰც დიაპაზონი არის სიხშირე, რომლის მეშვეობითაც თქვენი WiFi მაუწყებლობს ქსელს. ის ნაკლებად მიდრეკილია გარე ჩარევისკენ და იძლევა უფრო სწრაფ სიჩქარეს, ვიდრე სხვა. 2.4 გჰც დიაპაზონთან შედარებით, 5 გჰც-ს აქვს 1 გბ/წმ სიჩქარის ზედა ზღვარი, რაც 400 მბ/წმ-ით უფრო სწრაფია, ვიდრე 2.4 გჰც.
აქვე უნდა აღინიშნოს მნიშვნელოვანი მომენტი - 5G მობილური ქსელი და 5 გჰც დიაპაზონი განსხვავებულია. ბევრი ადამიანი ორივეს ერთნაირად განმარტავს, ხოლო 5ე თაობის მობილურ ქსელს საერთო არაფერი აქვს 5 გჰც WiFi დიაპაზონთან.
ამ პრობლემის გადასაჭრელად საუკეთესო გზა იქნება ჯერ მიზეზის დადგენა და შემდეგ პოტენციური გამოსავლის გამოვლენა. ეს არის ზუსტად ის, რის გაკეთებასაც ვაპირებთ ამ სტატიაში.
დააფიქსირეთ 5 გჰც WiFi, რომელიც არ ჩანს Windows 10-ში
1. შეამოწმეთ, თუ სისტემა მხარს უჭერს 5 გჰც WiFi მხარდაჭერას
უმჯობესი იქნება, თუ თავიდან მოვიშორებთ ძირითად პრობლემას. უპირველეს ყოვლისა, შეამოწმეთ თქვენი კომპიუტერი და როუტერი მხარს უჭერენ თუ არა 5 გჰც სიხშირეზე თავსებადობას. ამისათვის მიჰყევით ნაბიჯებს:
1. Ძებნა ბრძანების ხაზი Windows-ის საძიებო ზოლში დააწკაპუნეთ მაუსის მარჯვენა ღილაკით ძიების შედეგზე და აირჩიეთ Ადმინისტრატორის სახელით გაშვება.

2. მას შემდეგ რაც ბრძანების სტრიქონი გაიხსნება, აკრიფეთ მოცემული ბრძანება თქვენს კომპიუტერზე დაინსტალირებული უკაბელო დრაივერის თვისებების შესამოწმებლად:
netsh wlan შოუს დრაივერები
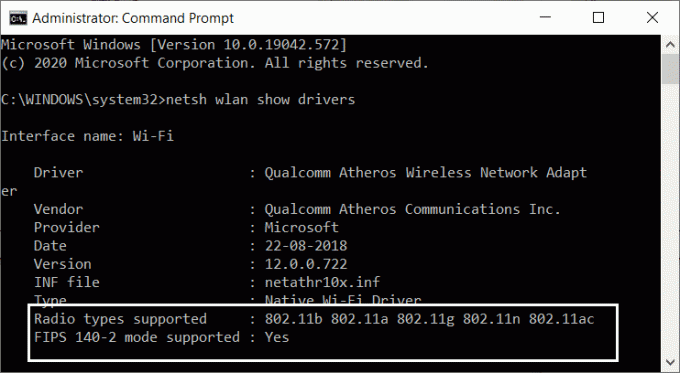
3. როდესაც შედეგები გამოჩნდება ფანჯარაში, მოძებნეთ მხარდაჭერილი რადიოს ტიპები. როდესაც იპოვით, ეკრანზე გექნებათ სამი განსხვავებული ქსელის რეჟიმი:
- 11გ 802.11ნ: ეს მიუთითებს, რომ თქვენს კომპიუტერს შეუძლია მხოლოდ 2.4 გჰც გამტარობის მხარდაჭერა.
- 11n 802.11g 802.11b: ეს ასევე მიუთითებს იმაზე, რომ თქვენს კომპიუტერს შეუძლია მხოლოდ 2.5 გჰც გამტარობის მხარდაჭერა.
- 11a 802.11g 802.11n: ახლა ეს აჩვენებს, რომ თქვენს სისტემას შეუძლია 2.4 გჰც და 5 გჰც გამტარუნარიანობის მხარდაჭერა.
ახლა, თუ თქვენ გაქვთ რადიოს პირველი ორი ტიპის მხარდაჭერა, მაშინ დაგჭირდებათ ადაპტერის განახლება. უმჯობესია შეცვალოთ ადაპტერი სხვა ადაპტერით, რომელიც მხარს უჭერს 5 GHz. თუ თქვენ გაქვთ მესამე რადიოს ტიპი მხარდაჭერილი, მაგრამ 5 GHz WiFi არ ჩანს, გადადით შემდეგ ეტაპზე. ასევე, თუ თქვენს კომპიუტერს არ აქვს 5.4 გჰც-ის მხარდაჭერა, თქვენთვის ყველაზე მარტივი გზა იქნება გარე WiFi ადაპტერის შეძენა.
2. შეამოწმეთ, თუ თქვენი როუტერი მხარს უჭერს 5 გჰც
ეს ნაბიჯი მოითხოვს, რომ გააკეთოთ ინტერნეტის სერფინგი და კვლევა. მაგრამ სანამ მასზე გადახვალთ, თუ ეს შესაძლებელია, მოიტანეთ ყუთი, რომელსაც ჰქონდა თქვენი როუტერი. The როუტერი ყუთს ექნება თავსებადობის ინფორმაცია. თქვენ ხედავთ, მხარს უჭერს თუ არა 5 გჰც. თუ ყუთს ვერ პოულობთ, მაშინ დროა შეხვიდეთ ონლაინში.

გახსენით თქვენი მწარმოებლის ვებსაიტის ვებსაიტი და მოძებნეთ პროდუქტი, რომელსაც აქვს იგივე მოდელის სახელი, როგორც თქვენი. შეგიძლიათ შეამოწმოთ როუტერის მოწყობილობაზე მითითებული თქვენი როუტერის მოდელის სახელი და ნომერი. მას შემდეგ რაც იპოვნეთ მოდელი, შეამოწმეთ აღწერა და ნახეთ, შეესაბამება თუ არა მოდელი 5 გჰც სიჩქარეს. ზოგადად, ვებსაიტი შეიცავს მოწყობილობის ყველა აღწერილობას და სპეციფიკაციას.
ახლა, თუ თქვენი როუტერი თავსებადია 5 გჰც გამტარობასთან, გადადით შემდეგ ნაბიჯებზე, რათა თავიდან აიცილოთ ”5G არ ჩანს”პრობლემა.
3. ჩართეთ ადაპტერის 802.11n რეჟიმი
თქვენ, ამ ეტაპზე აქ ყოფნა, ნიშნავს, რომ თქვენს კომპიუტერს ან როუტერს შეუძლია 5 გჰც გამტარობის მხარდაჭერა. ახლა რჩება მხოლოდ 5GHz WiFi-ის გამოსწორება, რომელიც Windows 10-ის პრობლემაში არ ჩანს. ჩვენ დავიწყებთ თქვენს კომპიუტერულ სისტემაზე WiFi-ს 5G ზოლის ჩართვით. მიჰყევით ქვემოთ მოცემულ ნაბიჯებს:
1. პირველ რიგში დააჭირეთ ღილაკს Windows გასაღები + X ღილაკი ერთდროულად. ეს გახსნის ვარიანტების ჩამონათვალს.
2. აირჩიეთ Მოწყობილობის მენეჯერი ვარიანტი მოცემული სიიდან.

3. როდესაც მოწყობილობის მენეჯერის ფანჯარა გამოჩნდება, იპოვნეთ ქსელის ადაპტერების ვარიანტი, როდესაც დააწკაპუნებთ მასზე, სვეტი გაფართოვდება რამდენიმე ვარიანტით.
4. მოცემული ვარიანტებიდან დააწკაპუნეთ მაუსის მარჯვენა ღილაკით უკაბელო ადაპტერი ვარიანტი და შემდეგ თვისებები.

5. უსადენო ადაპტერის თვისებების ფანჯრიდან, გადართვაზე გაფართოებული ჩანართი და აირჩიეთ 802.11n რეჟიმი.

6. ბოლო ნაბიჯი არის მნიშვნელობის დაყენება ჩართვა და დააწკაპუნეთ კარგი.
ახლა თქვენ უნდა გადატვირთოთ კომპიუტერი განხორციელებული ცვლილებების გამოსაყენებლად და შეამოწმოთ არის თუ არა 5G ვარიანტი უსადენო ქსელის კავშირების სიაში. თუ არა, მაშინ სცადეთ შემდეგი მეთოდი 5G WiFi-ს გასააქტიურებლად.
4. ხელით დააყენეთ გამტარობა 5 გჰც-ზე
თუ 5G WiFi არ გამოჩნდება ჩართვის შემდეგ, მაშინ ჩვენ შეგვიძლია ხელით დავაყენოთ გამტარობა 5 გჰც-ზე. მიჰყევით მოცემულ ნაბიჯებს:
1. დააჭირეთ Windows + X ღილაკს და აირჩიეთ Მოწყობილობის მენეჯერი ვარიანტი მოცემული ვარიანტების სიიდან.

2. ახლა ქსელის ადაპტერების ოფციიდან აირჩიეთ უსადენო ადაპტერი -> თვისებები.

3. გადადით Advanced ჩანართზე და აირჩიეთ სასურველი ჯგუფი პარამეტრი "საკუთრების" ველში.
4. ახლა აირჩიეთ ზოლის მნიშვნელობა 5.2 გჰც და დააწკაპუნეთ OK.

ახლა გადატვირთეთ კომპიუტერი და ნახეთ, შეგიძლიათ თუ არა იპოვოთ 5G WiFi ქსელი. თუ ეს მეთოდი არ მუშაობს თქვენთვის, შემდეგ მომდევნო მეთოდებში მოგიწევთ თქვენი WiFi დრაივერის შესწორება.
5. WiFi დრაივერის განახლება (ავტომატური პროცესი)
WiFi-ის დრაივერის განახლება ყველაზე პრაქტიკული და მარტივი მეთოდია, რომელიც შეიძლება შესრულდეს 5 გჰც სიხშირეზე WiFi, რომელიც არ ჩანს Windows 10-ის პრობლემაში. მიჰყევით ნაბიჯებს WiFi დრაივერების ავტომატური განახლებისთვის.
1. უპირველეს ყოვლისა, გახსენით Მოწყობილობის მენეჯერი ისევ.
2. ახლა კი Ქსელის ადაპტერები ვარიანტი, დააწკაპუნეთ მარჯვენა ღილაკით უკაბელო ადაპტერი და აირჩიეთ დრაივერის განახლება ვარიანტი.
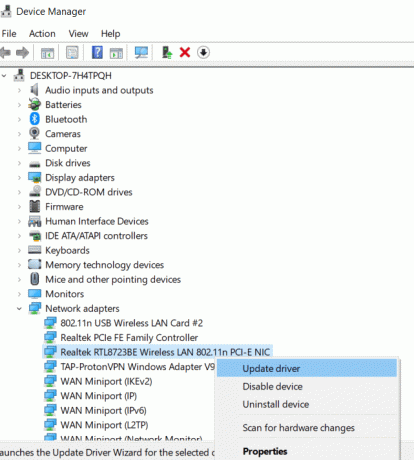
3. ახალ ფანჯარაში გექნებათ ორი ვარიანტი. აირჩიეთ პირველი ვარიანტი, ე.ი. ავტომატურად მოძებნეთ განახლებული დრაივერი პროგრამული უზრუნველყოფა. ის დაიწყებს დრაივერის განახლებას.
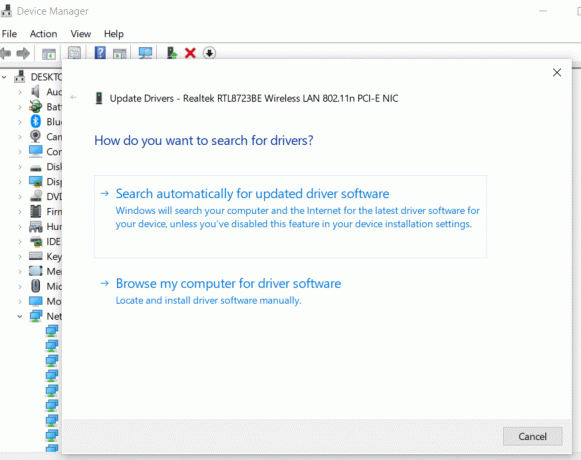
4. ახლა მიჰყევით ეკრანზე მითითებებს და როდესაც პროცესი დასრულდება, გადატვირთეთ კომპიუტერი.
ახლა თქვენ შეძლებთ თქვენს კომპიუტერში 5GHz ან 5G ქსელის აღმოჩენას. ეს მეთოდი, დიდი ალბათობით, გადაჭრის პრობლემას 5 გჰც სიხშირით WiFi-ს Windows 10-ში არ გამოჩენის.
6. WiFi დრაივერის განახლება (ხელით პროცესი)
WiFi-ის დრაივერის ხელით განახლებისთვის, წინასწარ უნდა ჩამოტვირთოთ განახლებული WiFi დრაივერი თქვენს კომპიუტერში. გადადით თქვენი კომპიუტერის ან ლეპტოპის მწარმოებლის ვებსაიტზე და ჩამოტვირთეთ WiFi დრაივერის ყველაზე თავსებადი ვერსია თქვენი სისტემისთვის. ახლა, როდესაც ეს გააკეთეთ, მიჰყევით მოცემულ ნაბიჯებს:
1. მიჰყევით წინა მეთოდის პირველ ორ ნაბიჯს და გახსენით დრაივერის განახლების ფანჯარა.
2. ახლა პირველი ვარიანტის არჩევის ნაცვლად დააწკაპუნეთ მეორეზე, ე.ი. დაათვალიერე ჩემი კომპიუტერი დრაივერის პროგრამული უზრუნველყოფისთვის ვარიანტი.
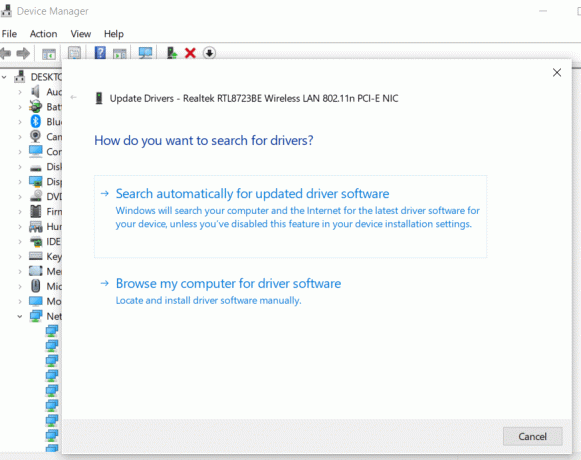
3. ახლა დაათვალიერეთ საქაღალდე, სადაც ჩამოტვირთეთ დრაივერი და აირჩიეთ იგი. დააწკაპუნეთ შემდეგი და მიჰყევით შემდგომ ინსტრუქციებს პროცესის დასრულებამდე.
ახლა გადატვირთეთ კომპიუტერი ცვლილებების გამოსაყენებლად და ნახეთ, ჩართულია თუ არა WiFi 5 გჰც სიხშირეზე ამჯერად. თუ მაინც ვერ ამოიცნობთ 5G დიაპაზონს, კვლავ შეასრულეთ 3 და 4 მეთოდები 5 გჰც მხარდაჭერის გასააქტიურებლად. დრაივერის ჩამოტვირთვამ და განახლებამ შესაძლოა გამორთოს 5 გჰც WiFi მხარდაჭერა.
7. დრაივერის განახლების დაბრუნება
თუ როგორღაც შეგეძლოთ წვდომა 5 გჰც ქსელში WiFi დრაივერის განახლებამდე, მაშინ შეიძლება დაგჭირდეთ განახლების გადახედვა! რასაც აქ გთავაზობთ არის დრაივერის განახლების უკან დაბრუნება. განახლებულ ვერსიას უნდა ჰქონდეს გარკვეული ხარვეზები ან პრობლემები, რამაც შეიძლება ხელი შეუშალოს 5 გჰც ქსელის დიაპაზონს. დრაივერის განახლების დასაბრუნებლად, მიჰყევით ქვემოთ მოცემულ ნაბიჯებს:
1. ზემოაღნიშნული ნაბიჯების შემდეგ გახსენით Მოწყობილობის მენეჯერი და გახსენით უსადენო ადაპტერის თვისებებიფანჯარა.
2. ახლა, გადადით დრაივერის ჩანართიდა აირჩიეთ უკან დაბრუნება მძღოლი ვარიანტი და გააგრძელეთ ინსტრუქციის მიხედვით.

3. როდესაც უკან დაბრუნება დასრულდება, გადატვირთეთ კომპიუტერი და შეამოწმეთ მუშაობს თუ არა.
რეკომენდებულია:
- როგორ გამოვასწოროთ Copy Paste არ მუშაობს Windows 10-ზე
- შეასწორეთ მაუსის კურსორის გაქრობა Google Chrome-ში
- როგორ ჩართოთ გაყოფილი ეკრანის მრავალფუნქციური შესრულება Android 10-ზე
ვიმედოვნებთ, რომ ეს სტატია სასარგებლო იყო და თქვენ შეძელით დააფიქსირეთ 5 გჰც WiFi, რომელიც არ ჩანს Windows 10-ის საკითხში. თუ თქვენ გაქვთ რაიმე შეკითხვა ან წინადადება, მოგერიდებათ დაუკავშირდეთ კომენტარების განყოფილების გამოყენებით.