სახელმძღვანელო: მარტივად შექმენით თქვენი Windows 10 კომპიუტერის სარეზერვო ასლი
Miscellanea / / November 28, 2021
როგორ შექმნათ თქვენი Windows 10 კომპიუტერის სარეზერვო ასლი: თუ იყენებთ Windows 10-ს, შეიძლება იცოდეთ, რომ ის სავსეა შეცდომებით, რაც ზოგჯერ იწვევს სისტემის კრიტიკულ დაზიანებას, ამ შემთხვევაში თქვენი მყარი დისკი შეიძლება მარცხი იყოს. თუ ეს მოხდება, მაშინ დიდი შანსია, რომ დაკარგოთ მნიშვნელოვანი მონაცემები თქვენს მყარ დისკზე. სწორედ ამიტომ არის რეკომენდებული თქვენი კომპიუტერის სრული სისტემის სარეზერვო ასლის შექმნა, რათა დაიცვათ თქვენი მნიშვნელოვანი მონაცემები, სისტემის კრიტიკული უკმარისობის შემთხვევაში.

მიუხედავად იმისა, რომ ბაზარზე ბევრი მესამე მხარის სარეზერვო პროგრამაა, მაგრამ Windows 10-ს აქვს ჩაშენებული სარეზერვო და აღდგენა ფუნქცია, რომელსაც გამოვიყენებთ Windows 10 კომპიუტერის სრული სარეზერვო ასლის შესაქმნელად. სარეზერვო ასლის შექმნა და აღდგენა თავდაპირველად დაინერგა Windows 7-ში და ის კვლავ მუშაობს იმავე გზით Windows 10-ში. Windows Backup შექმნის ყველა თქვენს ფაილს, საქაღალდეს და დისკს, რომლებიც არსებითად ქმნიან მთელ სისტემას.
თქვენ ასევე გაქვთ არჩევანი ჩართოთ სისტემის სურათი სარეზერვო ასლში, რომელიც შეიძლება გამოყენებულ იქნას როგორც აღდგენის დისკი. საუკეთესო ნაწილი ის არის, რომ როგორც კი შექმნით სარეზერვო ასლს, შეგიძლიათ რეგულარულად გაუშვათ სისტემის სარეზერვო ასლი, განრიგის ფუნქციის გამოყენებით Backup and Restore-ში. ყოველ შემთხვევაში, დროის დაკარგვის გარეშე ვნახოთ
როგორ შევქმნათ თქვენი Windows 10 კომპიუტერის სარეზერვო ასლი ქვემოთ ჩამოთვლილი სახელმძღვანელოს დახმარებით.შინაარსი
- მარტივად შექმენით თქვენი Windows 10 კომპიუტერის სარეზერვო ასლი
- როგორ წაშალოთ Windows-ის ძველი სარეზერვო ასლები
- როგორ მართოთ Windows სარეზერვო განრიგი
- როგორ აღვადგინოთ ინდივიდუალური ფაილები სარეზერვოდან
- როგორ აღვადგინოთ მთელი სისტემა Windows 10-ზე
მარტივად შექმენით თქვენი Windows 10 კომპიუტერის სარეზერვო ასლი
დარწმუნდით, რომ შექმენით აღდგენის წერტილი მხოლოდ იმ შემთხვევაში, თუ რამე არასწორია.
1.ტიპი კონტროლი Windows ძიებაში და შემდეგ დააწკაპუნეთ Მართვის პანელი ძიების შედეგიდან.

2. ახლა დააწკაპუნეთ "Სისტემა და უსაფრთხოება”შემდეგ დააჭირეთ”სარეზერვო ასლის შექმნა და აღდგენა (Windows 7)“.

3. ახლა დააწკაპუნეთ "სარეზერვო ასლის დაყენება” ბმული სარეზერვო განყოფილებაში.
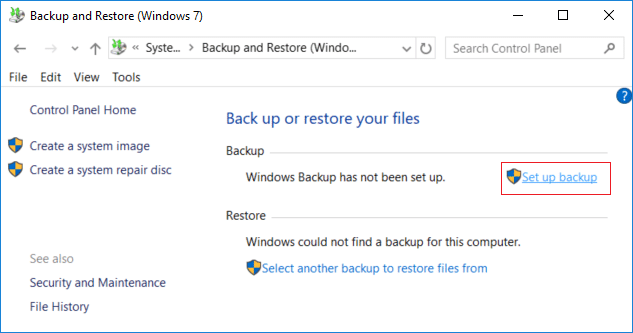
4.აირჩიეთ გარე მყარი დისკი რომელზეც გსურთ Windows-ის სარეზერვო ასლის შენახვა და დააწკაპუნეთ შემდეგი.
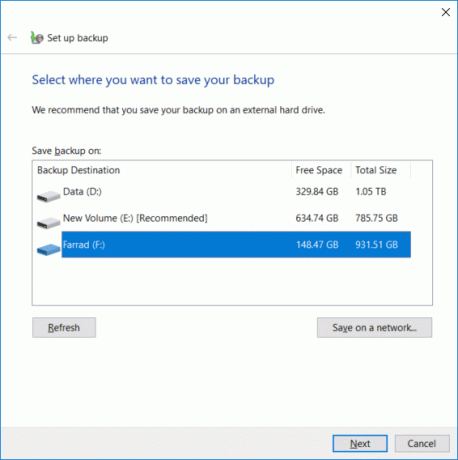
5. ჩართვარისი სარეზერვო ასლის შექმნა გსურთ"ეკრანის არჩევა"ნება მომეცით ავირჩიო”და დააწკაპუნეთ შემდეგი.
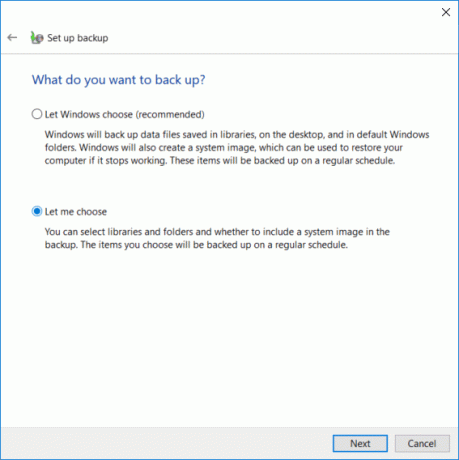
Შენიშვნა: თუ არ გსურთ აირჩიოთ სარეზერვო ასლის შექმნა, აირჩიეთ ”ნება მიეცით Windows-ს აირჩიოს”და დააჭირეთ შემდეგი.
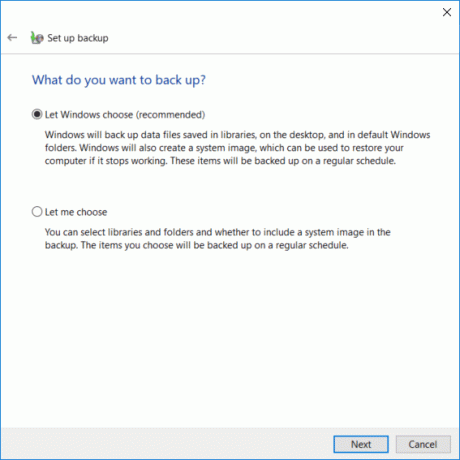
6. შემდეგი, დარწმუნდით, რომ მონიშნეთ ყველა ელემენტი შემდეგ ეკრანზე, რათა შექმნათ სრული სარეზერვო საშუალება. ასევე, შეამოწმეთ ყველა დისკი ქვეშ “კომპიუტერი”და დარწმუნდით, რომ მონიშნეთ”ჩართეთ დისკების სისტემა: System Reserved, (C:)” შემდეგ დააწკაპუნეთ შემდეგი.
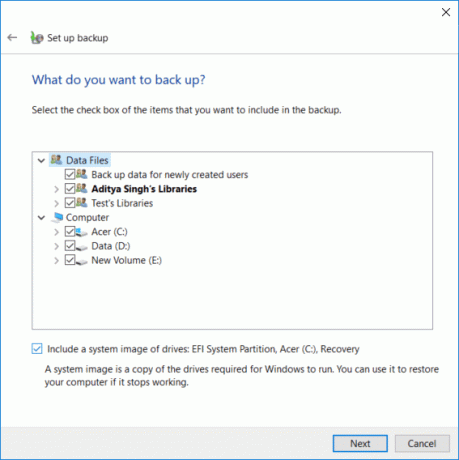
7. შესახებ "გადახედეთ თქვენს სარეზერვო პარამეტრებს" დააკლიკეთ "განრიგის შეცვლა” განრიგის გვერდით.

8. დარწმუნდით, რომ მონიშნეთ "სარეზერვო ასლის გაშვება განრიგზე (რეკომენდებულია)” შემდეგ ხელმისაწვდომი ჩამოსაშლელიდან აირჩიეთ რამდენად ხშირად, რომელ დღეს და რა დროს გსურთ სარეზერვო ასლის გაშვება და დააწკაპუნეთ OK.

9. და ბოლოს, გადახედეთ ყველა თქვენს პარამეტრს, შემდეგ დააწკაპუნეთ პარამეტრების შენახვაზე და გაუშვით სარეზერვო ასლი.

ამ ნაბიჯის შემდეგ Windows დაიწყებს სისტემის სრული სარეზერვო ასლის შექმნას. თქვენ ვერ შეძლებთ პარამეტრების შეცვლას ამ ეტაპზე, მაგრამ შეგიძლიათ დააჭიროთ "დეტალების ნახვა” ღილაკით, რომ ნახოთ რა ფაილებისა და საქაღალდეების სარეზერვო ასლი აქვს Windows 10-ით.
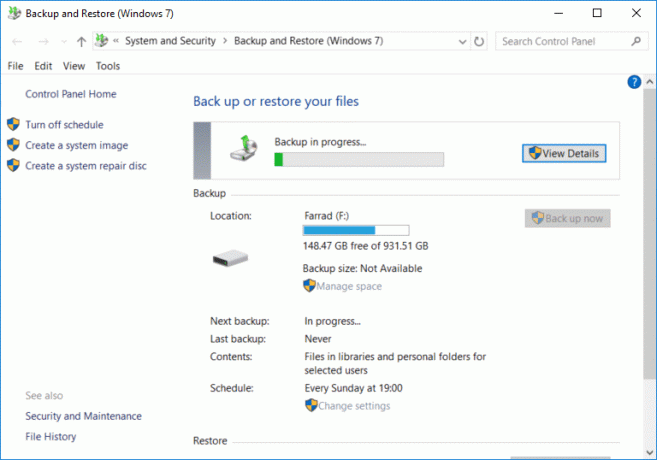
Ეს არის როგორ შევქმნათ თქვენი Windows 10 კომპიუტერის სარეზერვო ასლი მაგრამ თუ გსურთ შეცვალოთ ამ სარეზერვო ასლის განრიგი ან წაშალოთ სარეზერვო ასლის რამდენიმე ძველი ასლი, გააგრძელეთ ეს სახელმძღვანელო.

როგორ წაშალოთ Windows-ის ძველი სარეზერვო ასლები
1. ისევ გადადით "სარეზერვო ასლის შექმნა და აღდგენა (Windows 7)”შემდეგ დააჭირეთ”სივრცის მართვა” სარეზერვო განყოფილებაში.

2. ახლა მონაცემთა ფაილის სარეზერვო განყოფილებაში დააჭირეთ ღილაკს ”სარეზერვო ასლების ნახვა“.
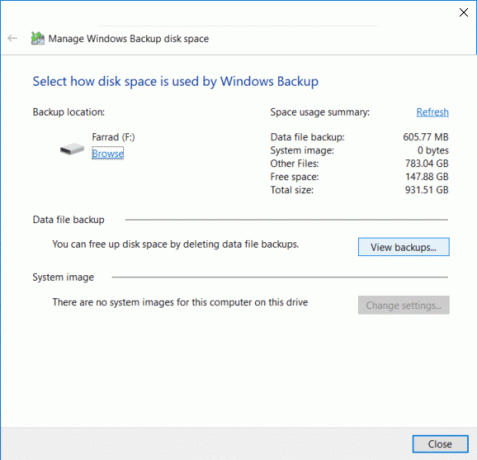
3. შემდეგ ეკრანზე ნახავთ Windows-ის მიერ შექმნილ ყველა სარეზერვო ასლს, თუ გჭირდებათ დისკზე სივრცის გათავისუფლება, მაშინ აირჩიეთ უძველესი სარეზერვო საშუალება სიიდან და დააწკაპუნეთ წაშლა.
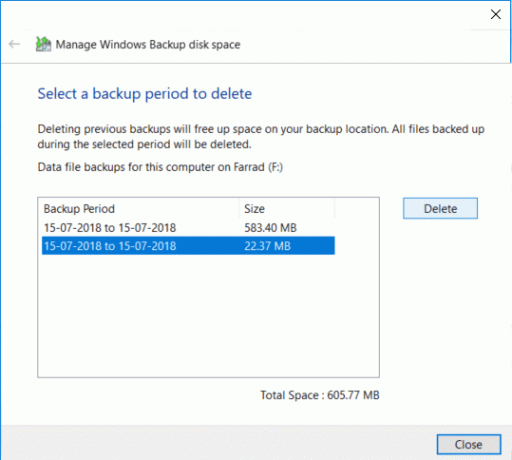
4. გაიმეორეთ ზემოაღნიშნული ნაბიჯები, თუ მეტი სივრცის გათავისუფლება გჭირდებათ დააწკაპუნეთ დახურვა.
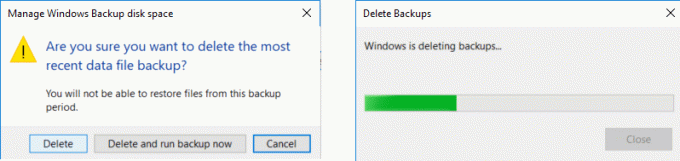
Შენიშვნა: არ წაშალოთ Windows-ის მიერ შექმნილი უახლესი სარეზერვო ასლი.

5. შემდეგი, დააწკაპუნეთ "Პარამეტრების შეცვლა”სისტემის სურათის ქვეშ”აირჩიეთ, როგორ გამოიყენებს დისკის სივრცე Windows Backup-ის მიერ”ფანჯარა.
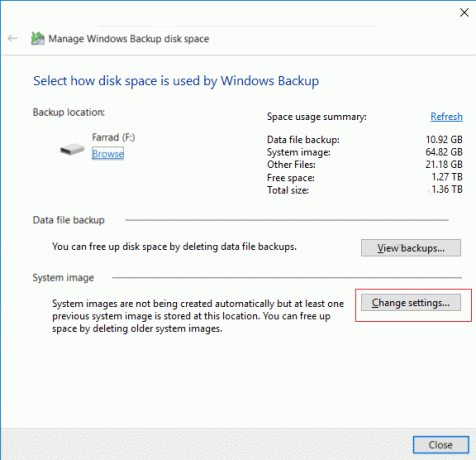
6. აირჩიეთ ”შეინახეთ მხოლოდ უახლესი სისტემის სურათი” შემდეგ დააჭირეთ OK.

Შენიშვნა: ნაგულისხმევად Windows ინახავს თქვენი კომპიუტერის სისტემის ყველა სურათს.
როგორ მართოთ Windows სარეზერვო განრიგი
1. ისევ გადადით "სარეზერვო ასლის შექმნა და აღდგენა (Windows 7)”შემდეგ დააჭირეთ”Პარამეტრების შეცვლა” ქვეშ განრიგი.

2. დარწმუნდით, რომ დააწკაპუნეთ შემდეგზე, სანამ არ მიაღწევთ ”გადახედეთ თქვენს სარეზერვო პარამეტრებს”ფანჯარა.
3. როგორც კი მიაღწევთ ზემოთ მოცემულ ფანჯარას, დააწკაპუნეთ "განრიგის შეცვლა” ლინკი ქვემოთ განრიგი.

4. დარწმუნდით, რომ მონიშნეთ "სარეზერვო ასლის გაშვება განრიგზე (რეკომენდებულია)” შემდეგ ხელმისაწვდომი ჩამოსაშლელიდან აირჩიეთ რამდენად ხშირად, რომელ დღეს და რა დროს გსურთ სარეზერვო ასლის გაშვება და დააწკაპუნეთ OK.

5. და ბოლოს, გადახედეთ თქვენი სარეზერვო პარამეტრების შემდეგ დააწკაპუნეთ Პარამეტრების შენახვა.

Შენიშვნა: თუ გჭირდებათ სისტემის სარეზერვო ასლის გამორთვა, თქვენ უნდა დააჭიროთ "გამორთეთ განრიგი" ბმული მარცხენა ფანჯრის პანელში "სარეზერვო ასლის შექმნა და აღდგენა (Windows 7)" და თუ გჭირდებათ სარეზერვო ასლის დაუყოვნებლივ გაშვება, მაშინ არ გჭირდებათ გრაფიკის შეცვლა, რადგან შეგიძლიათ უბრალოდ დააჭიროთ ღილაკს "სარეზერვო ასლის შექმნა ახლა".
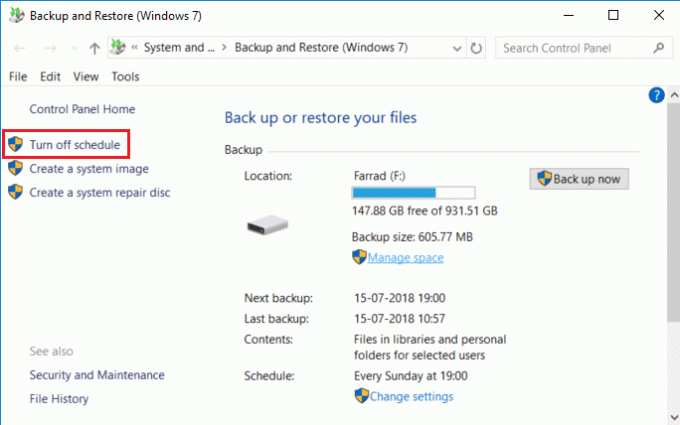
როგორ აღვადგინოთ ინდივიდუალური ფაილები სარეზერვოდან
1. ნავიგაცია "სარეზერვო ასლის შექმნა და აღდგენა (Windows 7)”საკონტროლო პანელში, შემდეგ დააჭირეთ ღილაკს ”ჩემი ფაილების აღდგენა”აღდგენის ქვეშ.
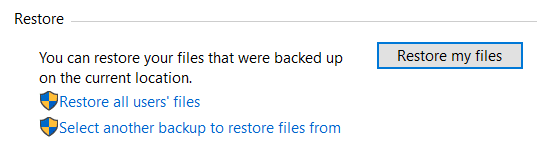
2. ახლა, თუ თქვენ გჭირდებათ ინდივიდუალური ფაილების აღდგენა, დააჭირეთ ღილაკს ”დაათვალიერეთ ფაილები”და თუ გჭირდებათ საქაღალდეების აღდგენა, დააჭირეთ ღილაკს ”საქაღალდეების დათვალიერება“.

3.შემდეგი, დაათვალიერეთ სარეზერვო და აირჩიეთ ფაილები ან საქაღალდეები, რომელთა აღდგენაც გსურთ, შემდეგ დააჭირეთ ფაილების დამატებას ან საქაღალდის დამატებას.

4. დააწკაპუნეთ ღილაკზე „შემდეგი“ შემდეგ თქვენ გაქვთ არჩევანი აღადგინოთ ფაილები ან საქაღალდეები თავდაპირველ ადგილას ან შეგიძლიათ აირჩიოთ ალტერნატიული მდებარეობა.

5. რეკომენდებულია მონიშვნა "შემდეგ ლოკაციაზე”შემდეგ აირჩიეთ ალტერნატიული მდებარეობა და დარწმუნდით, რომ მონიშნეთ”აღადგინეთ ფაილები თავდაპირველ ქვესაქაღალდეებში”და დააწკაპუნეთ აღდგენა.

6. ბოლოს დააწკაპუნეთ დასრულება აღდგენის დასრულების შემდეგ.
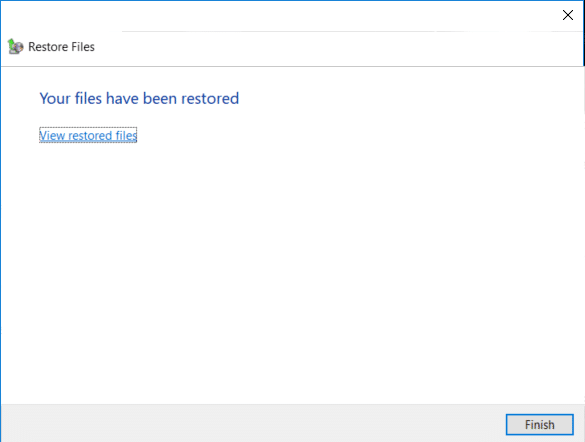
ახლა თქვენ ისწავლეთ როგორ შექმნათ თქვენი Windows 10 კომპიუტერის სარეზერვო ასლი, როგორ მართოთ Windows სარეზერვო განრიგი და როგორ აღვადგინოთ ინდივიდუალური ფაილები სარეზერვო ასლიდან, დროა ასევე ისწავლოთ როგორ აღვადგინოთ მთელი სისტემა Windows 10-ზე ქვემოთ მოცემული მეთოდის გამოყენებით.
როგორ აღვადგინოთ მთელი სისტემა Windows 10-ზე
თუ თქვენ შეგიძლიათ წვდომა თქვენს კომპიუტერში, მაშინ შეგიძლიათ შეხვიდეთ პრობლემების მოგვარების ეკრანზე გადასვლით პარამეტრები > განახლება და უსაფრთხოება > აღდგენა შემდეგ დააჭირეთ "გადატვირთეთ ახლა” გაფართოებული გაშვების ქვეშ.
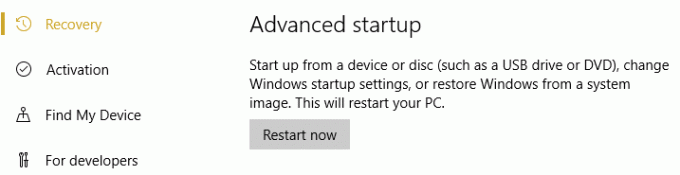
1. დარწმუნდით, რომ ჩატვირთეთ თქვენი კომპიუტერი Windows 10 ინსტალაციის/აღდგენის დისკის ან USB-ის გამოყენებით.
2. Windows Setup გვერდზე აირჩიეთ თქვენი ენის პრეფერენციები, და დააწკაპუნეთ შემდეგი.

3.დააწკაპუნეთ შეკეთება თქვენი კომპიუტერი ბოლოში.

4.ახლა აირჩიე პრობლემების მოგვარება და მერე Დამატებითი პარამეტრები.

5. Advanced Option ეკრანზე დააწკაპუნეთ "სისტემის სურათის აღდგენა“.

6. შემდეგ "აირჩიეთ სამიზნე ოპერაციული სისტემა” აირჩიეთ Windows 10.

7. „თქვენი კომპიუტერის ხელახალი გამოსახულების“ ეკრანზე დარწმუნდით გამშვები ნიშანი “გამოიყენეთ სისტემის უახლესი ხელმისაწვდომი სურათი” შემდეგ დააწკაპუნეთ შემდეგი.
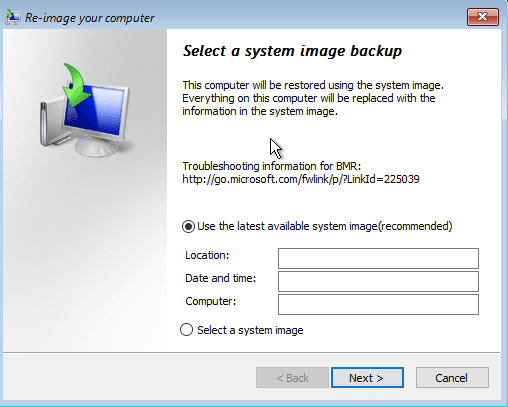
8. თუ თქვენ აღადგენთ სისტემის სარეზერვო ასლს ახალ მყარ დისკზე, შეგიძლიათ მონიშნოთ "დისკის ფორმატირება და გადანაწილება”მაგრამ თუ თქვენ იყენებთ მას თქვენს არსებულ სისტემაზე, მოხსენით მონიშვნა და დააწკაპუნეთ შემდეგი.

9. ბოლოს დააწკაპუნეთ დაასრულეთ, შემდეგ დააჭირეთ დიახ დასადასტურებლად.
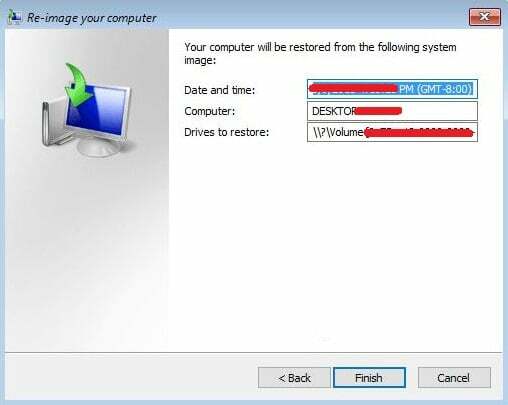
რეკომენდებულია:
- ჩართეთ ან გამორთეთ ავტომატური თამაში Windows 10-ში
- როგორ გამორთოთ ფონური პროგრამები Windows 10-ში
- შეაჩერე Windows 10 მინიატურების ქეშის ავტომატური წაშლისგან
- როგორ ჩართოთ ან გამორთოთ ბატარეის დამზოგი Windows 10-ში
ეს არის ის, თქვენ წარმატებით ისწავლეთ როგორ შევქმნათ თქვენი Windows 10 კომპიუტერის სარეზერვო ასლი მაგრამ თუ ჯერ კიდევ გაქვთ რაიმე შეკითხვა ამ გაკვეთილთან დაკავშირებით, მაშინ თავისუფლად ჰკითხეთ მათ კომენტარების განყოფილებაში.



