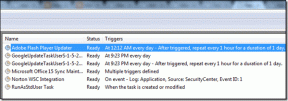მართეთ კომპიუტერი Android-დან Chrome Remote Desktop-ით
Miscellanea / / November 29, 2021
Chrome-ის დისტანციური სამუშაო მაგიდა ახლახან გამოაცხადა Google-ის მიერ და ის ბევრად აადვილებს თქვენს ცხოვრებას, რაც საშუალებას გაძლევთ მართოთ თქვენი კომპიუტერი თქვენი Android მოწყობილობიდან.

Chrome-ის დისტანციური სამუშაო მაგიდა Android-ისთვის მარტივი დასაყენებელია და მშვენივრად მუშაობს ამის შემდეგ (iOS-ის ვერსია ასევე დაპირებულია Google Chrome ბლოგი). აქ არის მარტივი ნაბიჯები, რომლებიც უნდა გადადგათ იმისთვის, რომ ის იმუშაოს.
მაგარი რჩევა: Windows 8-ის მომხმარებლებმა უნდა გაეცნონ ჩვენს სახელმძღვანელოებს ჩართეთ დისტანციური დესკტოპის აპლიკაცია Windows 8-ში და მისი გამოყენებით.
Chrome Remote Desktop-ის დაყენება და გამოყენება
Ნაბიჯი 1: დააინსტალირეთ Chrome Remote Desktop Chrome აპი Ინტერნეტ მაღაზია. მე არ მჭირდება გითხრათ, რომ ეს უნდა გაკეთდეს Google Chrome-ში და რომ თქვენ უნდა გააკეთოთ ეს იმ კომპიუტერზე, რომლის კონტროლიც გსურთ (მაგრამ მე მაინც ვთქვი).

ნაბიჯი 2: აპლიკაცია ნახავთ თქვენს Chrome Desktop Apps მენიუ. ჯერ არ დაიწყოთ.

ნაბიჯი 3: დააინსტალირეთ Android აპი Google Play Store. ეს უფასოა, რა თქმა უნდა.

ახლა, როდესაც Android აპი დაინსტალირებულია, თქვენ სულ უფრო ახლოს ხართ, ისარგებლოთ Chrome Remote Desktop-ის ყველა უპირატესობით თქვენს Android მოწყობილობაზე. თუმცა, კიდევ რამდენიმე ნაბიჯია გასავლელი, სანამ ამას შეძლებთ.
ნაბიჯი 4: გაუშვით აპლიკაცია თქვენს Android მოწყობილობაზე. თუ გაქვთ, მას ნახავთ ყველა სხვა დაინსტალირებული აპლიკაციის გვერდით გამორთულია საწყისი ეკრანის მალსახმობების ავტომატური შექმნა (რაც იდეალურად უნდა აირიდოთ თავიდან აიცილოთ არეულობა თქვენს მთავარ ეკრანზე).

ნაბიჯი 5: გეტყვით, რომ ამჟამად არცერთი კომპიუტერი არ არის რეგისტრირებული. ეს არის თქვენი მინიშნება თქვენს კომპიუტერში დასაბრუნებლად.

ნაბიჯი 6: გაუშვით Chrome Desktop აპი თქვენი კომპიუტერის შესაბამისი მენიუდან, რაზეც ცოტა ადრე ვისაუბრეთ. თქვენ მოგეთხოვებათ აპის ნებართვა თქვენს კომპიუტერზე. თუ თქვენ გააკეთეთ ყველაფერი ისე, როგორც გითხარით და ორივე მოწყობილობის მფლობელი ხართ, არ არსებობს მიზეზი, რის გამოც ამის გაკეთება უსაფრთხო არ იქნება.

ნაბიჯი 7: მას შემდეგ რაც წვდომას მიანიჭებთ, შემდეგ ეკრანზე ნახავთ Chrome Remote Desktop-ის შემოთავაზებულ შესაძლებლობებს. კერძოდ, თქვენ შეგიძლიათ მართოთ თქვენი საკუთარი კომპიუტერი (რაც არის მიმართულება, რომელსაც ჩვენ მივყვებით) ან დისტანციური დახმარების გაწევა. ამ უკანასკნელის გასაკეთებლად დააწკაპუნეთ Დაიწყე შესაბამისი განყოფილების ქვეშ.

ნაბიჯი 8: აქედან საქმეები მარტივია. თუ გსურთ ვინმემ მართოს თქვენი კომპიუტერი, დააწკაპუნეთ გააზიარეთ შემდეგ ეკრანზე. თქვენ მოგეცემათ წვდომის კოდი, რომელსაც გადასცემთ სხვა პირს, რაც საშუალებას მისცემს მას გააკონტროლოს თქვენი კომპიუტერი.
თუ გსურთ აკონტროლოთ სხვისი კომპიუტერი, დააწკაპუნებთ წვდომას და შეიყვანთ კოდს, რომელიც მეორემ მიიღო ზემოთ აღნიშნულის გაკეთებით. ნებისმიერ შემთხვევაში, ორივეს დაგჭირდებათ Chrome Desktop აპი დაინსტალირებული.

ახლა მოდით დავუბრუნდეთ თქვენი კომპიუტერის კონტროლს თქვენი Android მოწყობილობიდან.
ნაბიჯი 9: დააწკაპუნეთ Დაიწყე მეორე განყოფილებაში, ჩემი კომპიუტერები.

ნაბიჯი 10: ახლა დააწკაპუნეთ დისტანციური კავშირების ჩართვა.

ნაბიჯი 11: თუ გეშინოდათ, რომ ვინმე, ვინც თქვენს Android მოწყობილობას მოიპარავს, თქვენს კომპიუტერზეც მიიღებდა წვდომას, ცდებოდით. ახლა თქვენ მოგეთხოვებათ დააყენოთ PIN, სულ მცირე, ექვსი ციფრი. დაიმახსოვრე და ყველაფერი უსაფრთხოდ იქნება. თქვენ მოგეთხოვებათ კიდევ ერთხელ დაადასტუროთ, მაინც.

ნაბიჯი 12: თქვენ მიიღებთ დადასტურებას, რომ დისტანციური კავშირები ხელმისაწვდომია, თუ ყველაფერი გეგმის მიხედვით წარიმართა.

ნაბიჯი 13: დაუბრუნდით თქვენს Android მოწყობილობას. თქვენი კომპიუტერი უკვე უნდა გამოჩნდეს აპში. თუ ეს ასე არ არის, შეეხეთ განაახლეთ ღილაკი ზედა მარჯვენა მხარეს. შეეხეთ თქვენი კომპიუტერის სახელს და შეიყვანეთ PIN კოდი.

ნაბიჯი 14: გააკეთე რაც გინდა შენს კომპიუტერზე, პირდაპირ შენი Android მოწყობილობიდან! მთელი პროცესი საკმაოდ კარგად მუშაობს და, როგორც კი შეეჩვევით, ალბათ მოგეწონებათ.

დასკვნა
Chrome Remote Desktop მშვენივრად მუშაობს Android აპთან და მე მისი გამოყენება ისეთივე მარტივია, როგორც TeamViewer. Google-მა ეს ნამდვილად სწორად მიიღო.