შეასწორეთ Windows Time Service არ მუშაობს
Miscellanea / / November 28, 2021
შეასწორეთ Windows Time Service არ მუშაობს: თუ თქვენს საათთან დაკავშირებული პრობლემები გაქვთ, შესაძლებელია Windows Time სერვისი არ იმუშაოს სწორად, ამიტომაც აწყდებით ამ პრობლემას, მაგრამ არ ინერვიულოთ, რადგან დღეს ჩვენ განვიხილავთ, როგორ გამოვასწოროთ ეს პრობლემა. მთავარი მიზეზი, როგორც ჩანს, არის Windows დროის სერვისი, რომელიც ავტომატურად არ იწყება, რაც იწვევს თარიღისა და დროის შეფერხებას. ამ პრობლემის გამოსწორება შესაძლებელია Task Scheduler-ში დროის სინქრონიზაციის ჩართვით, მაგრამ ეს გამოსწორება შეიძლება იყოს ან არ მუშაობს ყველასთვის, რადგან თითოეულ მომხმარებელს აქვს სისტემის განსხვავებული კონფიგურაცია.
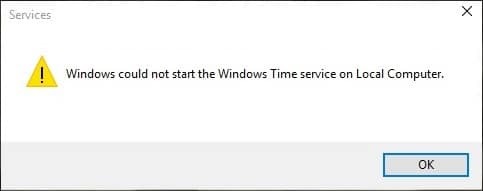
მომხმარებლებმა ასევე განაცხადეს, რომ დროის ხელით სინქრონიზაციისას ისინი ხვდებიან შეცდომის შესახებ შეტყობინებას „შეცდომა მოხდა Windows-ის სინქრონიზაციის დროს time.windows.com-თან“ მაგრამ არ ინერვიულოთ, რადგან ეს გვაქვს დაფარული. ასე რომ, დროის დაკარგვის გარეშე ვნახოთ, როგორ გამოვასწოროთ Windows Time Service, რომელიც არ მუშაობს ქვემოთ ჩამოთვლილი პრობლემების მოგვარების სახელმძღვანელოს დახმარებით.
შინაარსი
- შეასწორეთ Windows Time Service არ მუშაობს
- მეთოდი 1: გაუშვით Windows Time სერვისი
- მეთოდი 2: გაუშვით SFC და DISM
- მეთოდი 3: გამოიყენეთ სხვა სინქრონიზაციის სერვერი
- მეთოდი 4: გააუქმეთ რეგისტრაცია და შემდეგ კვლავ დაარეგისტრირეთ Time Service
- მეთოდი 5: დროებით გამორთეთ Firewall
- მეთოდი 6: ჩართეთ დროის სინქრონიზაცია ამოცანების განრიგში
- მეთოდი 7: შეცვალეთ განახლების ნაგულისხმევი ინტერვალი
- მეთოდი 8: დაამატეთ მეტი დროის სერვერები
შეასწორეთ Windows Time Service არ მუშაობს
დარწმუნდით, რომ შექმენით აღდგენის წერტილი მხოლოდ იმ შემთხვევაში, თუ რამე არასწორია.
მეთოდი 1: გაუშვით Windows Time სერვისი
1. დააჭირეთ Windows Key + R და შემდეგ ჩაწერეთ სერვისები.msc და დააჭირეთ Enter.

2.იპოვე Windows Time Service სიაში, შემდეგ დააწკაპუნეთ მარჯვენა ღილაკით და აირჩიეთ Თვისებები.

3. დარწმუნდით, რომ გაშვების ტიპი დაყენებულია ავტომატური (დაგვიანებული დაწყება) და სერვისი მუშაობს, თუ არა, დააჭირეთ მასზე დაწყება.

4.დააწკაპუნეთ Apply შემდეგ OK.
მეთოდი 2: გაუშვით SFC და DISM
1. დააჭირეთ Windows Key + X და შემდეგ დააწკაპუნეთ ბრძანების ხაზი (ადმინისტრატორი).

2. ახლა ჩაწერეთ შემდეგი cmd-ში და დააჭირეთ Enter:
Sfc / scannow. sfc /scannow /offbootdir=c:\ /offwindir=c:\windows (თუ ზემოთ ვერ მოხერხდა, სცადეთ ეს)

3. დაელოდეთ ზემოაღნიშნული პროცესის დასრულებას და დასრულების შემდეგ გადატვირთეთ კომპიუტერი.
4. ისევ გახსენით cmd და აკრიფეთ შემდეგი ბრძანება და თითოეულის შემდეგ დააჭირეთ Enter:
ა) Dism /Online /Cleanup-Image /CheckHealth. ბ) Dism /Online /Cleanup-Image /ScanHealth. გ) Dism /Online /Cleanup-Image /RestoreHealth

5. გაუშვით DISM ბრძანება და დაელოდეთ მის დასრულებას.
6. თუ ზემოთ მოყვანილი ბრძანება არ მუშაობს, მაშინ სცადეთ შემდეგი:
Dism /Image: C:\offline /Cleanup-Image /RestoreHealth /წყარო: c:\test\mount\windows. Dism /Online /Cleanup-Image /RestoreHealth /წყარო: c:\test\mount\windows /LimitAccess
Შენიშვნა: შეცვალეთ C:\RepairSource\Windows თქვენი სარემონტო წყაროს მდებარეობით (Windows Installation ან Recovery Disc).
7. გადატვირთეთ კომპიუტერი, რომ შეინახოთ ცვლილებები და ნახოთ, შეძლებთ თუ არა შეასწორეთ Windows Time Service-ის პრობლემა.
მეთოდი 3: გამოიყენეთ სხვა სინქრონიზაციის სერვერი
1. დააჭირეთ Windows Key + Q Windows Search-ის გამოსატანად, შემდეგ ჩაწერეთ კონტროლი და დააწკაპუნეთ Მართვის პანელი.

2.ახლა აკრიფეთ თარიღი საკონტროლო პანელის ძიებაში და დააწკაპუნეთ Თარიღი და დრო.
3. შემდეგ ფანჯარაში გადართეთ ინტერნეტ დრო ჩანართი და დააჭირეთ "Პარამეტრების შეცვლა“.

4. დარწმუნდით გამშვები ნიშანი “სინქრონიზაცია ინტერნეტ დროის სერვერთან” შემდეგ სერვერის ჩამოსაშლელი მენიუდან აირჩიეთ დრო.nist.gov.

5.დააწკაპუნეთ განაახლეთ ახლავე დააჭირეთ ღილაკს OK და ნახეთ, შეძლებთ თუ არა შეასწორეთ Windows Time Service-ის პრობლემა.
მეთოდი 4: გააუქმეთ რეგისტრაცია და შემდეგ კვლავ დაარეგისტრირეთ Time Service
1. დააჭირეთ Windows Key + X და შემდეგ აირჩიეთ ბრძანების ხაზი (ადმინისტრატორი).

2. ჩაწერეთ შემდეგი ბრძანება cmd-ში და დააჭირეთ Enter თითოეულის შემდეგ:
net stop w32time
w32tm / რეგისტრაციის გაუქმება
w32tm / რეგისტრაცია
წმინდა დაწყება w32time
w32tm / ხელახალი სინქრონიზაცია

3. დაელოდეთ ზემოაღნიშნული ბრძანებების დასრულებას და კვლავ მიჰყევით მე-3 მეთოდს.
4. გადატვირთეთ კომპიუტერი და ნახეთ, შეგიძლიათ თუ არა შეასწორეთ Windows Time Service-ის პრობლემა.
მეთოდი 5: დროებით გამორთეთ Firewall
1.ტიპი კონტროლი Windows Search-ში, შემდეგ დააწკაპუნეთ პანელზე ძიების შედეგიდან.

2. შემდეგი, დააწკაპუნეთ სისტემა და უსაფრთხოება და შემდეგ დააწკაპუნეთ Windows Firewall.

3. ახლა მარცხენა ფანჯრის ფანჯრიდან დააწკაპუნეთ ჩართეთ ან გამორთეთ Windows Firewall.

4.აირჩიეთ გამორთეთ Windows Firewall და გადატვირთეთ კომპიუტერი.
თუ ზემოთ მოყვანილი მეთოდი არ მუშაობს, დარწმუნდით, რომ მიჰყევით ზუსტად იგივე ნაბიჯებს თქვენი Firewall-ის ხელახლა ჩართვისთვის.
მეთოდი 6: ჩართეთ დროის სინქრონიზაცია ამოცანების განრიგში
1. დააჭირეთ Windows Key + X და შემდეგ აირჩიეთ Მართვის პანელი.

2.დააწკაპუნეთ System and Security და შემდეგ დააწკაპუნეთ Ადმინისტრაციული ხელსაწყოები.

3. ორჯერ დააწკაპუნეთ დავალების განრიგზე და გადადით შემდეგ გზაზე:
დავალების განრიგის ბიბლიოთეკა / Microsoft / Windows / დროის სინქრონიზაცია
4. Time Synchronization-ზე დააწკაპუნეთ მაუსის მარჯვენა ღილაკით დროის სინქრონიზაცია და აირჩიეთ ჩართვა.

5. გადატვირთეთ კომპიუტერი ცვლილებების შესანახად.
მეთოდი 7: შეცვალეთ განახლების ნაგულისხმევი ინტერვალი
1. დააჭირეთ Windows Key + R და შემდეგ ჩაწერეთ რეგედიტი და დააჭირეთ Enter-ს რეესტრის რედაქტორის გასახსნელად.

2. გადადით შემდეგ რეესტრის გასაღებზე:
HKEY_LOCAL_MACHINE\SYSTEM\CurrentControlSet\Services\W32Time\TimeProviders\NtpClient
3. აირჩიეთ NtpClient და შემდეგ მარჯვენა ფანჯრის პანელში ორჯერ დააწკაპუნეთ სპეციალურიPollInterval გასაღები.

4.აირჩიეთ ათწილადი Base განყოფილებიდან, შემდეგ მნიშვნელობის მონაცემთა ველის ტიპი 604800 და დააწკაპუნეთ OK.

5. გადატვირთეთ კომპიუტერი, რომ შეინახოთ ცვლილებები და ნახოთ, შეძლებთ თუ არა შეასწორეთ Windows Time Service-ის პრობლემა.
მეთოდი 8: დაამატეთ მეტი დროის სერვერები
1. დააჭირეთ Windows Key + R და შემდეგ ჩაწერეთ რეგედიტი და დააჭირეთ Enter გასახსნელად რეესტრის რედაქტორი.

2. გადადით შემდეგ რეესტრის გასაღებზე:
HKEY_LOCAL_MACHINE\SOFTWARE\Microsoft\Windows\CurrentVersion\DateTime\Servers
3. დააწკაპუნეთ მარჯვენა ღილაკით სერვერები შემდეგ აირჩიეთ ახალი > სიმებიანი მნიშვნელობა ვიდრე დაარქვით ამ სტრიქონს 3.

Შენიშვნა: შეამოწმეთ, გაქვთ თუ არა უკვე 3 კლავიში, მაშინ უნდა დაასახელოთ ეს გასაღები, როგორც 4. ანალოგიურად, თუ უკვე გაქვთ 4 გასაღები, მაშინ უნდა დაიწყოთ 5-დან.
4. ორჯერ დააწკაპუნეთ ამ ახლად შექმნილ კლავიშზე და ჩაწერეთ tick.usno.navy.mil ღირებულების მონაცემების ველში და დააჭირეთ OK.

5. ახლა თქვენ შეგიძლიათ დაამატოთ მეტი სერვერი ზემოაღნიშნული ნაბიჯების შემდეგ, უბრალოდ გამოიყენეთ შემდეგი მნიშვნელობის მონაცემთა ველში:
დრო-a.nist.gov
დრო-ბ.nist.gov
clock.isc.org
pool.ntp.org
6. გადატვირთეთ კომპიუტერი ცვლილებების შესანახად, შემდეგ კვლავ მიჰყევით მეთოდს 2 ამ დროის სერვერებზე გადასვლისთვის.
რეკომენდებულია:
- შეასწორეთ Windows 10 ჩარჩენილი უსაფრთხოების პარამეტრების მომზადებაში
- გაასწორეთ, თუ დაკვრა მალე არ დაიწყება, სცადეთ თქვენი მოწყობილობის გადატვირთვა
- როგორ დავგეგმოთ Windows 10-ის ავტომატური გამორთვა
- შეასწორეთ CD ან DVD დისკი, რომელიც არ კითხულობს დისკებს Windows 10-ში
ეს არის ის, რაც თქვენ წარმატებით გაქვთ Windows 10-ში Windows Time Service არ მუშაობს მაგრამ თუ ჯერ კიდევ გაქვთ რაიმე შეკითხვა ამ პოსტთან დაკავშირებით, მოგერიდებათ დაუსვათ ისინი კომენტარების განყოფილებაში.



