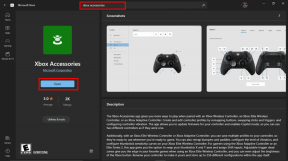Zoho Docs (Writer) Google Docs-ის წინააღმდეგ: რომელი ინსტრუმენტია უკეთესი დოკუმენტის მენეჯმენტში
Miscellanea / / November 29, 2021
რაც შეეხება ტექსტის დამუშავებას, Google Docs ერთ-ერთია ყველაზე პოპულარული არჩევანი. იქნება ეს ერთობლივი ფუნქციები თუ რედაქტირების ხელსაწყოები; Docs-მა, რა თქმა უნდა, მოახერხა ბევრი ჩაერთო მის მარტივ ინტერფეისზე. თუმცა, ეს არ არის ერთადერთი სიტყვა-დამმუშავებელი. კიდევ ერთი ინსტრუმენტი, რომელიც სწრაფად ავიდა პოპულარობის კიბეზე, არის Zoho Docs, ან Zoho Writer, უფრო ზუსტად.

Zoho Writer არის Zoho Docs-ის სიტყვების დამმუშავებელი. Google Docs-ის მსგავსად, მას გააჩნია ერთობლივი ფუნქციები და ლამაზი ინტერფეისი, რომელსაც შეუძლია აცდუნოს ნებისმიერი, ვინც ეძებს შეცვლას. ასე რომ, უნდა გადახვიდეთ ჩვეულებრივი ძველი Google Docs-დან Zoho Writer-ზე?
ეს არის ის, რასაც დღეს ჩვენს პოსტში ვიპოვით, რადგან ჩვენ ავწონით Google Docs და Zoho Writer-ს, რათა დავინახოთ, რომელი ანათებს, როგორც დოკუმენტის მართვის უკეთესი ინსტრუმენტი.
როგორც ვაკეთებთ ჩვენი შედარებების უმეტესობაში, ჩვენ ვაპირებთ ჯერ განვათავსოთ საერთო მახასიათებლები და შემდეგ გავაგრძელოთ იშვიათი.
ინტერფეისი
მაგრამ სანამ დავიწყებთ, მოდით, ჯერ ინტერფეისს გადავხედოთ, რადგან ეს არის ერთ-ერთი ასპექტი, რომელიც დიდად განსაზღვრავს თქვენს პროდუქტიულობის დონეს. რაც შეეხება Google Docs-ს, ის მიდის ზედა ლენტის სტილში, რომელიც მოგაგონებთ MS Word-ს.

იქ ნახავთ ყველა ხშირად გამოყენებულ ინსტრუმენტს. მაგრამ თუ რამე მეტი დაგჭირდებათ, მოგიწევთ ზედა ლენტის ჩანართების გავლა, თუ არ იცით კლავიატურის მალსახმობების გზა.
ამის საპირისპიროდ, Zoho Writer ათავსებს თავის ყველა ხელსაწყოს მარცხენა პანელზე. იქნება ეს რედაქტირება თუ გვერდის დაყენების ხელსაწყოები, თქვენ იპოვით ყველაფერს მის შიგნით. რაც მიყვარს Writer-ში არის ის, რომ თითოეული ვარიანტი აღინიშნება პაწაწინა ხატით, რაც უადვილებს პირველად მყოფებს იცოდნენ რას აკეთებენ.

გარდა ამისა, ეს ხელს უწყობს ხელსაწყოს თანამედროვე იერსახის მიცემას.
საერთო მახასიათებლები
1. Მართლწერის შემმოწმებელი
როცა სიტყვის დამუშავების სერვისზეა საუბარი, ა მართლწერის შემმოწმებელი აუცილებელია. ორივე Google Docs და Zoho Writer არ გაგიცრუებთ. ორივე სერვისი აღნიშნავს შეცდომით დაწერილ სიტყვას წითლად და სანამ Docs გაძლევს სწორ სიტყვას, Writer რამდენიმე ნაბიჯით წინ მიდის და რამდენიმე ალტერნატივსაც გვთავაზობს.
და ცხადია, ეს სიტყვები წააგავს თქვენს მიერ შეცდომით დაწერილს. ასე რომ, როდესაც მე არასწორად ჩავწერე „Dispaoint“ Zoho-ში, მაშინ როცა სინამდვილეში ვგულისხმობდი „იმედგაცრუებულს“, მაშინ სისტემამ შემომთავაზა „disspirit“ ან „dissipation“.
თუ ფიქრობთ, რომ თქვენს მიერ დაწერილი სიტყვა სწორია, შეგიძლიათ უბრალოდ დაამატოთ ის ლექსიკონში პირდაპირ კონტექსტური მენიუდან.

რაც შეეხება პროგნოზებს, ამას არავინ აკეთებს უკეთესად, ვიდრე Google, იქნება ის წინასწარმეტყველებს, რას წერთ თუ რას ხართ აპირებს ყიდვას შემდეგი. საშინელი, დიახ. მაგრამ სუპერ გამოსადეგი.
საბედნიეროდ, იგივე აისახება Docs-ზეც. ასე რომ, როდესაც ვწერ „Dispaoint“, Docs მართებულად მიუთითებს, რომ შესაძლოა სინამდვილეში ვგულისხმობდი „იმედის გაცრუებას“.

გარდა ამისა, თუ ეს არის სიტყვა, რომელსაც ხშირად არასწორად წერთ, ყოველთვის შეგიძლიათ Docs-ს სთხოვოთ შეცვალოს სიტყვა ყოველ ჯერზე, როცა შეცდომას გაიმეორებთ. მაგალითად, ჩემი ტვინი ძლივს წერს "The" როგორც "Teh". ასე რომ, როცა დავწერ "Teh", ის მყისიერად ასწორებს მას.

უფრო მეტიც, თეზაურუსი არის მხოლოდ ერთი დაწკაპუნებით. თუ თქვენ გაწუხებთ სიტყვის ნამდვილი მნიშვნელობა, ყოველთვის შეგიძლიათ გამოიძახოთ ლექსიკონი. ორივე აპლიკაცია გთავაზობთ ლექსიკონს ერთიდაიგივე მიზნით, გარდა იმისა, რომ Zoho ასევე გიჩვენებთ დაკავშირებულ სიტყვებს სინონიმებთან ერთად.

და ბოლოს, მართლწერის შემოწმების ზოგიერთი ასპექტი მორგებულია. თუ გსურთ, შეგიძლიათ გამორთოთ გრამატიკის შემოწმება ან წერის ხარისხი.
2. მხარდაჭერილი ფაილის ფორმატები
დიახ, ონლაინ წერას აქვს თავისი უპირატესობები (ფაილის შენახვაზე არ ინერვიულოთ), მაგრამ ზოგჯერ შეიძლება დაგჭირდეთ დოკუმენტის ხაზგარეშე შენახვა, იქნება ეს ფოსტისთვის თუ მასზე ოფლაინზე მუშაობა.

Docs და Writer საშუალებას გაძლევთ ჩამოტვირთოთ დოკუმენტები მრავალ ფორმატში, მათ შორის DOCX, ODT, RTF და PDF. საკმარისია აირჩიოთ ჩამოტვირთვა როგორც და დოკუმენტი ჩამოიტვირთება თქვენს კომპიუტერში.

Zoho Writer გთავაზობთ დამატებით ფუნქციას, რომელიც ცნობილია როგორც Save as, რომელიც, როგორც თქვენ ეჭვობდით, საშუალებას გაძლევთ შეინახოთ კონკრეტული დოკუმენტი Word ფაილის ან ODF ფაილის სახით, ხუთ სხვა ფორმატებს შორის. ყველა ეს დოკუმენტი შეგიძლიათ იხილოთ Zoho Docs-ის root საქაღალდეში.
3. დოკუმენტის გაზიარება და თანამშრომლობა
როდესაც საქმე ეხება სხვებთან გაზიარებას და თანამშრომლობას, Google Docs უსაფრთხოდ შეიძლება ჩაითვალოს numero uno. თქვენ შეგიძლიათ არა მხოლოდ გაუზიაროთ თქვენი დოკუმენტები თქვენს კლიენტებს ან გუნდის წევრებს, არამედ შეგიძლიათ გამოაქვეყნოთ ისინი ინტერნეტში.
Google Docs-ით თქვენ და თქვენი გუნდის წევრებს შეგიძლიათ ერთდროულად იმუშაოთ დოკუმენტზე. თუ ჩვენ ვისაუბრებთ ციფრებზე, Docs-ს შეუძლია რეალურ დროში ასამდე ადამიანის განთავსება.

რაც შეეხება გაზიარების ვარიანტს, შეგიძლიათ შეზღუდოთ ის ნახვით, რედაქტირებაზე ან მხოლოდ წაკითხვაზე. მიუხედავად იმისა, რომ Writer თითქმის მიჰყვება იგივე გაზიარების და თანამშრომლობის ფუნქციებს, როგორც Docs, მომხმარებლებს დასჭირდებათ შესვლა Zoho-ში (სტანდარტული გეგმა).

გაზიარებისა და ერთობლივი ფუნქციების გარდა, Zoho ასევე საშუალებას აძლევს მომხმარებლებს შექმნან დოკუმენტის თანამფლობელი.

გარდა ამისა, მფლობელს შეუძლია დაბლოკოს დოკუმენტის კონკრეტული ნაწილი, რაც მას შეუცვლელს ხდის. სასარგებლოა მნიშვნელოვანი დოკუმენტებისთვის.
4. შაბლონები
Google Docs ცნობილია შაბლონების კოლექციით. თუ თქვენ ეძებთ რეზიუმეს შექმნა ან საინფორმაციო ბიულეტენი, უბრალოდ აირჩიეთ შაბლონების გალერეიდან.
როგორც საწარმოს აპლიკაცია, Zoho Writer-ს ასევე გააჩნია შაბლონების სიმრავლე. კრეატიულ წერასთან დაკავშირებული შაბლონებიდან რეზიუმეებსა და სამოტივაციო წერილებამდე, შაბლონების ფართო სპექტრი ნამდვილად არავის გაუცრუებ იმედს.
საბოლოო ჯამში, განსხვავება არის წვდომის სიმარტივე. Zoho Writer აჩვენებს ყველა კატეგორიას მარცხნივ. ასე რომ, ყველაფერი რაც თქვენ უნდა გააკეთოთ არის დააწკაპუნოთ ერთ-ერთ კატეგორიაზე და აირჩიოთ თქვენი არჩევანი.

ამის საპირისპიროდ, მიუხედავად იმისა, რომ Google Docs შაბლონები ასევე კატეგორიზებულია, არ არის მოსახერხებელი ღილაკი გვერდით პანელზე. ასე რომ, თუ თქვენ უნდა გამოიყენოთ განათლებასთან დაკავშირებული შაბლონი, თქვენ უნდა გადახვიდეთ გვერდის ბოლომდე, რომ მიიღოთ იგი.

არაჩვეულებრივი მახასიათებლები
1. ფოკუსირება აკრეფა
იმ ადამიანებისთვის, როგორიც მე ვარ, რომლებიც საარსებო წყაროს წერენ, ყურადღების გადატანის გარეშე ფოკუსის რეჟიმი უაღრესად მნიშვნელოვანია. წარმოიდგინეთ, რომ თქვენს ეკრანზე არაფერია, გარდა იმ აბზაცისა, რომელსაც ამჟამად წერთ. ზენი? Ფსონს ვდებ!
ისე, თუ თქვენ ეძებთ ასეთ ფუნქციას, ნება მომეცით გითხრათ, რომ Zoho Writer-ს აქვს ის ჩაშენებული. როდესაც ჩართულია, მონიშნული იქნება მხოლოდ ის აბზაცი, რომელსაც ამჟამად არედაქტირებთ.

ამის საპირისპიროდ, Google Docs-ს არ აქვს ეს ფუნქცია ჩაშენებული. ამისათვის თქვენ უნდა დაეყრდნოთ მესამე მხარის დანამატს.
2. დოკუმენტის ისტორია
წარმოიდგინეთ, რომ დაწერთ გრძელ ნაშრომს მხოლოდ იმისთვის, რომ აღმოაჩინოთ, რომ მთელი შინაარსი მყისიერად წაიშლება, როცა ფრთხილად არ იქნებით Redo-სა და Undo-ზე. ჩვენთვის საბედნიეროდ, არსებობს ვერსია, რომელიც საშუალებას გვაძლევს დავბრუნდეთ დროში.
მიუხედავად იმისა, რომ ორივე Google Docs და Zoho Writer ინახავს თქვენი ნამუშევრის ვერსიას, Writer დამატებით სიგრძეს ატარებს და საშუალებას გაძლევთ შეადაროთ ორი ვერსია. საკმარისია დააჭიროთ ფაილს > დოკუმენტის ისტორიას და დააჭიროთ ვერსიის შედარება.

მართალია, Google Docs გაძლევთ საშუალებას იხილოთ ცვლილებები სხვადასხვა ვერსიებში (ახალი დამატებები მონიშნულია მწვანედ), ის გარკვეულწილად ფერმკრთალდება Writer-თან შედარებით. მეორეს მხრივ, Docs გაძლევთ საშუალებას შექმნათ დასახელებული ვერსია, ისევე როგორც Writer. ეს ფუნქცია განსაკუთრებით სასარგებლოა, თუ თქვენ ხართ გუნდის წევრი, რომელიც მუშაობს დოკუმენტის სხვადასხვა ნაწილზე, ან თუ თქვენ ხართ დოკუმენტის განხილვის პროცესის ნაწილი.

Zoho Writer საშუალებას გაძლევთ დააკავშიროთ შესწორებული დოკუმენტის ოფლაინ ვერსია მიმდინარე დოკუმენტთან. როგორც კი ორივე დოკუმენტი გაერთიანდება, ცვლილებები გამოჩნდება მარკირების სახით.
3. გაფართოებული რედაქტირების ინსტრუმენტები
როგორც ახალი ინსტრუმენტი, Writer-ს აქვს რამდენიმე რედაქტირების ინსტრუმენტი. გაფართოებული რედაქტირების ხელსაწყოები, როგორიცაა კოდის ჩაშენება ან შევსებადი ველები შეიზილეთ მხრები ისეთი პოპულარული ხელსაწყოებით, როგორიცაა სქოლიო ან ხელმოწერა.
ეს ნიშნავს, რომ თუ თქვენ უნდა დაამატოთ კოდის ფრაგმენტის ნაწილი, შეგიძლიათ ამის გაკეთება ფორმატირების დაკარგვის გარეშე. თქვენ გეძლევათ შესაძლებლობა აირჩიოთ ენა და ფორმატი. Javascript-დან HTML კოდამდე ან JAVA კოდამდე, შეგიძლიათ აირჩიოთ საკმაოდ დიდი სიიდან.

იგივე ეხება თქვენს დოკუმენტში შევსებადი ელემენტების დამატებას. და ინტერფეისი არის ყინულის თავზე.

პირიქით, Docs ატარებს ყველა იმ ხელსაწყოს, რომელიც საჭიროა ტექსტის დამმუშავებლისთვის. მაგრამ თუ თქვენ გჭირდებათ რამდენიმე მოწინავე ფუნქცია, როგორიცაა ზემოთ აღწერილი, თქვენ უნდა გამოიყენოთ მესამე მხარის დანამატი.
გარდა ამისა, Writer-ის ინტერფეისი წარმოუდგენლად სასარგებლო ხდის ხელსაწყოებზე წვდომას. ტექსტის ნაცვლად, თქვენ გაქვთ პაწაწინა ხატი, რომელიც საკმაოდ კარგად ასრულებს ამ ინსტრუმენტებს.
4. დანამატები
რაც შეეხება დანამატებს, Google Docs იძლევა უამრავ არჩევანს. გინდა თუ არა შექმენით დიაგრამა ან თქვენ ეძებთ ელეგანტური შრიფტების დამატებას, საკმარისია დააჭიროთ დამატებების მიღებას და დაათვალიეროთ ისინი.

უნდა გადახვიდე?
ასე რომ, გადართავდით? Zoho Writer-ის თანამედროვე შეხება და მოწინავე რედაქტირების ხელსაწყოები საკმაოდ მაცდური ჩანს. ეს ძირითადად იმით არის შთაგონებული, რომ ჩემი გუნდის წევრებთან დიდად არ ვთანამშრომლობ. მაგრამ ეს ასე რომ არ იყოს, მე არ ვიყოყმანობდი დავბრუნდე Google Docs-ში. ის ადვილად ხელმისაწვდომია და ყველაფერი რაც თქვენ უნდა გქონდეთ არის Google ანგარიში და დალაგდებით.
გასათვალისწინებელია კიდევ ერთი პუნქტი, რომ Google Docs უფასოა. მეორეს მხრივ, Zoho Docs გთავაზობთ უფასო გეგმას 25-მდე მომხმარებლისთვის (5 გბაიტი/მომხმარებლის და 1 გბ ფაილის ატვირთვის ლიმიტი), რის შემდეგაც თქვენ მოგიწევთ ყოველთვიურად დაახლოებით 5 დოლარის დახარჯვა თითო მომხმარებლისთვის.
განახლება განბლოკავს რამდენიმე ფუნქციას, როგორიცაა მეხსიერების გეგმა 100 გბ/მომხმარებელზე, 5 გბ ფაილის ატვირთვის ლიმიტი და Google აპების ინტეგრაცია. რაც მთავარია, თქვენ შეძლებთ გაგზავნოთ და გააზიაროთ ფაილები და დოკუმენტები არა Zoho მომხმარებლებთან.
Შემდეგი: ფიქრობთ თქვენი მშობლიური ჩანაწერების აღების აპიდან გადასვლაზე? წაიკითხეთ შემდეგი შედარება, რომ ნახოთ, არის თუ არა Zoho Notebook აპლიკაცია თქვენთვის.