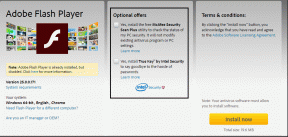Google Drive-ის 4 რჩევა სურათების შენახვის, ჰოსტინგის, რედაქტირებისთვის
Miscellanea / / November 29, 2021

Google Drive სტაბილურად ხდება ჩვენი ციფრული ცხოვრების ცენტრი. ბევრმა მომხმარებელმა გამოიყენა Google Docs და Sheets, როგორც Word-ისა და Excel-ის სრული შემცვლელი და მათი რიცხვი მხოლოდ იზრდება. Google Drive გთავაზობთ 15 GB უფასო მეხსიერებას, Dropbox-ის 2 GB-თან შედარებით. მთელი ეს საცავი შეიძლება გამოყენებულ იქნას ნებისმიერი სახის ფაილის უსაფრთხოდ შესანახად Google-ის ღრუბლოვან მიწაზე.
წაიკითხე: ჩვენ თვითონ ვმუშაობთ და ვთამაშობთ Google Drive-ით მისი გაშვების დღიდან. წაიკითხეთ ჩვენი Google Drive პოსტები.
დღეს ჩვენ კონკრეტულად ვისაუბრებთ სურათების შენახვაზე, ჰოსტინგზე, გაზიარებაზე და მანიპულირებაზე, ეს ყველაფერი ბრაუზერის ფანჯრის ფარგლებში, რომელიც მუშაობს Google Drive-ზე. და აქ ბევრი რამის გაკეთება შეგიძლიათ.
1. სურათების შენახვა ინტერნეტიდან Google Drive-ში პირდაპირ
ბურთის ბეტა (დიახ, ეს არის როგორ იწერება) არის Chrome გაფართოება, რომელიც საშუალებას გაძლევთ შეინახოთ ფოტო (მხარდაჭერილი ფორმატები: .jpeg, .png, .gif, .tiff, .bmp) ნებისმიერი ვებგვერდიდან პირდაპირ Google Drive-ში ან Dropbox საქაღალდეში.
დასაწყებად შედით თქვენი Google+ ანგარიშით.

გადადით ვებსაიტზე, გადადით ნებისმიერზე ფოტო და თუ შეიძლება შენახულია Google Drive-ში, იხილავთ ხატულას ზედა მარჯვნივ. დააწკაპუნეთ Drive-ის ლოგოზე და როდესაც ამას პირველად გააკეთებთ, აპი მოგთხოვთ შექმნას ახალი საქაღალდე თქვენს Google Drive-ში. მიეცით წვდომა და ფოტო მყისიერად შეინახება.

ამის გაკეთება შეგიძლიათ ნებისმიერ დროს, როცა წააწყდებით ინფოგრაფიკას, მემს ან სურათს, რომლის შენახვაც გსურთ. უბრალოდ დარწმუნდით, რომ ეს არის თქვენი პირადი არქივისთვის და თქვენ არ აზიარებთ საავტორო უფლებებით დაცულ სურათებს.

2. სურათების ჰოსტინგი და გაზიარება
Წადი drive.google.com და შექმენით ახალი საქაღალდე ე.წ სურათები. გადადით გააზიარეთ მენიუ და გახადეთ საქაღალდე საჯარო.

ახლა ატვირთეთ ნებისმიერი სურათი საქაღალდეში გადატანით ან წითელი ატვირთვის ხატის გამოყენებით.

ატვირთვის შემდეგ, ამოიღეთ აქტივობა მენიუ მარცხნიდან და იქიდან ნახავთ ბმულს ქვემოთ ჰოსტინგი ვარიანტი.

ეს არის არა ცალკეული სურათის ბმული, არამედ მთელი საქაღალდე. როდესაც ხსნით ბმულს, მთლიანი შინაარსი სურათები საქაღალდე გამოჩნდება. ახლა შეგიძლიათ დააწკაპუნოთ კონკრეტულ სურათზე მის გასახსნელად ან უბრალოდ დაამატოთ სურათის ზუსტი სახელი ჰოსტის ბმულის ბოლოს.
3. სურათების რედაქტირება და დაჭრა
Google Drive საშუალებას მოგცემთ დაარედაქტიროთ და ამოჭრათ სურათები, მაგრამ ჯერ მათი იმპორტი დაგჭირდებათ Google Docs-ში. თუ თქვენ იყენებდით MS Word-ს, იცით, რამდენად რთულია ტექსტის გადატანა სურათის გარშემო. და სურათის რამდენიმე პიქსელით გადაადგილებამ შეიძლება გააფუჭოს მთელი დოკუმენტი. კარგი ამბავი ის არის, რომ Google Drive ამას ძალიან კარგად აკეთებს.
სურათის გადატანის შემდეგ, შეგიძლიათ აირჩიოთ ის ხაზში ან ტექსტის გადატანა სადაც ტექსტი შემოვა სურათის გარშემო. ტექსტის გატეხვა დაამტვრევს ტექსტს, რაც არ უნდა დიდი ადგილი დაიკავოს გამოსახულება.

Წადი ფორმატი -> სურათის ამოჭრა სურათის პირდაპირ დოკუმენტში ამოჭრა. თქვენ ხედავთ, თუ როგორ მოძრაობს ტექსტი სურათზე რედაქტირების დასრულებამდეც კი.
სურათები პრეზენტაციებსა და ნახატებში
როდესაც საქმე გაქვთ სურათებთან პრეზენტაცია ან ნახატები, თქვენ მიიღებთ მეტ ვარიანტს. ჩამოსაშლელი მენიუდან გარდა მოსავლელი ხატულაზე, შეგიძლიათ აირჩიოთ სხვადასხვა ფორმები და ობიექტები თქვენი გამოსახულების შესაცვლელად. არჩევანი არც თუ ისე დიდია, მაგრამ მარტივი პრეზენტაციისთვის საკმარისი გექნებათ.

4. OCR სურათები და ძებნა
თუ თქვენ სკანირებთ ბევრ დოკუმენტს და ინახავთ მათ Google Drive-ზე სურათების ან PDF-ების სახით, შეგიძლიათ სთხოვოთ Google Drive-ს ავტომატურად დაასკანიროს ტექსტი სურათებიდან და შემდეგ გააკეთოს მოძიება შესაძლებელია OCR ტექნოლოგიის გამოყენებით (ოპტიკური სიმბოლოების ამოცნობა).

დააწკაპუნეთ პარამეტრები ხატულა, აირჩიეთ ატვირთვის პარამეტრები და შეამოწმეთ ვარიანტი ტექსტის კონვერტაცია ატვირთული PDF-ებიდან და გამოსახულების ფაილებიდან.
ახლა, სურათის ან PDF-ის შიგნით ტექსტის ძიება მყისიერად გამოიტანს შესაბამის ფაილს.
Ის არის. სხვა მსგავსი რჩევები გაგიკეთებიათ? Გვაცნობე.