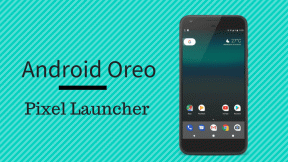როგორ დავამატოთ ციტატები და ბიბლიოგრაფია Microsoft Word-ში
Miscellanea / / November 29, 2021
Microsoft word არის ძლიერი ტექსტური პროცესორი, რომელსაც გააჩნია მრავალი ფუნქცია. ერთ-ერთი მათგანია ციტატებისა და ბიბლიოგრაფიის დამატება, რათა შეაფასოს თქვენი ნამუშევარი და დააფასოთ ის წყაროები, რომლებიც წაიკითხეთ და შთაგონება მიიღეთ კვლევის დროს. მაშ, როგორ იპოვით, დაამატეთ და დაარედაქტირეთ ციტატები და ბიბლიოგრაფია Word-ში?

Word არის მრავალმხრივი და გაძლევთ საშუალებას დაამატოთ ციტატები ბევრ ფართოდ პოპულარულ ფორმატში, როგორიცაა APA, MLA, Chicago-Style, GOST, IEEE და ISO.
ნაბიჯები მარტივია და პროცესი გამარტივებულია. ჩვენ გამოწერილი ვართ Microsoft 365 გეგმაზე და ვიყენებთ Windows 10-ზე დაინსტალირებულ Microsoft Word-ს. თუმცა, ნაბიჯები საკმაოდ მსგავსი უნდა იყოს Word-ის ხელმისაწვდომი სხვა ვერსიებისთვისაც.
Მოდით დავიწყოთ.
ასევე სახელმძღვანელო ტექ
როგორ დავამატოთ, მოძებნოთ და დაარედაქტიროთ ციტატები Word-ში
დავიწყოთ Word-ში ციტატების დამატებით და რედაქტირებით.
Ნაბიჯი 1: გახსენით Word დოკუმენტი და დააწკაპუნეთ იქ, სადაც გსურთ ციტატების დამატება.
ნაბიჯი 2: მითითებების ჩანართში დააწკაპუნეთ ისარზე სტილის გვერდით, რათა აირჩიოთ ციტირების სტილი. ნაგულისხმევად დაყენებულია APA.

ნაბიჯი 3: დააწკაპუნეთ ციტირების ჩასმაზე, სტილის პარამეტრის წინ, რათა აირჩიოთ ახალი წყაროს დამატება. თუ გსურთ შექმნათ ადგილი და დაამატოთ ციტირების დეტალები მოგვიანებით. გამოჩნდება ამომხტარი ფანჯარა, რომელიც დაასახელებს ადგილსამყოფელს.

ნაბიჯი 4: თქვენ უნდა ნახოთ Create Source pop-up. დაამატეთ შესაბამისი დეტალები, როგორიცაა წყაროს ტიპი, ავტორის სახელი, ქალაქი, გამომცემელი და ა.შ. დააწკაპუნეთ OK ციტირების შესანახად.

ასე გამოიყურება ციტატა თამაშში.

ნაბიჯი 3: დააწკაპუნეთ ციტირების ჩასმაზე, სტილის პარამეტრის წინ, რათა აირჩიოთ ახალი წყაროს დამატება. შემდეგი, აირჩიეთ დამატება ახალი ადგილის დამცველის ოფცია, თუ გსურთ შექმნათ ადგილი და დაამატოთ ციტირების დეტალები მოგვიანებით. გამოჩნდება ამომხტარი ფანჯარა, რომელიც დაასახელებს ადგილსამყოფელს.
ნაბიჯი 4: თქვენ უნდა ნახოთ Create Source pop-up. დაამატეთ შესაბამისი დეტალები, როგორიცაა წყაროს ტიპი, ავტორის სახელი, ქალაქი, გამომცემელი და ა.შ. დააწკაპუნეთ OK ციტირების შესანახად.

მას შემდეგ, რაც ციტატა შეიქმნება, შეგიძლიათ იპოვოთ და შეცვალოთ იგი მომავალში შეცდომის გამოსასწორებლად ან მეტი ინფორმაციის დასამატებლად.
Ნაბიჯი 1: დააჭირეთ წყაროების მართვას ცნობების ჩანართში.

ნაბიჯი 2: შემდეგ ფანჯარაში ნახავთ Word დოკუმენტში შექმნილი ყველა ციტატის ჩამონათვალს, ბოლოში გადახედვით. აირჩიეთ ციტატა, რომლის რედაქტირებაც გსურთ და დააჭირეთ ღილაკს რედაქტირება. თქვენ ასევე შეგიძლიათ დაალაგოთ ციტატები ავტორის, ტეგის, სათაურის და წლის მიხედვით ჩამოსაშლელი მენიუს გამოყენებით საძიებო ზოლის გვერდით, რაც კიდევ ერთი მოსახერხებელი გზაა ციტატების სწრაფად მოსაძიებლად.

ნაბიჯი 3: განახორციელეთ ცვლილებები ციტატში საჭიროებისამებრ ამომხტარ ფანჯარაში და დააჭირეთ OK ცვლილებების შესანახად.

ნაბიჯი 4: დააწკაპუნეთ „ბიბლიოგრაფიის ყველა ველის ჩვენება“ ციტირებული წყაროს შესახებ კიდევ მეტი ინფორმაციის დასამატებლად.

ასევე სახელმძღვანელო ტექ
როგორ დავამატოთ, ვიპოვოთ და დაარედაქტიროთ ბიბლიოგრაფია Word-ში
დოკუმენტის შედგენის დასრულების შემდეგ, შეგიძლიათ დაამატოთ ბიბლიოგრაფია, რათა ბოლოში ჩამოთვალოთ ყველა თქვენი წყარო. ჩვენ გირჩევთ შექმნათ ახალი გვერდი ბიბლიოგრაფიისთვის, რათა დოკუმენტი სუფთა და ადვილად წასაკითხი და მითითება იყოს.
Ნაბიჯი 1: მითითებების ჩანართში დააჭირეთ ღილაკს ბიბლიოგრაფია. ჩამოსაშლელი მენიუდან დააწკაპუნეთ ბიბლიოგრაფიის ჩასმაზე, რათა დაამატოთ და დაფორმატოთ ბიბლიოგრაფია ნულიდან, ან აირჩიოთ ერთ-ერთი შაბლონი ავტომატურად შესაქმნელად. ჩვენ ავირჩევთ პირველ ვარიანტს, რომელიც არის ჩაშენებული.

ნაბიჯი 2: დაემატება ბიბლიოგრაფია ყველა ციტირებით, სადაც თქვენ მოათავსეთ კურსორი სათაურის ქვეშ Bibliography. ჩვენს შემთხვევაში, არსებობს ორი ციტატა.

და ეს არის ის.
ახლა ბიბლიოგრაფია არ განახლდება, თუ მოგვიანებით დაამატებთ ციტატებს. ბიბლიოგრაფიის ხელით განახლებისთვის აირჩიეთ ბიბლიოგრაფია და დააწკაპუნეთ ღილაკზე „ციტატებისა და ბიბლიოგრაფიის განახლება“, რომელიც უნდა გამოჩნდეს მის ზემოთ.

არ მოგწონთ როგორ გამოიყურება და იკითხება ბიბლიოგრაფია? თქვენ შეგიძლიათ მარტივად აირჩიოთ სხვა ფორმატი. აირჩიეთ ბიბლიოგრაფია და დააწკაპუნეთ ისრის ღილაკზე წიგნის ხატის გვერდით სხვა ფორმატის ასარჩევად.

იცოდით, რომ შეგიძლიათ დაამატოთ წყარო ერთ Word დოკუმენტში და გამოიყენოთ იგი სხვა Word დოკუმენტში? ზედმეტი არაფრის გაკეთება არ გჭირდებათ. Word ავტომატურად შეინახავს ყველა წყაროს, რომელიც თქვენ დაამატეთ ციტატების სახით მთავარ სიაში, სახელწოდებით "Master Source List".
კიდევ ერთხელ, უბრალოდ დააწკაპუნეთ ღილაკზე წყაროების მართვა ცნობების ჩანართში, რათა იპოვოთ ყველა წყარო, რომელიც აქამდე დამატებული გაქვთ. ჩვენ უკვე ვნახეთ ზემოთ, თუ როგორ შეგიძლიათ აქ წყაროების რედაქტირება და მართვა.

ახლა, წყაროები ჩამოთვლილია მარცხნივ მთავარ სიაში. აირჩიეთ წყარო, რომლის დამატებაც გსურთ და დააწკაპუნეთ კოპირების ღილაკზე, რათა დააკოპიროთ ის მიმდინარე სიაში მარჯვნივ. ამის გაკეთება მოგიწევთ თითოეული წყაროსთვის, რომელიც გსურთ დაამატოთ მიმდინარე დოკუმენტში.

ახლა თქვენ შეგიძლიათ დაამატოთ ეს წყარო Insert Citation მენიუდან ცნობების ჩანართის ქვეშ.

მაშ, სად არის შენახული ეს წყაროები ან ძირითადი სია? და რატომ უნდა აინტერესებდეს? ის შეიძლება გამოგადგეთ იმ შემთხვევაში, თუ თქვენ იყიდეთ ახალი კომპიუტერი. თქვენ იპოვით მთავარ სიას დასახელებული წყარო.xml ქვემოთ მოცემულ ადგილას File Explorer-ში. შეცვალეთ სიტყვა "მომხმარებლის სახელი" თქვენი კომპიუტერის სახელით.
C:\Users\username\AppData\Roaming\Microsoft\Bibliography

უბრალოდ დააკოპირეთ და ჩასვით ფაილი იმავე ადგილას ახალ კომპიუტერზე და მზად ხართ წახვიდეთ.
ასევე სახელმძღვანელო ტექ
Საწყისი კოდი
Microsoft Word არის მძლავრი ინსტრუმენტი მკვლევართა და მწერლებისთვის. Word აადვილებს ციტატებისა და ბიბლიოგრაფიის დამატებას, რომელთა მოძიება და რედაქტირება მოგვიანებით შეგიძლიათ. მას შემდეგ რაც დაამატებთ წყაროს, შეგიძლიათ მოიყვანოთ იგი მომავალში ნებისმიერ დოკუმენტში, რაც გააზრებული ფუნქციაა. სასარგებლოა, როდესაც მუშაობთ ნიშაში და აღმოჩნდებით, რომ ერთსა და იმავე წყაროს არაერთხელ ციტირებთ. ამან შეიძლება დაგიზოგოთ ბევრი დრო და ძალისხმევა. ეს არის ის, რაც განასხვავებს შესანიშნავ ხელსაწყოს დანარჩენისგან. ეს დაზოგავს თქვენ ძვირფას დროს ლამაზი პატარა ხრიკები და ხრიკები.