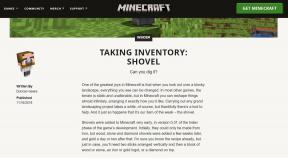შეასწორეთ Aw Snap შეცდომა Google Chrome-ში
Miscellanea / / November 28, 2021
თუ Aw-ის წინაშე დგახართ, Snap! ვებსაიტზე წვდომის მცდელობისას გუგლ ქრომი მაშინ თქვენ სწორ ადგილას ხართ პრობლემის მოსაგვარებლად. თუ Aw-ის წინაშე დგახართ, Snap! Google Chrome-ის შეცდომა ხშირად ჩნდება, მაშინ ეს არის პრობლემა, რომელიც საჭიროებს პრობლემების მოგვარებას. მაგრამ თუ დროდადრო ამ შეცდომის წინაშე დგახართ, მაშინ პრობლემა არ არის, შეგიძლიათ უსაფრთხოდ უგულებელყოთ ეს შეცდომა. The აუ, სნეპი! შეცდომა Chrome-ზე ძირითადად ხდება მაშინ, როდესაც ვებგვერდი, რომელზეც ცდილობთ წვდომას, მოულოდნელად იშლება და სხვა გზა არ გაქვთ, გარდა თქვენი ბრაუზერის დახურვისა.
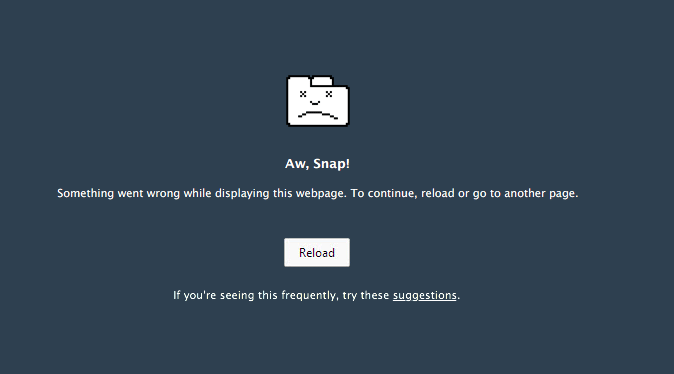
აუ, სნეპი!
ამ ვებგვერდის ჩვენებისას შეფერხება მოხდა. გასაგრძელებლად, გადატვირთეთ ან გადადით სხვა გვერდზე.
ზემოაღნიშნული შეცდომა ჩნდება მაშინაც კი, თუ თქვენ გაქვთ აქტიური ინტერნეტ კავშირი და თავად შეცდომა არ იძლევა სათანადო ინფორმაციას შეცდომის შესახებ. მაგრამ ბევრი ძებნის შემდეგ ეს არის აჰ, სნეპის შესაძლო მიზეზი! შეცდომა:
- ვებსაიტის დროებითი მიუწვდომლობა სერვერიდან
- შეუთავსებელი ან დაზიანებული Chrom გაფართოებები
- მავნე პროგრამა ან ვირუსული ინფექცია
- დაზიანებულია Chrome პროფილი
- Chrome-ის მოძველებული ვერსია
- Firewall ვებსაიტების ბლოკირება
- ცუდი ან დაზიანებული მეხსიერება
- Sandbox რეჟიმი
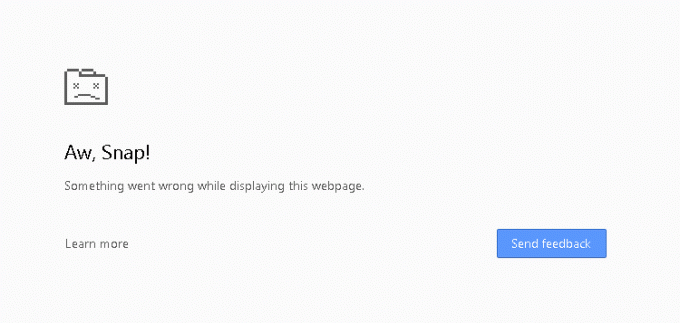
ახლა, ეს არის შესაძლო მიზეზები, რომლებიც, როგორც ჩანს, ქმნის Aw, Snap! შეცდომა Google Chrome-ში. ამ შეცდომის გამოსასწორებლად, თქვენ უნდა მოაგვაროთ ყველა ზემოაღნიშნული შესაძლო მიზეზი, რადგან ის, რაც შეიძლება ერთი მომხმარებლისთვის იმუშაოს, შეიძლება არ იმუშაოს მეორეზე. ასე რომ, ყოველგვარი დროის დაკარგვის გარეშე ვნახოთ, როგორ გავაკეთოთ სინამდვილეში შეასწორეთ Aw Snap შეცდომა Chrome-ზე ქვემოთ ჩამოთვლილი პრობლემების მოგვარების სახელმძღვანელოთი.
შინაარსი
- Google Chrome-ში Aw Snap შეცდომის გამოსწორების 15 გზა
- მეთოდი 1: გადატვირთეთ საიტი
- მეთოდი 2: გადატვირთეთ თქვენი კომპიუტერი
- მეთოდი 3: გაასუფთავეთ Chrome-ის დათვალიერების ისტორია
- მეთოდი 4: გამორთეთ აპები და გაფართოებები
- მეთოდი 5: Chrome-ის გადატვირთვა ქარხნის პარამეტრებზე
- მეთოდი 6: განაახლეთ Google Chrome
- მეთოდი 7: შეცვალეთ კონფიდენციალურობის პარამეტრები
- მეთოდი 8: გამორთეთ აპარატურის აჩქარება
- მეთოდი 9: გაუშვით CCleaner და Malwarebytes
- მეთოდი 10: გაუშვით Windows Memory Diagnostic
- მეთოდი 11: დროებით გამორთეთ ანტივირუსი და Firewall
- მეთოდი 12: გამოიყენეთ Google Chrome Offical Cleanup Tool
- მეთოდი 13: შექმენით ახალი მომხმარებლის პროფილი Chrome-ისთვის
- მეთოდი 14: გამორთეთ Sandbox რეჟიმი
- მეთოდი 15: ხელახლა დააინსტალირეთ Chrome
Google Chrome-ში Aw Snap შეცდომის გამოსწორების 15 გზა
დარწმუნდით, რომ შექმენით აღდგენის წერტილი მხოლოდ იმ შემთხვევაში, თუ რამე არასწორია.
მეთოდი 1: გადატვირთეთ საიტი
ამ პრობლემის უმარტივესი გამოსავალი არის ვებსაიტის ხელახლა ჩატვირთვა, რომელზეც წვდომას ცდილობდით. ნახეთ, შეძლებთ თუ არა წვდომას სხვა ვებსაიტებზე ახალ ჩანართში და შემდეგ სცადეთ ხელახლა ჩატვირთოთ ვებ გვერდი, რომელიც იძლევა "Aw Snap შეცდომა“.
თუ კონკრეტული ვებსაიტი ჯერ კიდევ არ იტვირთება, დახურეთ ბრაუზერი და კვლავ გახსენით იგი. შემდეგ კვლავ სცადეთ ეწვიოთ ვებსაიტს, რომელიც ადრე აძლევდა შეცდომას და ამით შეიძლება პრობლემის მოგვარება.
ასევე, დარწმუნდით, რომ დახურეთ ყველა სხვა ჩანართი, სანამ შეეცდებით მითითებული ვებ გვერდის გადატვირთვას. ვინაიდან Google Chrome იღებს უამრავ რესურსს და მრავალი ჩანართის ერთდროულად გაშვებამ შეიძლება გამოიწვიოს ეს შეცდომა.
მეთოდი 2: გადატვირთეთ თქვენი კომპიუტერი
მიუხედავად იმისა, რომ კომპიუტერში მრავალი პრობლემის მოგვარება შესაძლებელია კომპიუტერის უბრალოდ გადატვირთვით, რატომ არ სცადოთ იგივე ამ საკითხთან დაკავშირებით. როგორც ჩანს, "Aw Snap" შეცდომა გამოსწორდება თქვენი მოწყობილობის უბრალოდ გადატვირთვით, მაგრამ ეს მეთოდი შეიძლება იყოს ან არ მუშაობდეს თქვენთვის, თქვენი სისტემის კონფიგურაციის მიხედვით.

გარდა ამისა, თუ თქვენ ჯერ კიდევ ვერ ატვირთავთ ვებსაიტს, მაშინ სცადეთ გამოიყენოთ სხვა კომპიუტერი ან თქვენი მეგობრის კომპიუტერი, რათა შეამოწმოთ, თუ მათაც აქვთ მსგავსი პრობლემა იმავე ვებ გვერდზე წვდომისას. თუ ეს ასეა, მაშინ არ უნდა ინერვიულოთ, რადგან პრობლემა დაკავშირებულია სერვერის მხარესთან და შეგიძლიათ უბრალოდ დაისვენოთ, სანამ პრობლემა არ გამოსწორდება ვებსაიტის ადმინისტრატორის მიერ.
მეთოდი 3: გაასუფთავეთ Chrome-ის დათვალიერების ისტორია
1. გახსენით Google Chrome და დააჭირეთ Ctrl + Shift + Del ისტორიის გასახსნელად.
2. წინააღმდეგ შემთხვევაში, დააწკაპუნეთ სამი წერტილის ხატულაზე (მენიუ) და აირჩიეთ მეტი ინსტრუმენტები და შემდეგ დააწკაპუნეთ დათვალიერების მონაცემების გასუფთავება.

3. მონიშნეთ/მონიშნეთ გვერდის ველი დათვალიერების ისტორია, ქუქიები და საიტის სხვა მონაცემები და ქეშირებული სურათები და ფაილები.

4. დააწკაპუნეთ ჩამოსაშლელ მენიუზე დროის დიაპაზონის გვერდით და აირჩიეთ Ყოველთვის.

5. ბოლოს დააწკაპუნეთ მონაცემების გასუფთავება ღილაკი.

6. დახურეთ ბრაუზერი და გადატვირთეთ კომპიუტერი.
მეთოდი 4: გამორთეთ აპები და გაფართოებები
1. დააჭირეთ მენიუს ღილაკს და შემდეგ მეტი ინსტრუმენტები. More Tools ქვემენიუდან დააწკაპუნეთ გაფართოებები.

2. გაიხსნება ვებ გვერდი, რომელშიც ჩამოთვლილია ყველა გაფართოება, რომელიც დააინსტალირეთ თქვენს Chrome ბრაუზერში. დააწკაპუნეთ გადართვა გადართეთ თითოეული მათგანის გვერდით, რომ გამორთოთ ისინი.

3. ერთხელ თქვენ გაქვთ გამორთულია ყველა გაფართოება, გადატვირთეთ Chrome და შეამოწმეთ, შეგიძლიათ თუ არა დააფიქსირეთ Aw Snap შეცდომა Chrome-ზე.
4. თუ ასეა, შეცდომა გამოწვეულია ერთ-ერთი გაფართოების გამო. გაუმართავი გაფართოების საპოვნელად, ჩართეთ ისინი სათითაოდ და წაშალეთ დამნაშავის გაფართოება, როგორც კი აღმოაჩენთ.
მეთოდი 5: Chrome-ის გადატვირთვა ქარხნის პარამეტრებზე
1. გახსენით Chrome პარამეტრები სგადაახვიეთ ქვემოთ რომ იპოვოთ გაფართოებული პარამეტრები და დააწკაპუნეთ მასზე.

2. გადატვირთვის და გაწმენდის ქვეშ, გაწმენდა ჩართეთ "პარამეტრების აღდგენა თავდაპირველ ნაგულისხმევად".

3. შემდეგ ამომხტარ ფანჯარაში, ყურადღებით წაიკითხეთ შენიშვნა, რომ გაიგოთ, რა გამოჩნდება Chrome-ის გადატვირთვით და დაადასტურეთ მოქმედება ღილაკზე დაწკაპუნებით Პარამეტრების შეცვლა.

მეთოდი 6: განაახლეთ Google Chrome
1. გახსენით Chrome და დააწკაპუნეთ "Google Chrome-ის მორგება და კონტროლი" მენიუს ღილაკი (სამი ვერტიკალური წერტილი) ზედა მარჯვენა კუთხეში.
2. Დააკლიკეთ დახმარება მენიუს ბოლოში და Help ქვემენიუდან დააწკაპუნეთ Google Chrome-ის შესახებ.

3. Chrome-ის შესახებ გვერდის გახსნის შემდეგ ის ავტომატურად დაიწყებს განახლებების შემოწმებას და მის ქვემოთ ნაჩვენები იქნება მიმდინარე ვერსიის ნომერი.
4. თუ Chrome-ის ახალი განახლება ხელმისაწვდომია, ის ავტომატურად დაინსტალირდება. უბრალოდ მიჰყევით ეკრანზე მითითებებს.

ეს განაახლებს Google Chrome-ს მის უახლეს ვერსიაზე, რომელიც დაგეხმარებათ შეასწორეთ Aw Snap Google Chrome-ის შეცდომა.
მეთოდი 7: შეცვალეთ კონფიდენციალურობის პარამეტრები
1. ისევ გახსენით Google Chrome და შემდეგ გახსენით პარამეტრები.
2. გადაახვიეთ ქვემოთ, სანამ არ იპოვით კონფიდენციალურობა და უსაფრთხოება განყოფილება.
3. ახლა კონფიდენციალურობისა და უსაფრთხოების განყოფილებაში დარწმუნდით, რომ შემდეგი პარამეტრები მონიშნულია ან ჩართულია:
- გამოიყენეთ ვებ სერვისი ნავიგაციის შეცდომების მოსაგვარებლად
- გამოიყენეთ პროგნოზირების სერვისი, რათა დაგეხმაროთ ძიებების და მისამართების ზოლში აკრეფილი URL-ების დასრულებაში
- გამოიყენეთ პროგნოზირების სერვისი გვერდების უფრო სწრაფად ჩასატვირთად
- დაიცავით თქვენ და თქვენი მოწყობილობა საშიში საიტებისგან
- ავტომატურად გაგზავნეთ გამოყენების სტატისტიკა და ავარიის ანგარიშები Google-ში
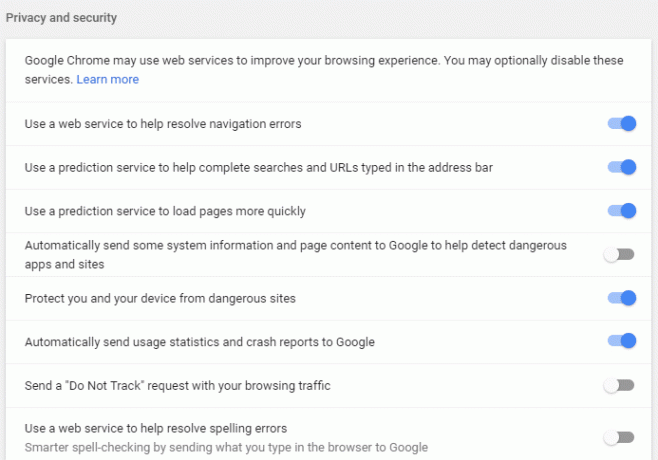
4. გადატვირთეთ Google Chrome და ნახეთ, შეძლებთ თუ არა შეასწორეთ Aw Snap შეცდომა Google Chrome-ში.
მეთოდი 8: გამორთეთ აპარატურის აჩქარება
1. პირველი, გაუშვით Google Chrome ბრაუზერი და დააწკაპუნეთ სამი წერტილი ხელმისაწვდომია ბრაუზერის ფანჯრის ზედა მარჯვენა მხარეს.
2. ახლა გადადით პარამეტრები ვარიანტი და შემდეგ Მოწინავე პარამეტრები.

3. თქვენ იპოვით "გამოიყენე ტექნიკის აჩქარება, როცა ხელმისაწვდომია" ვარიანტი სისტემის სვეტში გაფართოებული პარამეტრები.

4. აქ თქვენ უნდა გამორთოთ გადამრთველი გამორთეთ აპარატურის აჩქარება.
4. გადატვირთეთ Chrome და ეს დაგეხმარებათ გამოსწორებაში Aw Snap შეცდომა Chrome-ზე.
მეთოდი 9: გაუშვით CCleaner და Malwarebytes
1. ჩამოტვირთეთ და დააინსტალირეთ CCleaner & Malwarebytes.
2. გაუშვით Malwarebytes და მიეცით საშუალება დაასკანიროს თქვენი სისტემა მავნე ფაილებისთვის. თუ მავნე პროგრამა იქნა ნაპოვნი, ის ავტომატურად წაშლის მათ.

3. ახლა გაუშვით CCleaner და აირჩიეთ საბაჟო გაწმენდა.
4. Custom Clean-ში აირჩიეთ Windows ჩანართი შემდეგ დარწმუნდით, რომ მონიშნეთ ნაგულისხმევი პარამეტრები და დააწკაპუნეთ გააანალიზე.

5. ანალიზის დასრულების შემდეგ, დარწმუნდით, რომ წაშალეთ წასაშლელი ფაილები.

6. ბოლოს დააწკაპუნეთ გაუშვით Cleaner დააწკაპუნეთ და ნება მიეცით CCleaner-ს გაუშვას თავისი კურსი.
7. თქვენი სისტემის შემდგომი გასასუფთავებლად, აირჩიეთ რეესტრის ჩანართიდა დარწმუნდით, რომ შემოწმდება შემდეგი:

8. დააწკაპუნეთ პრობლემების სკანირება ღილაკზე და ნება მიეცით CCleaner-ს სკანირება, შემდეგ დააწკაპუნეთ შერჩეული საკითხების დაფიქსირება ღილაკი.

9. როდესაც CCleaner ითხოვს "გსურთ სარეზერვო ცვლილებები რეესტრში?” აირჩიეთ დიახ.
10. თქვენი სარეზერვო ასლის შექმნის შემდეგ დააწკაპუნეთ შეასწორეთ ყველა შერჩეული პრობლემა ღილაკი.
11. გადატვირთეთ კომპიუტერი ცვლილებების შესანახად.
მეთოდი 10: გაუშვით Windows Memory Diagnostic
1. ჩაწერეთ მეხსიერება Windows-ის საძიებო ზოლში და აირჩიეთ ”Ვინდოუსის მეხსიერების დიაგნოსტიკა.”

2. გამოჩენილ ვარიანტების ნაკრებში აირჩიეთ ”გადატვირთეთ ახლა და შეამოწმეთ პრობლემები.”

3. რის შემდეგაც Windows გადაიტვირთება RAM-ის შესაძლო შეცდომების შესამოწმებლად და იმედია აჩვენებს შესაძლო მიზეზებს რატომ აწყდებით Aw Snap შეცდომას Google Chrome-ში.
4. გადატვირთეთ კომპიუტერი ცვლილებების შესანახად.
მეთოდი 11: დროებით გამორთეთ ანტივირუსი და Firewall
ზოგჯერ ანტივირუსულმა პროგრამამ შეიძლება გამოიწვიოს Aw Snap შეცდომა Chrome-ზე და იმისათვის, რომ გადაამოწმოთ, რომ ეს ასე არ არის, თქვენ უნდა გამორთოთ ანტივირუსი შეზღუდული დროით, რათა შეამოწმოთ, კვლავ გამოჩნდება თუ არა შეცდომა, როდესაც ანტივირუსი გამორთულია.
1. დააწკაპუნეთ მარჯვენა ღილაკით ანტივირუსული პროგრამის ხატულა სისტემის უჯრიდან და აირჩიეთ გამორთვა.

2. შემდეგი, აირჩიეთ დრო, რომლისთვისაც ანტივირუსი გამორთული დარჩება.

შენიშვნა: აირჩიეთ ყველაზე მცირე დრო, მაგალითად 15 წუთი ან 30 წუთი.
3. დასრულების შემდეგ, კვლავ სცადეთ დაუკავშირდეთ Google Chrome-ს გახსნას და შეამოწმეთ, მოგვარდება თუ არა შეცდომა.
4. მოძებნეთ მართვის პანელი Start მენიუს საძიებო ზოლიდან და დააჭირეთ მასზე გასახსნელად Მართვის პანელი.

5. შემდეგი, დააწკაპუნეთ Სისტემა და უსაფრთხოება შემდეგ დააწკაპუნეთ Windows Firewall.

6. ახლა მარცხენა ფანჯრის ფანჯრიდან დააწკაპუნეთ ჩართეთ ან გამორთეთ Windows Firewall.

7. აირჩიეთ გამორთეთ Windows Firewall და გადატვირთეთ კომპიუტერი.

კვლავ სცადეთ გახსნათ Google Chrome და ეწვიეთ ვებ გვერდს, რომელიც ადრე აჩვენებდა Aw Snap შეცდომა. თუ ზემოხსენებული მეთოდი არ მუშაობს, დარწმუნდით, რომ მიჰყევით ზუსტად იგივე ნაბიჯებს ისევ ჩართეთ თქვენი Firewall.
მეთოდი 12: გამოიყენეთ Google Chrome Offical Cleanup Tool
Ოფიციალური Google Chrome Cleanup Tool ეხმარება პროგრამული უზრუნველყოფის სკანირებასა და წაშლაში, რამაც შეიძლება გამოიწვიოს ქრომის პრობლემა, როგორიცაა ავარია, უჩვეულო გაშვების გვერდები ან ხელსაწყოთა ზოლები, მოულოდნელი რეკლამები, რომელთაგან თავის დაღწევა შეუძლებელია, ან სხვაგვარად შეცვალეთ თქვენი დათვალიერება გამოცდილება.

მეთოდი 13: შექმენით ახალი მომხმარებლის პროფილი Chrome-ისთვის
Შენიშვნა: დარწმუნდით, რომ Chrome მთლიანად დახურულია, თუ არ დასრულდება მისი პროცესი სამუშაო მენეჯერიდან.
1. დააჭირეთ Windows Key + R, შემდეგ ჩაწერეთ შემდეგი და დააჭირეთ Enter:
%USERPROFILE%\AppData\Local\Google\Chrome\User Data
2. ახლა უკან ნაგულისხმევი საქაღალდე სხვა ადგილას და შემდეგ წაშალეთ ეს საქაღალდე.

3. ეს წაშლის ქრომის მომხმარებლის ყველა მონაცემს, სანიშნეებს, ისტორიას, ქუქი-ფაილებს და ქეშს.
4. დააწკაპუნეთ თქვენი მომხმარებლის ხატულაზე ნაჩვენებია ზედა მარჯვენა კუთხეში სამი ვერტიკალური წერტილის სიმბოლოს გვერდით.

5. დააწკაპუნეთ პატარა მექანიზმი რიგში სხვა ადამიანებთან ერთად ხალხის მართვის ფანჯრის გასახსნელად.

6. დააწკაპუნეთ პირის დამატება ღილაკი ფანჯრის ქვედა მარჯვენა კუთხეში.

7. ჩაწერეთ სახელი თქვენი ახალი ქრომის პროფილისთვის და აირჩიეთ მისთვის ავატარი. როდესაც დაასრულებთ, დააწკაპუნეთ დამატება.

მეთოდი 14: გამორთეთ Sandbox რეჟიმი
1. დარწმუნდით, რომ Chrome არ მუშაობს, ან გახსენით სამუშაო მენეჯერი და დაასრულეთ Google Chrome პროცესი.
2. ახლა იპოვეთ Chrome-ის მალსახმობი თქვენს დესკტოპზე, დააწკაპუნეთ მასზე მარჯვენა ღილაკით და აირჩიეთ Თვისებები.
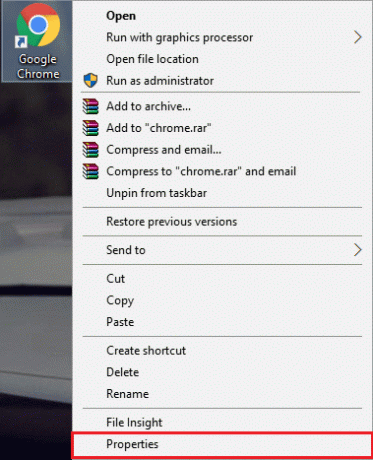
3. გადადით მალსახმობი ჩანართზე და დაამატეთ –no-sandbox ან -no-sandbox ციტატების შემდეგ სამიზნე ველში.

Შენიშვნა: მხოლოდ ციტატების შემდეგ დაამატეთ ცარიელი ადგილი და ბოლოს - no-sandbox.
4. დააწკაპუნეთ Apply შემდეგ OK.
5. ხელახლა გახსენით Google Chrome ამ მალსახმობიდან და ის გაიხსნება გამორთული sandbox-ით.
მეთოდი 15: ხელახლა დააინსტალირეთ Chrome
და ბოლოს, თუ არცერთმა ზემოხსენებულმა მეთოდმა არ იმუშავა და თქვენ ნამდვილად გჭირდებათ Aw Snap Chrome-ის შეცდომის გამოსწორება, განიხილეთ ბრაუზერის ხელახლა ინსტალაცია. სანამ აპლიკაციის დეინსტალაციას გააკეთებთ, დარწმუნდით, რომ თქვენი დათვალიერების მონაცემების სინქრონიზაცია თქვენს ანგარიშთან.
1. ტიპი Მართვის პანელი საძიებო ზოლში და დააჭირეთ Enter-ს, როდესაც ძიება დაბრუნდება საკონტროლო პანელის გასაშვებად.

2. საკონტროლო პანელში დააწკაპუნეთ პროგრამები და ფუნქციები.

3. იპოვნეთ Google Chrome-ში პროგრამები და ფუნქციების ფანჯარა და დააწკაპუნეთ მასზე მარჯვენა ღილაკით. აირჩიეთ დეინსტალაცია.

4. გამოჩნდება მომხმარებლის ანგარიშის მართვის ამომხტარი ფანჯარა, რომელიც ითხოვს თქვენს დადასტურებას. დააწკაპუნეთ დიახ თქვენი მოქმედების დასადასტურებლად.
5. გადატვირთეთ თქვენი კომპიუტერი შემდეგ ისევ ჩამოტვირთეთ Google Chrome-ის უახლესი ვერსია.
Შენთვის რეკომენდირებული:
- გამოსწორება Windows Media Player-ს არ შეუძლია ფაილის დაკვრა
- შესწორება ამ ელემენტის თვისებები მიუწვდომელია
- როგორ გამოვასწოროთ Windows File Explorer განახლდება
- შეასწორეთ საკრედიტო მენეჯერის შეცდომა 0x80070057 პარამეტრი არასწორია
ეს არის ის, რაც თქვენ წარმატებით გაქვთ შეასწორეთ Aw Snap შეცდომა Google Chrome-ზე მაგრამ თუ ჯერ კიდევ გაქვთ რაიმე შეკითხვები ამ პოსტთან დაკავშირებით, მოგერიდებათ დაუსვათ ისინი კომენტარების განყოფილებაში.