შეასწორეთ დიაგნოსტიკური პოლიტიკის სერვისის შეცდომა
Miscellanea / / November 28, 2021
თუ ვერ შედიხართ ინტერნეტში ან თქვენი WiFi არ მუშაობს გამართულად, მაშინ პირველი, რასაც აკეთებთ არის ჩაშენებული. Windows 10 ქსელის პრობლემების აღმოფხვრა, მაგრამ რა ხდება მაშინ, როდესაც პრობლემის აღმოფხვრა ვერ ახერხებს პრობლემის მოგვარებას, სამაგიეროდ ის აჩვენებს შეცდომას შეტყობინება "დიაგნოსტიკური პოლიტიკის სერვისი არ მუშაობს“. კარგად, ამ შემთხვევაში, თქვენ თავად უნდა მოაგვაროთ პრობლემა და მოაგვაროთ ძირითადი მიზეზი ამ პრობლემის მოსაგვარებლად.
რა არის დიაგნოსტიკური პოლიტიკის სერვისი?
დიაგნოსტიკური პოლიტიკის სერვისი არის სერვისი, რომელსაც იყენებს Windows-ის ჩაშენებული პრობლემების აღმოფხვრა, რათა აღმოაჩინოს პრობლემები თქვენს კომპიუტერთან და Windows-ის კომპონენტების გადაწყვეტა. Windows. ახლა თუ სერვისი შეჩერებულია ან არ მუშაობს რაიმე მიზეზით, მაშინ Windows-ის დიაგნოსტიკური ფუნქცია აღარ იმუშავებს.
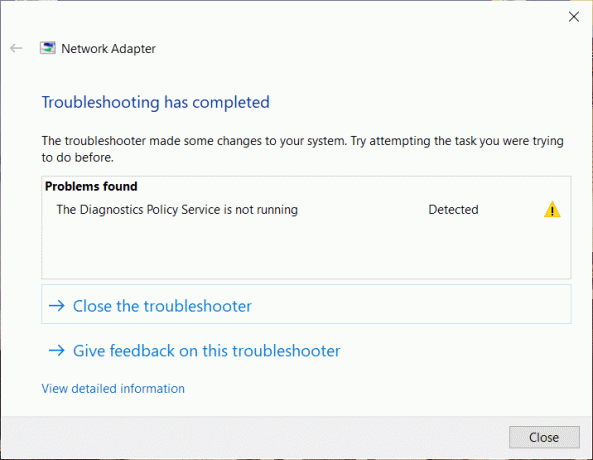
რატომ არ მუშაობს დიაგნოსტიკური პოლიტიკის სერვისი?
შეიძლება იკითხოთ, რატომ ჩნდება ეს პრობლემა პირველ რიგში თქვენს კომპიუტერზე? ასევე, არსებობს რამდენიმე მიზეზი, თუ რატომ არის ეს პრობლემა გამოწვეული, როგორიცაა დიაგნოსტიკური პოლიტიკის სერვისი გამორთულია, ქსელის სერვისს არ აქვს ადმინისტრაციული ნებართვა, მოძველებული ან დაზიანებული ქსელის დრაივერები, და ა.შ. ასე რომ, დროის დაკარგვის გარეშე ვნახოთ როგორ
შეასწორეთ დიაგნოსტიკური პოლიტიკის სერვისი არ მუშაობს ინტერნეტთან წვდომის შეცდომის გარეშე ქვემოთ ჩამოთვლილი სახელმძღვანელოს დახმარებით.შინაარსი
- შეასწორეთ დიაგნოსტიკური პოლიტიკის სერვისის შეცდომა
- მეთოდი 1: დაიწყეთ დიაგნოსტიკური პოლიტიკის სერვისი
- მეთოდი 2: მიეცით ადმინისტრაციული პრივილეგია ქსელის სერვისებს
- მეთოდი 3: ხელახლა დააინსტალირეთ ქსელის ადაპტერის დრაივერები
- მეთოდი 4: გამოიყენეთ სისტემის აღდგენა
- მეთოდი 5: გაუშვით SFC და DISM
- მეთოდი 6: გადატვირთეთ Windows 10
შეასწორეთ დიაგნოსტიკური პოლიტიკის სერვისის შეცდომა
დარწმუნდით, რომ შექმენით აღდგენის წერტილი მხოლოდ იმ შემთხვევაში, თუ რამე არასწორია.
მეთოდი 1: დაიწყეთ დიაგნოსტიკური პოლიტიკის სერვისი
1. დააჭირეთ Windows Key + R და შემდეგ ჩაწერეთ სერვისები.msc და დააჭირეთ Enter.

2.სერვისების ფანჯარაში იპოვეთ და დააწკაპუნეთ მარჯვენა ღილაკით on დიაგნოსტიკის პოლიტიკის სერვისი და აირჩიეთ Თვისებები.
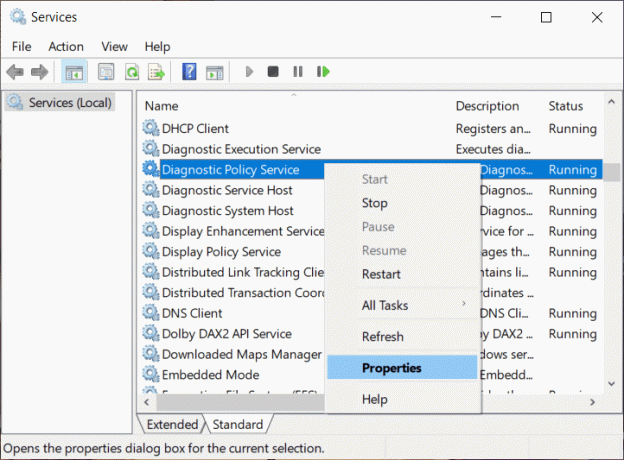
3. თუ სერვისი მუშაობს, დააჭირეთ მასზე გაჩერდი და შემდეგ დან გაშვების ტიპი ჩამოსაშლელი არჩევა Ავტომატური.
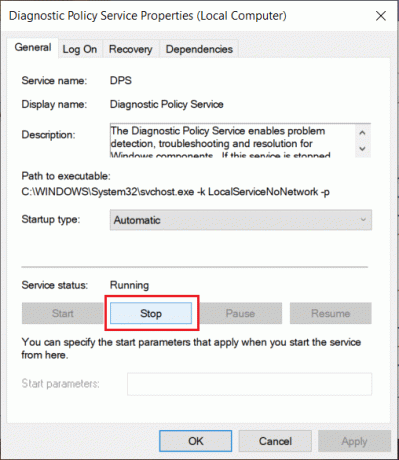
4.დააწკაპუნეთ დაწყება შემდეგ დააწკაპუნეთ Apply შემდეგ OK.
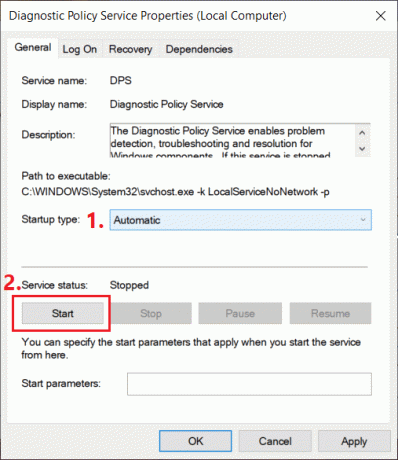
5.ნახე თუ შეგიძლია შეასწორეთ დიაგნოსტიკური პოლიტიკის სერვისი არ მუშაობს.
მეთოდი 2: მიეცით ადმინისტრაციული პრივილეგია ქსელის სერვისებს
1. დააჭირეთ Windows Key + X და შემდეგ აირჩიეთ ბრძანების ხაზი (ადმინისტრატორი).

2. ჩაწერეთ შემდეგი ბრძანება cmd-ში და დააჭირეთ Enter თითოეულის შემდეგ:
ქსელის ლოკალური ჯგუფის ადმინისტრატორები / ქსელის სერვისის დამატებაწმინდა ლოკალური ჯგუფის ადმინისტრატორები / დაამატეთ ლოკალური სერვისი
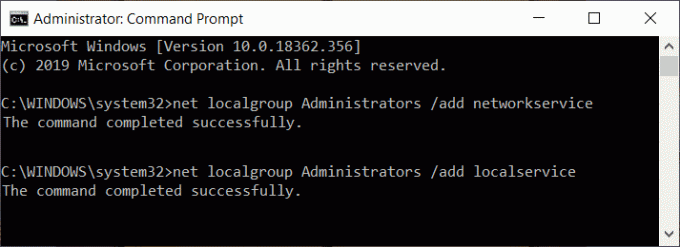
3. როგორც კი ბრძანება წარმატებით შესრულდება, გადატვირთეთ კომპიუტერი ცვლილებების შესანახად.
მეთოდი 3: ხელახლა დააინსტალირეთ ქსელის ადაპტერის დრაივერები
1. დააჭირეთ Windows Key + R და შემდეგ ჩაწერეთ devmgmt.msc და დააჭირეთ Enter-ს, რათა გახსნათ მოწყობილობის მენეჯერი.

2.ქსელის გადამყვანების გაფართოება მაშინ დააწკაპუნეთ მარჯვენა ღილაკით თქვენს მოწყობილობაზე და აირჩიეთ დეინსტალაცია.
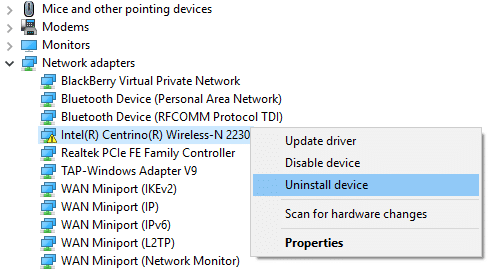
3.მონიშვნა “ამ მოწყობილობის დრაივერის პროგრამული უზრუნველყოფის წაშლა”და დააწკაპუნეთ დეინსტალაცია.
4.დააწკაპუნეთ მოქმედება მოწყობილობის მენეჯერის მენიუდან და აირჩიეთ სკანირება ტექნიკის ცვლილებებისთვის ვარიანტი.

4. გადატვირთეთ თქვენი კომპიუტერი ცვლილებების შესანახად და Windows ავტომატურად დააინსტალირებს ქსელის ნაგულისხმევ დრაივერებს.
5. თუ პრობლემა ჯერ კიდევ არ არის მოგვარებული, ჩამოტვირთეთ უახლესი დრაივერები თქვენი კომპიუტერის მწარმოებლის ვებსაიტიდან.
მეთოდი 4: გამოიყენეთ სისტემის აღდგენა
1.გახსენით დაწყება ან დააჭირეთ Windows გასაღები.
2.ტიპი აღდგენა Windows Search-ის ქვეშ და დააწკაპუნეთ შექმენით აღდგენის წერტილი.

3. აირჩიეთ სისტემის დაცვა ჩანართი და დააწკაპუნეთ Სისტემის აღდგენა ღილაკი.

4.დააწკაპუნეთ შემდეგი და აირჩიეთ სასურველი სისტემის აღდგენის წერტილი.

4. მიჰყევით ეკრანზე ინსტრუქციას, რომ დაასრულოთ Სისტემის აღდგენა.
5. გადატვირთვის შემდეგ, კვლავ შეამოწმეთ, შეგიძლიათ თუ არა შეასწორეთ დიაგნოსტიკის პოლიტიკის სერვისის შეცდომა.
მეთოდი 5: გაუშვით SFC და DISM
1. დააჭირეთ Windows Key + X და შემდეგ დააწკაპუნეთ ბრძანების ხაზი (ადმინისტრატორი).

2. ახლა ჩაწერეთ შემდეგი cmd-ში და დააჭირეთ Enter:
Sfc / scannow. sfc /scannow /offbootdir=c:\ /offwindir=c:\windows (თუ ზემოთ ვერ მოხერხდა, სცადეთ ეს)

3. დაელოდეთ ზემოაღნიშნული პროცესის დასრულებას და დასრულების შემდეგ გადატვირთეთ კომპიუტერი.
4. ისევ გახსენით cmd და აკრიფეთ შემდეგი ბრძანება და თითოეულის შემდეგ დააჭირეთ Enter:
Dism /Online /Cleanup-Image /CheckHealth. Dism /ონლაინ /Cleanup-Image /ScanHealth. Dism /Online /Cleanup-Image /RestoreHealth

5. გაუშვით DISM ბრძანება და დაელოდეთ მის დასრულებას.
6. თუ ზემოთ მოყვანილი ბრძანება არ მუშაობს, მაშინ სცადეთ შემდეგი:
Dism /Image: C:\offline /Cleanup-Image /RestoreHealth /წყარო: c:\test\mount\windows. Dism /Online /Cleanup-Image /RestoreHealth /წყარო: c:\test\mount\windows /LimitAccess
Შენიშვნა: შეცვალეთ C:\RepairSource\Windows თქვენი სარემონტო წყაროს მდებარეობით (ვინდოუსის ინსტალაცია ან აღდგენის დისკი).
7. გადატვირთეთ კომპიუტერი, რომ შეინახოთ ცვლილებები და ნახოთ, შეძლებთ თუ არა დიაგნოსტიკის პოლიტიკის სერვისის შეცდომის გამოსწორება არ მუშაობს,
მეთოდი 6: გადატვირთეთ Windows 10
Შენიშვნა: თუ ვერ შედიხართ თქვენს კომპიუტერზე, გადატვირთეთ კომპიუტერი რამდენჯერმე, სანამ დაიწყებთ მუშაობას ავტომატური შეკეთება ან გამოიყენეთ ეს სახელმძღვანელო წვდომისთვის გაშვების გაფართოებული პარამეტრები. შემდეგ ნავიგაცია პრობლემის მოგვარება > ამ კომპიუტერის გადატვირთვა > ყველაფრის ამოღება.
1. დააჭირეთ Windows Key + I გასახსნელად Settings და შემდეგ დააწკაპუნეთ განახლებისა და უსაფრთხოების ხატულა.

2. მარცხენა მენიუდან აირჩიეთ აღდგენა.
3. ქვეშ გადააყენეთ ეს კომპიუტერი დააწკაპუნეთ "Დაიწყე”ღილაკი.

4. აირჩიეთ ვარიანტი შეინახე ჩემი ფაილები.

5.შემდეგი ნაბიჯისთვის შეიძლება მოგთხოვოთ Windows 10-ის საინსტალაციო მედიის ჩასმა, ასე რომ დარწმუნდით, რომ მზად გაქვთ.
6.ახლა, აირჩიეთ Windows-ის თქვენი ვერსია და დააწკაპუნეთ მხოლოდ დისკზე, სადაც Windows არის დაინსტალირებული > Უბრალოდ წაშალე ჩემი ფაილები.

7. დააწკაპუნეთ გადატვირთვის ღილაკი.
8. მიჰყევით ეკრანზე მითითებებს გადატვირთვის დასასრულებლად.
რეკომენდებულია:
- შექმენით მრავალი Gmail ანგარიში ტელეფონის ნომრის დადასტურების გარეშე
- Windows-ში დაკარგული აუდიო და ვიდეო კოდეკების იდენტიფიცირება და ინსტალაცია
- Windows 10-ზე შეცდომის გამოსწორება ჩვენ ვერ შევდივართ თქვენს ანგარიშში
- Google Chrome-ში გვერდის ნელი ჩატვირთვის გამოსწორების 10 გზა
ეს თუ წარმატებით გაქვთ შეასწორეთ დიაგნოსტიკური პოლიტიკის სერვისის შეცდომა მაგრამ თუ ჯერ კიდევ გაქვთ რაიმე შეკითხვა ამ სტატიასთან დაკავშირებით, გთხოვთ, თავისუფლად ჰკითხოთ მათ კომენტარების განყოფილებაში.



