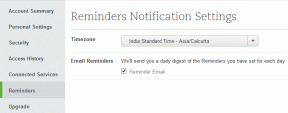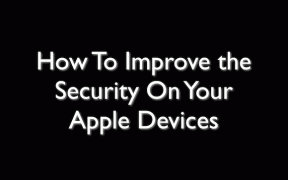ტოპ 4 გზა iPhone-სა და iPad-ზე ნებისმიერი ფოტოს PDF-ში გადასაყვანად
Miscellanea / / November 29, 2021
თქვენი iPhone და iPad სავარაუდოდ შეიცავს უამრავ სურათს სხვადასხვა ფორმატში; HEIC ფოტოები გადაღებული კამერით, PNG-ები ეკრანის ანაბეჭდებიდან და JPG-ები, რომლებიც ჩამოტვირთულია ინტერნეტიდან. მაგრამ ფორმატის მიუხედავად, თქვენ არ გჭირდებათ მესამე მხარის აპლიკაციების გამოყენება მათი PDF ფორმატში გადასაყვანად.

HEIC, PNG და JPEG ფორმატების PDF-ად გადაქცევის ფუნქციონალობა ჩაშენებულია პირდაპირ iPhone-სა და iPad-ში. უბრალოდ არც ისე აშკარაა.
ასევე, არსებობს არა ერთი, არამედ მრავალი გზა სურათების PDF-ში გადასაყვანად Photos აპის ან Files აპის გამოყენებით. საქმეების კიდევ უფრო გასაუმჯობესებლად, თქვენ ასევე შეგიძლიათ დააკავშიროთ და გადაიყვანოთ მრავალი სურათი ერთ PDF ფაილად.
გადაიყვანეთ სურათი PDF-ში Photos აპლიკაციის გამოყენებით
Photos აპი თქვენს iPhone-სა და iPad-ზე გთავაზობთ სურათების PDF ფორმატში გადაყვანის ორ გზას. პირველი მეთოდი მოითხოვს მარტივი ჟესტის გამოყენებას ფოტოს „დაბეჭდვისას“, ხოლო მეორე გულისხმობს სურათის გაზიარებას Books აპისთვის.
Შენიშვნა: თქვენ ასევე შეგიძლიათ დააკავშიროთ მრავალი სურათი და გადაიყვანოთ ისინი ერთ PDF ფაილად. თუმცა, თანმიმდევრობა, რომლითაც ისინი გამოჩნდება PDF-ში, განისაზღვრება მხოლოდ იმის მიხედვით, თუ როგორ გამოჩნდებიან ისინი თავად Photos აპში (უძველესიდან უახლესამდე). ამ პრობლემის თავიდან აცილება შეგიძლიათ Files აპის გამოყენებით (ქვემოთ ნახსენები).
1. ფოტოების აპლიკაცია — ჟესტი ამოღების მიზნით
ეს მეთოდი არ მოითხოვს თქვენგან ფოტოს დაბეჭდვას. ამის ნაცვლად, თქვენ უნდა შეასრულოთ Pinch Out ჟესტი ბეჭდვის პარამეტრების ეკრანზე. გასაკვირია, რომ ეს ქმედება გადააქცევს სურათს PDF ფორმატში, რის შემდეგაც შეგიძლიათ მისი გაზიარება თქვენს კონტაქტებთან, გადატანა სხვა აპლიკაციაში ან შეინახეთ ადგილობრივ საცავში.
Ნაბიჯი 1: გახსენით Photos აპი და შემდეგ ეწვიეთ ალბომს, რომელიც შეიცავს ფოტოს, რომლის კონვერტაციაც გსურთ. ამის შემდეგ, დიდხანს დააჭირეთ ფოტოს მინიატურას და შეეხეთ გაზიარებას კონტექსტურ მენიუში.


თუ გსურთ აირჩიოთ რამდენიმე ფოტო, შედით შერჩევის რეჟიმში (შეეხეთ არჩევას ეკრანის ზედა მარჯვენა კუთხეში). შემდეგ შეარჩიეთ ის ელემენტები, რომელთა კონვერტაცია გსურთ და ბოლოს შეეხეთ გაზიარების ხატულას.
ნაბიჯი 2: შეეხეთ ბეჭდვას გაზიარების ფურცელზე. პრინტერის ოფციების ეკრანზე, რომელიც გამოჩნდება შემდეგში, შეასრულეთ ჟესტი შემცირების (ან მასშტაბირების) შესახებ. ფოტო დაუყოვნებლივ გადაიყვანება PDF ფორმატში. თუ არჩეული გქონდათ რამდენიმე სურათი, ყველა ელემენტი ავტომატურად გარდაიქმნება (და გაერთიანდება).


ნაბიჯი 3: შეეხეთ გაზიარების ხატულას. შემდეგ შეგიძლიათ გააზიაროთ PDF ან შეინახოთ იგი ადგილობრივად (შეეხეთ Save to Files).


ეს საკმაოდ მარტივი იყო, ახლა ასე არ არის? ისე, შემდეგი მეთოდი კიდევ უფრო ადვილია.
2. ფოტოების აპლიკაცია — დააკოპირეთ წიგნებში
ფოტოების გაზიარება წიგნების აპლიკაცია არის კიდევ ერთი სუპერ მარტივი გზა მათი PDF ფორმატში გადასაყვანად. ეს მეთოდი ავტომატურად ინახავს კონვერტირებულ ფაილებს და თუ გაქვთ მათზე წვდომა სხვა iOS მოწყობილობებზე iCloud სინქრონიზაცია ჩართულია წიგნების აპისთვის.
Ნაბიჯი 1: გახსენით Photos აპი და შემდეგ დიდხანს დააჭირეთ სურათს, რომლის კონვერტაცია გსურთ. კონტექსტურ მენიუში აირჩიეთ გაზიარება.


კიდევ ერთხელ, თუ გსურთ მრავალი ელემენტის კონვერტაცია, შედით შერჩევის რეჟიმში, აირჩიეთ ფოტოები, რომელთა გადაკეთებაც გსურთ და შემდეგ შეეხეთ გაზიარების ხატულას.
ნაბიჯი 2: გაზიარების ფურცელზე შეეხეთ წიგნებს ზედა მწკრივზე. სურათი ან სურათები ავტომატურად გადაიქცევა და PDF ფაილი გამოჩნდება წიგნების აპის ბიბლიოთეკის განყოფილებაში.


Შენიშვნა: თუ ვერ ხედავთ წიგნების ვარიანტს, გადაფურცლეთ გაზიარების ფურცლის მარჯვნივ და შემდეგ შეეხეთ მეტს მის დასამატებლად.
თქვენ გაქვთ მთელი რიგი მოქმედებები, რომელთა შესრულებაც შეგიძლიათ. შეგიძლიათ ნახოთ PDF, გადაარქვათ სახელი, შეასრულოთ ანოტაციები და მარკირება და კიდევ გააზიაროთ იგი სხვა აპებთან და კონტაქტებთან.
გადაიყვანეთ სურათი PDF-ში ფაილების აპლიკაციის გამოყენებით
ფოტოების აპთან შედარებით, სურათების PDF-ში გადაყვანა ჩართულია ფაილების აპი წარმოუდგენლად მოსახერხებელია, რადგან თქვენ არ გჭირდებათ ურთიერთქმედება რომელიმე Share Sheets-ში. გარდაქმნილი ფოტოები ავტომატურად შეინახება იმავე ადგილას, როგორც ორიგინალი, რაც უბრალოდ მატებს კომფორტს.
ერთადერთი პრობლემა ის არის, რომ თქვენი ფოტოების ბიბლიოთეკა მიუწვდომელია Files აპის საშუალებით. ასე რომ, ეს საუკეთესოდ მუშაობს თქვენ მიერ გადმოწერილი სურათებისთვის, ეკრანის ანაბეჭდებისთვის და დასკანერებული დოკუმენტებისთვის შენახულია პირდაპირ ფაილების აპში.
1. ფაილების აპლიკაცია — ერთი სურათი
ნებისმიერი ცალკეული ფოტოს კონვერტაციისთვის, უბრალოდ, დიდხანს დააჭირეთ ფაილს Files აპში, რომლის კონვერტაციაც გსურთ და შემდეგ შეეხეთ PDF-ის შექმნას. და ეს არის ის.

გარდაქმნილი PDF ფაილი გამოჩნდება იმავე ადგილას. ამის შემდეგ შეგიძლიათ გადახედოთ მას, გაუგზავნოთ სხვა აპლიკაციას ან გაუზიაროთ სხვებს.
2. Files App — მრავალი სურათი
მრავალი სურათის PDF-ში გადაყვანისას, Files აპი გადააქცევს მათ ელემენტებს ანბანური ან რიცხვითი თანმიმდევრობით. მაგრამ ფოტოების აპისგან განსხვავებით, შეგიძლიათ ფაილებს გადაარქვათ სახელი იმ თანმიმდევრობით, რომლითაც გსურთ გამოჩნდნენ კონვერტაციამდე. რაც საკმაოდ სასიამოვნოა.
Ნაბიჯი 1: გადაარქვით თქვენს ფოტოებს შესაბამისი თანმიმდევრობით დაარქვით სახელი, რომ ისინი გამოჩნდეს კონვერტირებულ PDF ფაილში. ერთეულის სახელის გადარქმევის მიზნით, დიდხანს დააჭირეთ ფაილს და შემდეგ შეეხეთ სახელის გადარქმევას. შეეხეთ შესრულებულია ფაილის ახალი სახელის გამოსაყენებლად.


ნაბიჯი 2: როგორც კი დაასრულებთ სურათების გადარქმევას, შედით შერჩევის რეჟიმში და შემდეგ აირჩიეთ ფოტოები, რომელთა გადაკეთებაც გსურთ. შემდეგი, შეეხეთ სამი წერტილის ხატულას ეკრანის ბოლოში.


ნაბიჯი 3: მენიუში, რომელიც გამოჩნდება, შეეხეთ შექმნა PDF. შემდეგ შეგიძლიათ იპოვოთ გარდაქმნილი PDF ფაილი იმავე ადგილას. შეგიძლიათ გადახედოთ მას, გადაიტანოთ სხვა ადგილას ან გააზიაროთ სხვა აპებთან და კონტაქტებთან.

რჩევა: თქვენ არ შეგიძლიათ რამდენიმე ფოტოს PDF-ში გადაყვანა კონკრეტული თანმიმდევრობით Photos აპის გამოყენებით. ასე რომ, უბრალოდ დააკოპირეთ ისინი ფაილების აპში, გადაარქვით სახელი და შემდეგ გადააკეთეთ ისინი.
PDF მუშაობს საუკეთესოდ
სურათების გადაკეთების უნარი -განსაკუთრებით სკანირებული დოკუმენტები— PDF ფორმატში შეუფერხებლად iPhone-სა და iPad-ზე უბრალოდ შესანიშნავია. ცხადია, ზემოთ ჩამოთვლილი მეთოდები ზოგჯერ შეიძლება ცოტა მოუხერხებელი იყოს.
აქ არის ვიდეო გაკვეთილი, თუ როგორ უნდა გადაიყვანოთ ნებისმიერი ფოტო PDF-ში iPhone-ის გამოყენებით Guiding Tech YouTube გუნდისგან:
მაგრამ მათ დაამარცხეს App Store-დან მესამე მხარის რეკლამებით დატვირთული აპლიკაციის ჩამოტვირთვა. მადლობა, Apple.