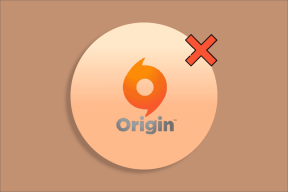როგორ გადავიტანოთ ფოტოების ჯგუფური კონვერტაცია Adobe Bridge-ით
Miscellanea / / November 29, 2021
Adobe Bridge არის ერთ-ერთი საუკეთესო უფასო Windows 10 Photos აპის ალტერნატივები. ის აერთიანებს თქვენს ყველა მედიას ერთსა და იმავე ადგილას და ასევე აერთიანებს გასაოცარ ფუნქციებს, რომლებსაც არ მიიღებთ Stock Photos აპლიკაციით.

პროგრამული უზრუნველყოფის ერთ-ერთი ასეთი მოსახერხებელი ფუნქცია საშუალებას გაძლევთ ფოტოების ჯგუფურად გადაიყვანოთ ფაილის სხვა ფორმატში Photoshop-ის დახმარებით. შეგიძლიათ გამოიყენოთ ეს ფუნქცია თქვენი RAW გამოსახულების ფაილების JPEG, PSD ან TIFF გადასაყვანად და მისი გასაშვებადაც კი. Photoshop მოქმედებები თქვენს ყველა ფაილზე.
წაიკითხეთ იმის გასარკვევად, თუ როგორ შეგიძლიათ ფოტოების ჯგუფური კონვერტაცია Adobe Bridge-ით, ასევე მოკლე მიმოხილვით, თუ როგორ შეგიძლიათ გამოიყენოთ პროგრამული უზრუნველყოფა სურათების ჯგუფური დამუშავებისთვის მათ კონვერტაციამდე.
როგორ დავამუშავოთ ფოტოები Adobe Bridge-ით
სანამ დავიწყებთ ფოტოების სხვა ფორმატში გადაყვანას, მოდით შევხედოთ, თუ როგორ შეგიძლიათ დაამუშაოთ სურათების თაიგული ერთდროულად Adobe Bridge-ით. დარწმუნდით, რომ გაქვთ Photoshop დაინსტალირებულია თქვენს სისტემაში და შემდეგ მიჰყევით ამ მარტივ ნაბიჯებს Bridge-ით მრავალი ფოტოს დასამუშავებლად:
Ნაბიჯი 1: გაუშვით Bridge და შემდეგ აირჩიეთ გახსნა ფაილის მენიუდან, რათა აირჩიოთ საქაღალდე, რომელიც შეიცავს ყველა იმ სურათს, რომლის ერთად დამუშავებაც გსურთ.

ნაბიჯი 2: ახლა დააწკაპუნეთ მარჯვენა ღილაკით პირველ ფოტოზე და შემდეგ აირჩიეთ Open in Camera Raw ვარიანტი.

ეს გახსნის არჩეულ ფოტოს Photoshop-ის Camera Raw ფილტრში, სადაც შეგიძლიათ გააკეთოთ სასურველი ცვლილებები.
ნაბიჯი 3: მას შემდეგ, რაც რედაქტირებით კმაყოფილი იქნებით, დააწკაპუნეთ შესრულებულია Camera Raw ფანჯრის ქვედა მარჯვენა კუთხეში.

ნაბიჯი 4: ახლა, რომ იგივე რედაქტირება გამოიყენოთ შემდეგ სურათზე, უბრალოდ დააწკაპუნეთ სურათზე მარჯვენა ღილაკით, გადადით ქვევით Develop Settings ოფციაზე და შემდეგ აირჩიეთ წინა კონვერტაცია.

ეს ავტომატურად გამოიყენებს თქვენს წინა რედაქტირებებს არჩეულ სურათზე. ამის გასაკეთებლად საქაღალდეში არსებული ყველა სურათისთვის, უბრალოდ აირჩიეთ ყველა მათგანი Ctrl კლავიშის დაჭერისას, დააწკაპუნეთ მაუსის მარჯვენა ღილაკით რომელიმეზე და შემდეგ აირჩიეთ წინა კონვერტაციის ვარიანტი.
Შენიშვნა: თქვენ უნდა გამოიყენოთ სერიული დამუშავება მხოლოდ მსგავს სურათებზე, რომლებზეც დააწკაპუნეთ იმავე პირობებში. თუ ერთად დაამუშავებთ სრულიად განსხვავებულ ფოტოებს, მაშინ ვერ მიიღებთ საუკეთესო შედეგს. მრავალფეროვანი სურათებით, უმჯობესია თითოეული სურათის ინდივიდუალურად დამუშავება.
როგორ გადავიტანოთ ფოტოების ჯგუფური კონვერტაცია Adobe Bridge-ით
ახლა, როცა იცით, როგორ დაამუშავოთ ფაილები Bridge-ით, მოდით გადავიდეთ ამ ფაილების სხვა ფორმატში გადაყვანაზე. უბრალოდ მიჰყევით ამ მარტივ ნაბიჯებს Adobe Bridge-ით ფოტოების ჯგუფური კონვერტაციისთვის:
Ნაბიჯი 1: გაუშვით Bridge და შემდეგ აირჩიეთ გახსნა ფაილის მენიუდან, რათა აირჩიოთ საქაღალდე, რომელიც შეიცავს ყველა იმ სურათს, რომლის ერთად გარდაქმნაც გსურთ.

ნაბიჯი 2: აირჩიეთ ყველა სურათი, შემდეგ დააწკაპუნეთ ინსტრუმენტების ოფციაზე ზედა ინსტრუმენტთა პანელში, გადადით Photoshop ოფციაზე და შემდეგ დააწკაპუნეთ გამოსახულების პროცესორზე.

ნაბიჯი 3: გამოსახულების პროცესორში აირჩიეთ ადგილი, სადაც გსურთ სურათების შენახვა, დაწკაპუნებით წრეზე გაცრისფრებული Select Folder პარამეტრის გვერდით. გარდა ამისა, შეგიძლიათ გამოტოვოთ ეს ნაბიჯი, თუ გსურთ შეინახოთ თქვენი სურათები იმავე საქაღალდეში.

სნაბიჯი 4: შემდეგ აირჩიეთ ფორმატი, რომელშიც გსურთ თქვენი სურათების კონვერტაცია, მონიშნეთ ველი Save as JPEG, Save as PSD ან Save as TIFF პარამეტრის გვერდით.

აქ თქვენ ასევე შეძლებთ ცვლილებების შეტანას მიღებული სურათების ხარისხში, სურათების ზომის შეცვლას და მათი sRGB პროფილში გადაქცევას.
ნაბიჯი 5: თუ გსურთ სურათებზე რაიმე Photoshop მოქმედების გაშვება, მონიშნეთ ველი Run Action პარამეტრის გვერდით.

ნაბიჯი 6: ახლა აირჩიეთ მოქმედება ჩამოსაშლელი მენიუდან.

ნაბიჯი 7: ყველა ამ ცვლილების განხორციელების შემდეგ, უბრალოდ დააჭირეთ ღილაკს Run ზედა მარჯვენა კუთხეში და პროგრამა ავტომატურად გამოიყენებს ყველა ცვლილებას არჩეულ სურათებზე.

გარდა ამისა, თუ გსურთ ნახოთ, როგორი იქნება ყველა ცვლილება, ასევე შეგიძლიათ მონიშნოთ ველი პირველი სურათის გახსნის გვერდით, რათა გამოიყენოთ პარამეტრების პარამეტრი გამოსახულების პროცესორში.

ეს გახსნის პირველ სურათს საქაღალდეში და გაჩვენებთ, თუ როგორ გამოიყურება ის ცვლილებების გამოყენების შემდეგ. ეს გეხმარებათ დარწმუნდეთ იმაში, რასაც აკეთებთ. შემდეგ გადაკეთებული სურათები შეინახება თქვენს მიერ არჩეულ დანიშნულების საქაღალდეში.
პროცესს ცოტა დრო სჭირდება, ასე რომ არ ინერვიულოთ, თუ ყველა სურათი მყისიერად არ გამოჩნდება. და თუ თქვენ დაამატებთ ძალიან ბევრ ცვლილებას, მაშინ პროგრამას კიდევ უფრო მეტი დრო დასჭირდება ყველა სურათის დამუშავებასა და კონვერტაციას.
მარტივად გადააკეთეთ ყველა თქვენი ფოტო Adobe Bridge-ით
ახლა, როდესაც თქვენ იცით, როგორ დაამუშავოთ და გადაიყვანოთ მრავალი ფოტო Adobe Bridge-ით, დარწმუნებული ვარ, რომ ბევრად უფრო ადვილი იქნება სურათების დიდი პარტიების დამუშავება.
კიდევ ერთხელ, უბრალოდ გახსოვდეთ, რომ ჯგუფური დამუშავება ყოველთვის არ გამოიწვევს საუკეთესო სურათებს. ასე რომ, თუ თქვენ მიისწრაფვით მიაღწიოთ სრულყოფილ შედეგებს თითოეული სურათისთვის, უმჯობესია ინდივიდუალურად დაარედაქტიროთ ისინი.
Შემდეგი: ახლა, თუ ფიქრობთ, რომ Adobe Bridge-ით სერიული კონვერტაცია ცოტა რთულია, გადახედეთ შემდეგ სტატიას, რომ ნახოთ, როგორ შეგიძლიათ კიდევ უფრო გაამარტივოთ პროცესი IrfanView-ით.