Windows 10-ზე ქსელის რწმუნებათა სიგელის შეყვანის შეცდომის გამოსწორება
Miscellanea / / November 28, 2021
Windows 10-ზე ქსელის სერთიფიკატების შეყვანის შეცდომის გამოსწორება: თუ Windows-ის მომხმარებელი ხართ, შესაძლოა გინახავთ „ქსელის რწმუნებათა სიგელების“ ამომხტარი ფანჯარა, უსაფრთხოების ეკრანი, რომელიც მოგთხოვთ შეიყვანოთ თქვენი შესვლის მომხმარებლის სახელი და პაროლი Windows-ისთვის/Microsoft-ის ანგარიში. ქსელის რწმუნებათა სიგელების ფანჯარა გამოჩნდება, როდესაც ცდილობთ ერთზე მეტ კომპიუტერთან დაკავშირებას ზოგიერთი ფაილის გასაზიარებლად ან ზოგიერთ მონაცემზე წვდომისთვის. ქსელის რწმუნებათა სიგელების ეკრანი დარწმუნდით, რომ არ გაქვთ უფლება გააზიაროთ ან მიიღოთ წვდომა სხვა სისტემიდან მონაცემებზე მანამ, სანამ არ დაადასტურებთ საკუთარ თავს შესვლის სერთიფიკატების გამოყენებით.
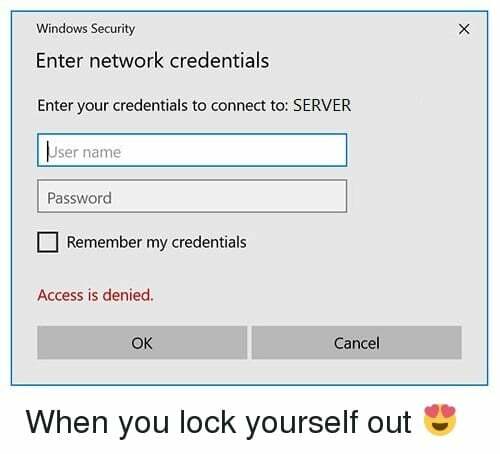
პოპი ჩნდება მომხმარებელთა უსაფრთხოების შეშფოთების გამო, რაც უზრუნველყოფს მათი კონფიდენციალურობისა და მონაცემების დაცვას. ვინაიდან ეს ფუნქცია ძალიან მნიშვნელოვანია, ის ჩართულია ნაგულისხმევად. ხალხურ ენაზე, თუ გსურთ სხვა მომხმარებლების კომპიუტერის მონაცემებსა და ფაილებზე წვდომა, მაშინ უნდა გქონდეთ ქსელის რწმუნებათა სიგელები, რომ შეხვიდეთ და დაადასტუროთ საკუთარი თავი. ასე რომ, თუ Windows 10-ზე გაქვთ Enter Network Credentials შეცდომა, მაშინ არ ინერვიულოთ, რადგან ამ სახელმძღვანელოში ნახავთ სხვადასხვა მეთოდებს.
სრულად გადაჭრას საკითხი.შინაარსი
- Windows 10-ზე ქსელის რწმუნებათა სიგელის შეყვანის შეცდომის გამოსწორება
- მეთოდი 1 – Microsoft-ის ანგარიშის მომხმარებლის სახელი და პაროლი
- მეთოდი 2 – ნება მიეცით Windows-ს მართოს საშინაო ჯგუფის კავშირები
- მეთოდი 3 – შეამოწმეთ, რომ თქვენი IP მისამართები სწორად არის მითითებული
- მეთოდი 4 - შეიყვანეთ კომპიუტერის სახელი
- მეთოდი 5 - ამოიღეთ PIN-კოდი
- მეთოდი 6 - დაამატეთ სხვისი კომპიუტერის ქსელის სერთიფიკატები Credential Manager-ში
Windows 10-ზე ქსელის რწმუნებათა სიგელის შეყვანის შეცდომის გამოსწორება
დარწმუნდით, რომ შექმენით აღდგენის წერტილი მხოლოდ იმ შემთხვევაში, თუ რამე არასწორია.
მეთოდი 1 – Microsoft-ის ანგარიშის მომხმარებლის სახელი და პაროლი
ჩვეულებრივ, Microsoft-ის ანგარიშის მომხმარებლის სახელი და პაროლი გამოიყენება Microsoft-ის თითქმის ყველა მოწყობილობასა და სერვისზე წვდომისთვის. ამ მომხმარებლის სახელითა და პაროლით თქვენ შეძლებთ ფაილების, ფოტოებისა და მონაცემების უმეტესობაზე წვდომას. აღინიშნა, რომ ქსელის სერთიფიკატების მოთხოვნისას შეგიძლიათ სცადოთ Microsoft-ის ანგარიშის მომხმარებლის სახელი და პაროლი ადგილობრივი ანგარიშის მომხმარებლის სახელისა და პაროლის ნაცვლად.
მეთოდი 2 - ნება მიეცით Windows-ს მართოს საშინაო ჯგუფის კავშირები
საშინაო ჯგუფი არის Windows 10-ის ფუნქცია, რომელიც საშუალებას აძლევს მოწყობილობებს გაუზიარონ რესურსები სხვა მოწყობილობებს ლოკალურ ქსელში. თუ ეს ფუნქცია გამორთულია, თქვენ წინაშე აღმოჩნდებით შეიყვანეთ ქსელის სერთიფიკატების შეცდომა Windows 10-ზე. მაგრამ არ ინერვიულოთ, შეგიძლიათ მარტივად ჩართოთ ეს ფუნქცია ქვემოთ მოცემული სახელმძღვანელოს შემდეგ:
1. ძიება "გაზიარების გაფართოებული პარამეტრები” Windows-ის საძიებო ზოლში, შემდეგ დააწკაპუნეთ გაფართოებული გაზიარების პარამეტრების მართვა.
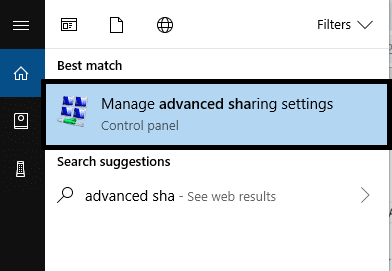
2.დააწკაპუნეთ ქვემოთ ისარს გასაფართოვებლად კერძო განყოფილება.
3.ახლა გამშვები ნიშანი “მიეცით Windows-ს საშინაო ჯგუფის კავშირების მართვის უფლება (რეკომენდირებულია)“.
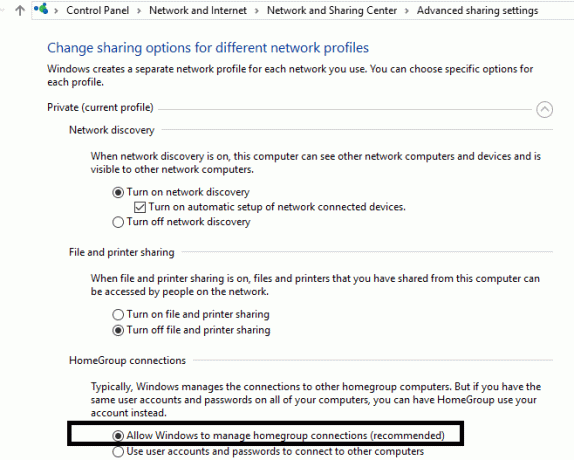
4. ბოლოს დააწკაპუნეთ Ცვლილებების შენახვა ღილაკი თქვენი ცვლილების შესანახად.
თუ ქსელი, რომელზეც თქვენ ცდილობთ წვდომას, არის საჯარო, თქვენ უნდა შეცვალოთ იგი კერძოზე ამ სახელმძღვანელოს გამოყენებით.
მეთოდი 3 – შეამოწმეთ, რომ თქვენი IP მისამართები სწორად არის მითითებული
ან IP მისამართი არის გამოყოფილი ნომერი, რომელიც ენიჭება კომპიუტერთან დაკავშირებულ რამდენიმე მოწყობილობას, როგორიცაა პრინტერები, მარშრუტიზატორები და მოდემები. ეს საშუალებას აძლევს მოწყობილობებს დაუკავშირდნენ და დაუკავშირდნენ ერთმანეთს სისტემაში. თქვენ უნდა დარწმუნდეთ, რომ თქვენი IP მისამართი დაყენებულია სტატიკური, რადგან უნდა აღინიშნოს, რომ თქვენი IP მისამართის ავტომატურ/დინამიურზე დაყენებამ შეიძლება გამოიწვიოს ქსელის რწმუნებათა სიგელების შეცდომა.
1.მოძებნეთ Მართვის პანელი Windows Search-ში, შემდეგ დააწკაპუნეთ მასზე ძიების შედეგიდან.

2.დააწკაპუნეთ ქსელისა და გაზიარების ცენტრი.

3. ქსელისა და გაზიარების ცენტრის ფანჯრიდან, დააწკაპუნეთ თქვენს გაკეთებული დაკავშირებული WiFi კავშირი.

4. ახლა Wi-Fi სტატუსის ფანჯრიდან დააწკაპუნეთ Თვისებები ღილაკი.
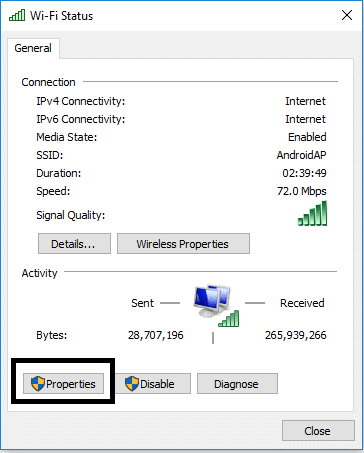
5. აირჩიეთ "ინტერნეტ პროტოკოლის ვერსია 4 (TCP/IPv4)” შემდეგ დააჭირეთ ღილაკს თვისებები.
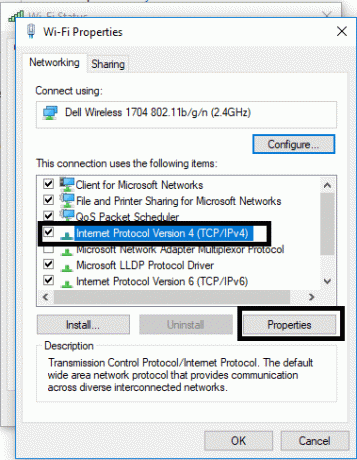
6. შემდეგი, მონიშნეთ მიიღეთ IP მისამართი ავტომატურად და მიიღეთ DNS სერვერის მისამართი ავტომატურად.

7. შემდეგ დააწკაპუნეთ კარგი ღილაკი ცვლილების შესანახად.
იმედია, თქვენ დააფიქსირეთ ქსელის სერთიფიკატების შეცდომა Windows 10-ზე ამ მეთოდით. თუმცა, თუ პრობლემა კვლავ შენარჩუნებულია, შეგიძლიათ სცადოთ სხვა მეთოდი.
მეთოდი 4 - შეიყვანეთ კომპიუტერის სახელი
ამ შეცდომის გადაჭრის კიდევ ერთი მეთოდია შეყვანა კომპიუტერის კომპიუტერის სახელი თქვენ ცდილობთ წვდომას მომხმარებლის სახელის ველში. მაგალითად, თუ ცდილობთ A კომპიუტერზე წვდომას და მომხმარებელი არის B, მომხმარებლის სახელის ველში უნდა შეიყვანოთ მომხმარებლის სახელი AB.

მეთოდი 5 - ამოიღეთ PIN-კოდი
ზოგჯერ PIN-ის, როგორც შესვლის მეთოდის გამოყენება თქვენი Windows-ისთვის, იწვევს თქვენს სისტემაში ქსელის ავტორიზაციის პრობლემებს. არსებობს რამდენიმე სხვა გზა თქვენი მოწყობილობის პაროლით უსაფრთხოების შესანარჩუნებლად. ამრიგად, თქვენ შეგიძლიათ დროებით გამორთეთ PIN როგორც შესვლის მეთოდი.
1.დააჭირე Windows Key + I პარამეტრების გასახსნელად და შემდეგ დააწკაპუნეთ ანგარიშები.

2. მარცხენა მენიუდან აირჩიეთ შესვლის ვარიანტები.

3. PIN-ის ქვეშ დააწკაპუნეთ წაშლის ღილაკი გამორთვა PIN, როგორც შესვლის ვარიანტი.
4.Windows მოგთხოვთ დაადასტუროთ თქვენი ვინაობა, შეიყვანეთ თქვენი Microsoft ანგარიშის პაროლი და დააწკაპუნეთ OK.

მეთოდი 6 - დაამატეთ სხვისი კომპიუტერის ქსელის სერთიფიკატები Credential Manager-ში
Windows Credential Manager არის ადგილი, სადაც ინახება თქვენი ყველა პაროლი ან რწმუნებათა სიგელები. ის ინახება Windows-ის მიერ ადგილობრივ კომპიუტერზე და იმავე ქსელში არსებულ სხვა კომპიუტერებზე გამოსაყენებლად. რწმუნებათა სიგელების უმეტესობა ინახება საკრედიტო მენეჯერის ქვეშ.
1.დააჭირეთ Windows Key + S ძიებას, შემდეგ ჩაწერეთ რწმუნებათა სიგელები შემდეგ დააჭირეთ "საკრედიტო მენეჯერი”ძიების შედეგიდან.
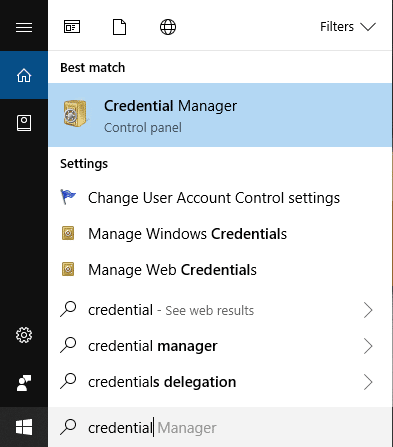
Შენიშვნა: თქვენ ასევე შეგიძლიათ წვდომა Credential Manager გახსნით საკონტროლო პანელი > მომხმარებლის ანგარიშები > საკრედიტო მენეჯერი.
2. ერთხელ შედიხართ Credential Manager, დააწკაპუნეთ ასარჩევად “Windows სერთიფიკატები“.
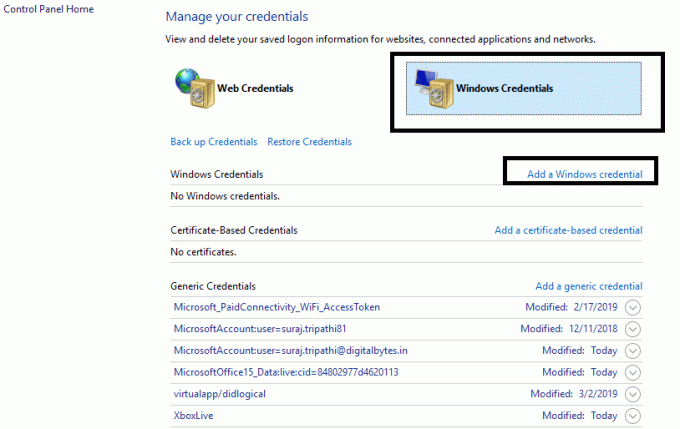
3. ახლა Windows Credential-ის ქვეშ დააწკაპუნეთ დაამატეთ Windows-ის სერთიფიკატი.
4.აქ თქვენ უნდა შეიყვანოთ კომპიუტერის სახელი, მომხმარებლის სახელი და პაროლი კომპიუტერისთვის, რომლის დაკავშირებას ცდილობთ.
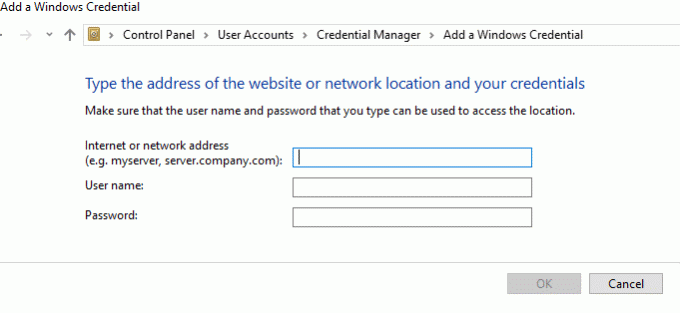
5. დააწკაპუნეთ OK-ზე ცვლილებების შესანახად.
მას შემდეგ რაც დაამატებთ ზემოხსენებულ რწმუნებათა სიგელებს საკრედიტო მენეჯერში, შეძლებთ შეასწორეთ ქსელის რწმუნებათა სიგელის შეყვანის შეცდომა.
ვიმედოვნებთ, რომ ზემოთ ჩამოთვლილი ყველა მეთოდი დაგეხმარებათ პრობლემების მოგვარებაში. თუმცა, ყოველთვის რეკომენდირებულია, რომ ჯერ შეეცადოთ გაარკვიოთ პრობლემების მიზეზი, რათა მარტივად აირჩიოთ საუკეთესო მეთოდი პრობლემის მოსაგვარებლად.
რეკომენდებულია:
- ყოველთვის ჩართეთ ვებ ბრაუზერი პირადი დათვალიერების რეჟიმში ნაგულისხმევად
- როგორ დააინსტალიროთ ADB (Android Debug Bridge) Windows 10-ზე
- როგორ გამოვასწოროთ დაზიანებული Outlook .ost და .pst მონაცემთა ფაილები
- დააინსტალირეთ და დააკონფიგურირეთ XAMPP Windows 10-ზე
ვიმედოვნებ, რომ ეს სტატია სასარგებლო იყო და ახლა თქვენ შეგიძლიათ მარტივად Windows 10-ზე ქსელის რწმუნებათა სიგელის შეყვანის შეცდომის გამოსწორება, მაგრამ თუ თქვენ ჯერ კიდევ გაქვთ რაიმე შეკითხვები ამ გაკვეთილთან დაკავშირებით, მოგერიდებათ დაუსვათ ისინი კომენტარების განყოფილებაში.



