როგორ გამოვიყენოთ iMessage თქვენს Windows კომპიუტერზე?
Miscellanea / / November 28, 2021
რა არის iOS-ის ერთ-ერთი ყველაზე პოპულარული ფუნქცია? iMessage, არა? ახლა, უახლესი განახლებებით, ის კიდევ უფრო უკეთესი და სასარგებლო გახდა. მომხმარებლები იყენებენ iMessage-ს ყველა მათ iOS მოწყობილობაზე, როგორიცაა iPhone, iPad და ა.შ. მას ასევე აქვს Mac კომპიუტერების მხარდაჭერა, რაც ამ მრავალ პლატფორმის კომუნიკაციის ხელსაწყოს ხდის.
მაგრამ რაც შეეხება შენნაირ მომხმარებლებს, რომლებსაც აქვთ Windows კომპიუტერები? როგორ შეგიძლიათ მიიღოთ iMessage თქვენს კომპიუტერში?
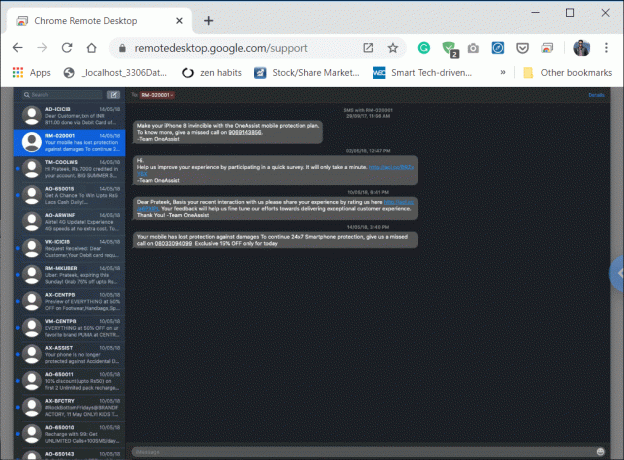
შინაარსი
- როგორ გამოვიყენოთ iMessage თქვენს Windows კომპიუტერზე?
- მეთოდი 1: გამოიყენეთ Chrome Remote Desktop Windows-ზე iMessage-ზე წვდომისთვის
- როგორ მივიღოთ iMessage თქვენს Mac-ზე?
- 1. დააყენეთ Chrome Remote Desktop Windows-ზე და MAC-ზე.
- 2. გააზიარეთ თქვენი კომპიუტერი (Mac) წვდომა Windows-ზე
- 3. წვდომა iMessage-ზე Chrome Remote Desktop-ის გამოყენებით
- 4. შეაჩერე დისტანციური სესია
- მეთოდი 2: წვდომა iMessage-ზე iPadian2-ის გამოყენებით
როგორ გამოვიყენოთ iMessage თქვენს Windows კომპიუტერზე?
შეიძლება ეს არ იყოს ყველაზე მარტივი ამოცანა მსოფლიოში, მაგრამ თქვენ ნამდვილად არ უნდა ინერვიულოთ.
ნებისმიერი სხვა აპლიკაციისგან განსხვავებით, რომლის გამოყენებაც შესაძლებელია მისი ვებ ვერსიით, iMessage სრულიად განსხვავებული ამბავია. არ არის გამოყოფილი ონლაინ სერვისი Apple-ის საკომუნიკაციო ხელსაწყოდან. Apple-ის კონცეფცია ამის უკან არის ის, რომ კომპანიას სურს შეინარჩუნოს თავისი ყველა სერვისი ექსკლუზიურად iDevices და Mac მოწყობილობებისთვის. ეს კონცეფცია მილიონობით მომხმარებელს არ შეუძლია წვდომა iMessage-ზე Windows კომპიუტერებიდან.
არსებობს რამდენიმე გზა, რომლითაც შეგიძლიათ მიიღოთ iMessage თქვენს კომპიუტერში. გარდა ამისა, ეს მეთოდები ასევე მუშაობს Linux და UNIX. ეს ხრიკები საშუალებას მოგცემთ გაგზავნოთ და მიიღოთ iMessages.
როგორ მუშაობს iMessage?
iMessage გამოუშვა Apple-მა ჯერ კიდევ 2012 წელს. ეს იყო საფონდო აპლიკაცია მთის ლომი (Mac OS 10.0), ამ დროიდან მოყოლებული, Apple-ის შეტყობინებების აპი საშუალებას გაძლევთ გააგრძელოთ საუბრები თქვენს Mac-ზე, სადაც შეჩერდით თქვენს სხვა iOS მოწყობილობებზე. iMessage-ის საუკეთესო რამ არის ის, რომ ის უფასოა და მუშაობს ყველასთვის, ვინც გააქტიურებულია iMessage ანგარიში თავის iDevices-სა და Mac-ზე.
iMessage შეტყობინებების ვარიანტი ნაგულისხმევად არ არის გააქტიურებული. მაგრამ თქვენ შეგიძლიათ მარტივად გაააქტიუროთ ის ჩვეულებრივი ტექსტური შეტყობინებებიდან, უბრალოდ თქვენს iDevice-ზე პარამეტრების პარამეტრზე წვდომით და iMessage ოფციის გააქტიურებით. ამის შემდეგ შეგიძლიათ ნებისმიერ დროს გაუგზავნოთ შეტყობინებები ნებისმიერ ადამიანს iMessage აპლიკაციის გამოყენებით. iMessage აპლიკაციის გამოყენებით, შეგიძლიათ ერთდროულად გაუგზავნოთ შეტყობინებები ბევრ ადამიანს. თქვენ უბრალოდ უნდა გქონდეთ iMessage ანგარიში და კარგი ინტერნეტ კავშირი.
მაგრამ რადგან თქვენ იყენებთ Windows კომპიუტერს, ვერ შეძლებთ iMessage აპლიკაციაზე წვდომას. დღევანდელ მსოფლიოში ადამიანების უმეტესობა იყენებს Windows PC-ს, რაც მათ შეუძლებელს ხდის iMessage-ის გამოყენებას.
თუ თქვენც იმ ადამიანებს შორის ხართ, ვისაც აქვს iOS მოწყობილობები მაგრამ იმუშავეთ Windows ოპერაციულ სისტემაზე, მაშინ ეს სტატია თქვენთვისაა, რადგან ამ სტატიაში თქვენ ისწავლით iMessage-ის გამოყენებას თქვენს Windows კომპიუტერზე.
ყველა ფიქრობს, რომ კარგი იქნება, თუ არსებობს რაიმე მარტივი გზა, რომლითაც მარტივად შეგიძლიათ ჩამოტვირთოთ და დააინსტალიროთ iMessage აპლიკაცია თქვენს Windows კომპიუტერზე, მაგრამ ეს ასე არ არის. თუმცა, არსებობს რამდენიმე მეთოდი, რომლითაც შეგიძლიათ გამოიყენოთ iMessage აპლიკაცია თქვენს Windows კომპიუტერზე.
გსურთ მეტი იცოდეთ? ეწვიეთროგორ დავაყენოთ დისტანციური დესკტოპის კავშირი Windows 10-ზე
მეთოდი 1: გამოიყენეთ Chrome Remote Desktop Windows-ზე iMessage-ზე წვდომისთვის
როგორ მივიღოთ iMessage თქვენს Mac-ზე?
თუ არ გაქვთ iMessage გააქტიურებული თქვენს Mac-ზე, მაშინ აი, როგორ შეგიძლიათ ამის გაკეთება:
პირველ რიგში, შეამოწმეთ არის თუ არა აპლიკაცია დაინსტალირებული თქვენს Mac-ზე.
1. Ვეძებოთ "შეტყობინებები”ნავსადგურში ან”Spotlight ძიება.” თქვენ ასევე შეგიძლიათ შეამოწმოთ იგი თქვენი აპლიკაციის საქაღალდეში. iMessage-ის დესკტოპის ვერსია არის „შეტყობინებები“.
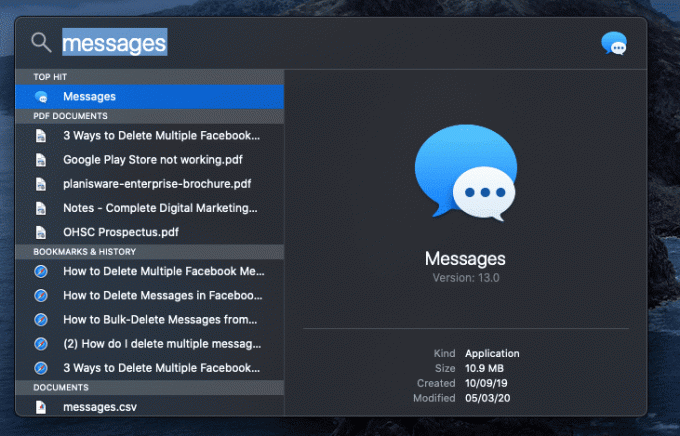
2. იმ შემთხვევაში, თუ არ გაქვთ iMessage თქვენს Mac-ზე, მაშინ შეამოწმეთ macOS, რომელსაც მართავთ, არის ეს Mountain Lion (Mac OS 10.8) თუ უფრო მაღალი.
3. თუ თქვენი Mac OS ზემოაღნიშნულ ვერსიაზე ძველია, შემდეგ ჩამოტვირთეთ უახლესი OS, რომელსაც თქვენი კომპიუტერი იძლევა.
4. განახლების შემდეგ, თქვენ იხილავთ Messages აპს მენიუში და ასევე დამაგრდება. თუ არა, მაშინ გადმოწერეთ ის Mac App Store-დან.
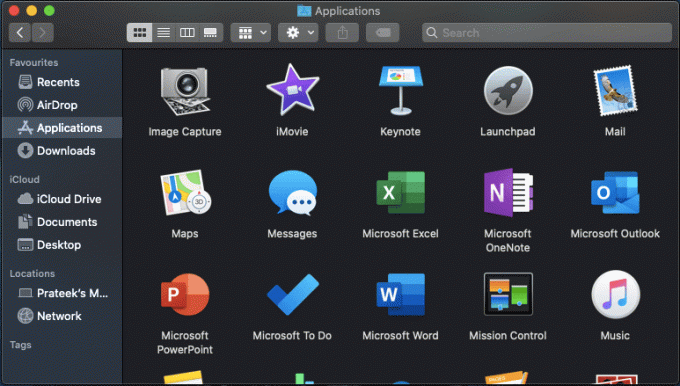
5. მას შემდეგ, რაც თქვენ გაქვთ Messages თქვენს Mac-ზე, გახსენით აპლიკაცია და შედით თქვენი Apple ID-ით და პაროლით. უბრალოდ გახსოვდეთ, რომ ეს აპი ახლა მხოლოდ თქვენს Apple ანგარიშთან მუშაობს.
როგორც კი შეხვალთ iMessage აპში თქვენს Mac კომპიუტერზე, გამოიყენეთ ქვემოთ მოყვანილი ნაბიჯები, რომ გამოიყენოთ iMessage თქვენს Windows კომპიუტერზე:
1. დააყენეთ Chrome Remote Desktop Windows-ზე და MAC-ზე
ა) დააყენეთ დისტანციური წვდომა Windows 10-ზე
თქვენ შეგიძლიათ დააყენოთ დისტანციური წვდომა Windows-ში შემდეგი ნაბიჯების გამოყენებით:
1. გახსენით Chrome და გადადით მასზე remotedesktop.google.com/access მისამართების ზოლში.
2. შემდეგი, დისტანციური წვდომის დაყენების ქვეშ, დააწკაპუნეთ ჩამოტვირთვა ღილაკი ბოლოში.

3. ეს გახსნის Chrome Remote Desktop გაფართოების ფანჯარას, დააწკაპუნეთ "Chrome-ში დამატება“.

4. გამოჩნდება დიალოგური ფანჯარა, რომელიც გთხოვთ დადასტურებას Chrome Remote Desktop-ის დამატების შესახებ. დააწკაპუნეთ გაფართოების ღილაკის დამატება დასადასტურებლად.

Შენიშვნა: შეიძლება დაგჭირდეთ თქვენს Google ანგარიშში შესვლა, თუ არ გაქვთ, მაშინ დაგჭირდებათ ახალი Google ანგარიშის შექმნა.
5. შეიძლება დაგჭირდეთ თქვენი კომპიუტერის პაროლის შეყვანა Chrome Remote Desktop გაფართოების დასამატებლად.
ბ) დააყენეთ დისტანციური წვდომა Mac-ზე
თქვენ შეგიძლიათ დააყენოთ დისტანციური წვდომა Mac-ზე შემდეგი ნაბიჯების გამოყენებით:
1. გახსენით Chrome და გადადით მასზე remotedesktop.google.com/access მისამართების ზოლში.
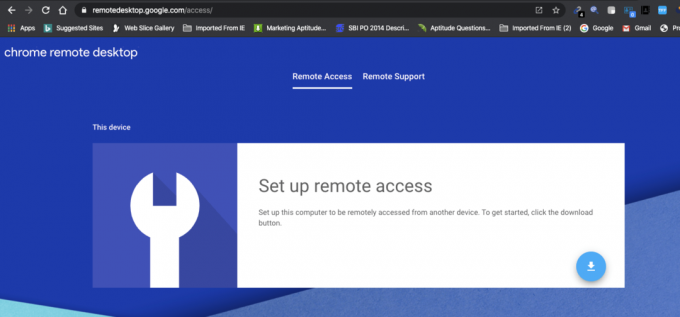
2. შემდეგი, დისტანციური წვდომის დაყენების ქვეშ, დააწკაპუნეთ ჩამოტვირთვა ღილაკი ბოლოში. შემდეგი, დააწკაპუნეთ Დაინსტალირება ღილაკი.
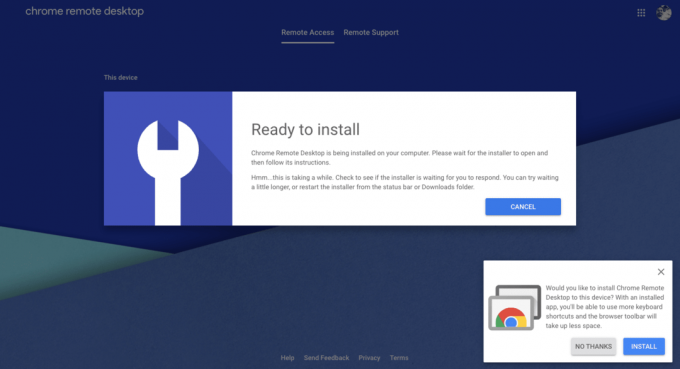
3. ეს გახსნის Chrome Remote Desktop გაფართოების ფანჯარას, დააწკაპუნეთ "Chrome-ში დამატება“.
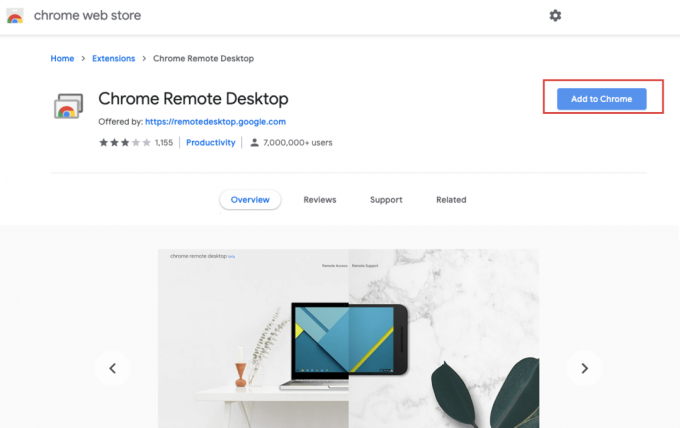
4. დააწკაპუნეთ გაფართოების ღილაკის დამატება დასადასტურებლად.
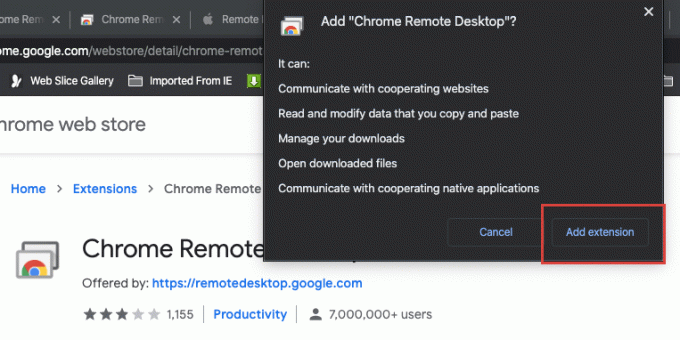
5. თქვენ მიიღებთ შეტყობინებას: ”Chrome-ის დისტანციური სამუშაო მაგიდა დაემატა Chrome-ს“.
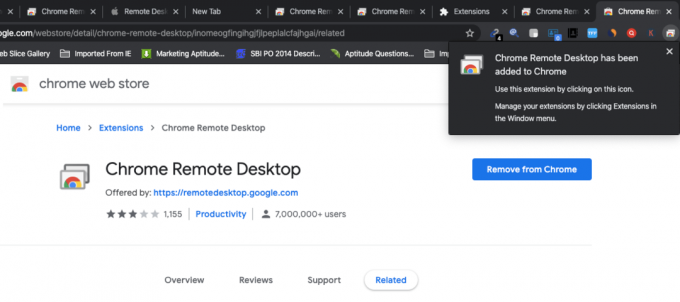
2. გააზიარეთ თქვენი კომპიუტერი (Mac) წვდომა Windows-ზე
ახლა თქვენ უნდა გაუზიაროთ თქვენი კომპიუტერის წვდომა სხვას:
1. Mac-ზე გახსენით Chrome და გადადით მასზე remotedesktop.google.com/support და დააჭირეთ Enter.
2. Დააკლიკეთ "Ჩართვა” დისტანციური წვდომის დაყენების ქვეშ.
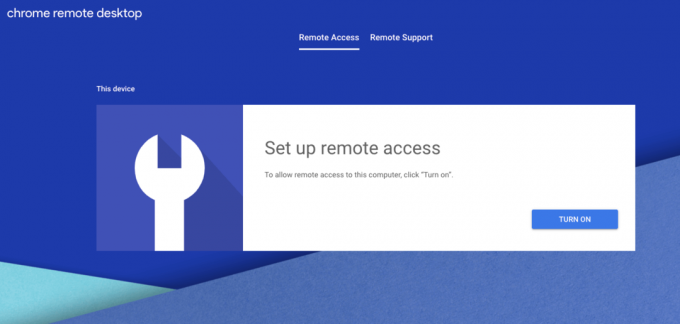
3. დისტანციური წვდომის ქვეშ, დაწერეთ სახელი გსურთ დააყენოთ თქვენი კომპიუტერისთვის.
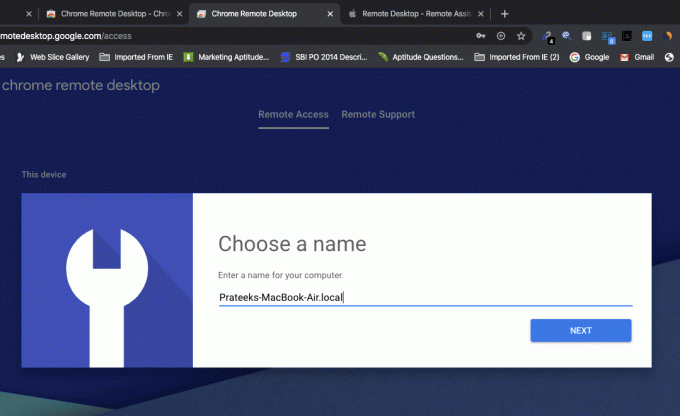
4. ახლა თქვენ უნდა დააყენოთ a 6-ნიშნა PIN რომელიც დაგჭირდებათ ამ კომპიუტერთან დისტანციურად დაკავშირება.
5. ჩაწერეთ თქვენი ახალი PIN, ხელახლა ჩაწერეთ დასადასტურებლად და შემდეგ დააწკაპუნეთ მასზე დაწყება ღილაკი.
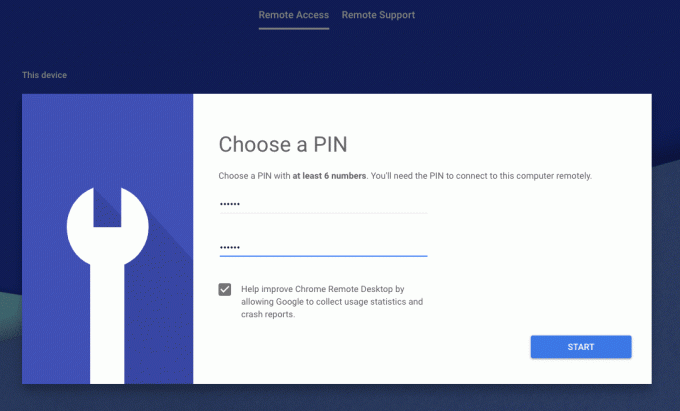
6. ახლა შეიყვანეთ პაროლი თქვენი კომპიუტერისთვის ცვლილებების დასადასტურებლად.
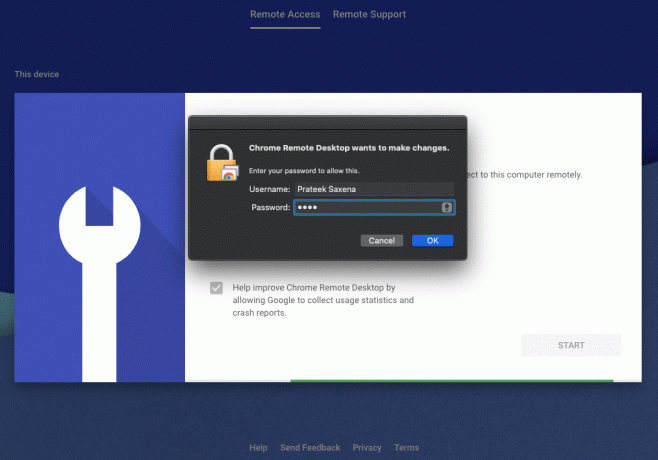
7. შემდეგი, თქვენ გჭირდებათ Chrome Remote Desktop-ისთვის ნებართვის მინიჭება. დააწკაპუნეთ გახსენით ხელმისაწვდომობის პარამეტრები ღილაკი.
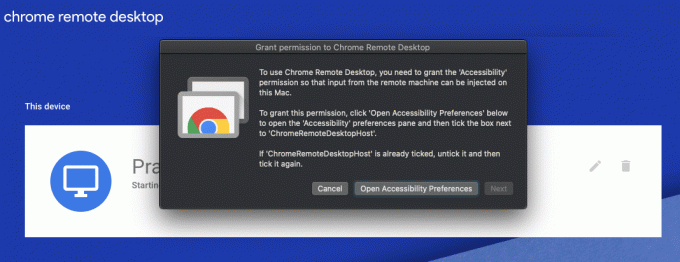
8. დააწკაპუნეთ შემდეგი უსაფრთხოების და კონფიდენციალურობის ფანჯრის გასახსნელად.
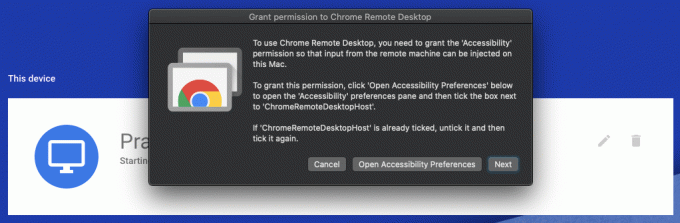
9. უსაფრთხოების და კონფიდენციალურობის ფანჯრის ქვეშ მონიშნეთ „ChromeRemoteDesktopHost” ნებართვის დასაშვებად.
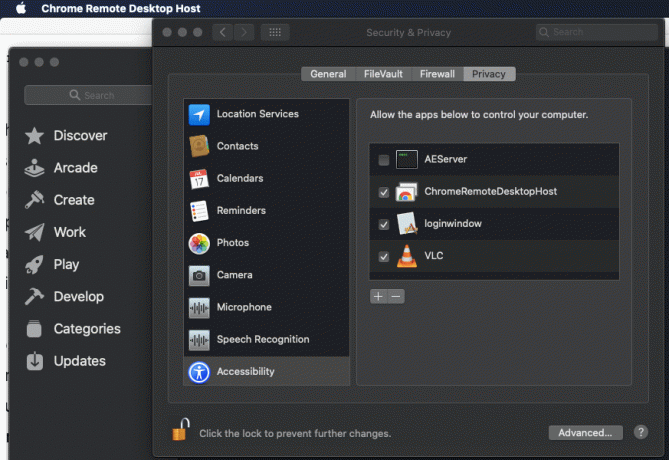
10. დასრულების შემდეგ, დაინახავთ თქვენი მოწყობილობის შემდეგ სახელს.
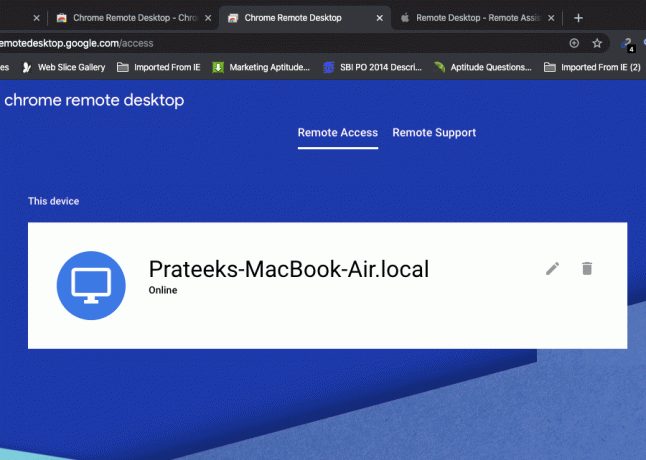
11. შემდეგი, გადართეთ დისტანციური მხარდაჭერის ჩანართი.
12. "მხარდაჭერის მიღება" განყოფილებაში დააწკაპუნეთ კოდის გენერირება ღილაკი უნიკალური 12-ნიშნა კოდის მისაღებად.
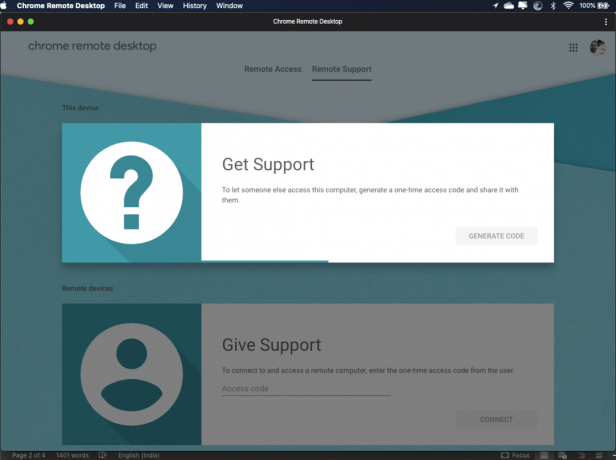
13. დარწმუნდით, რომ ჩაწერეთ ზემოაღნიშნული 12-ნიშნა კოდი სადმე უსაფრთხო ადგილას, რადგან მოგვიანებით დაგჭირდებათ.

14. შემდეგი, გაუგზავნეთ ზემოაღნიშნული კოდი იმ პირს, რომლითაც გსურთ თქვენს კომპიუტერზე წვდომის გაზიარება.
3. წვდომა iMessage-ზე Chrome Remote Desktop-ის გამოყენებით
მიჰყევით ქვემოთ მოცემულ ნაბიჯებს კომპიუტერზე (Mac) დისტანციურად Windows PC-ზე წვდომისთვის:
1. გახსენით Chrome და გადადით მასზე remotedesktop.google.com/accessდა დააჭირეთ Enter.
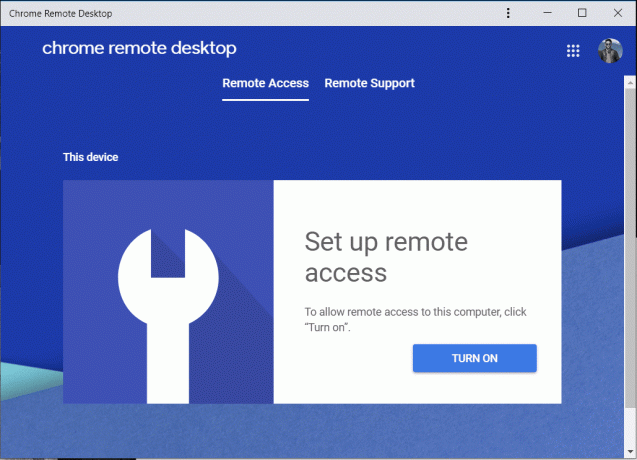
2. გადადით დისტანციური მხარდაჭერის ჩანართზე, შემდეგ განყოფილებაში Give Support ჩაწერეთ „წვდომის კოდი” რომელიც მიიღეთ ზემოთ მოცემულ ეტაპზე და დააწკაპუნეთ დაკავშირება.
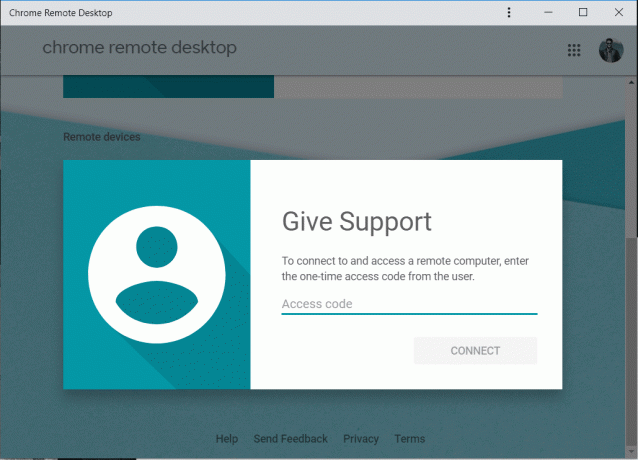
3. მას შემდეგ, რაც დისტანციური კომპიუტერი (რომელიც არის Mac ამ შემთხვევაში) მისცეს წვდომა, თქვენ შეძლებთ კომპიუტერზე დისტანციურად წვდომას Chrome Remote Desktop გაფართოების გამოყენებით.

Შენიშვნა: Mac-ზე მომხმარებელი დაინახავს დიალოგს თქვენი ელ.ფოსტის მისამართით, მათ უნდა აირჩიოთ გააზიარეთ რათა დაუშვას თქვენთან მათი კომპიუტერის სრული წვდომა.
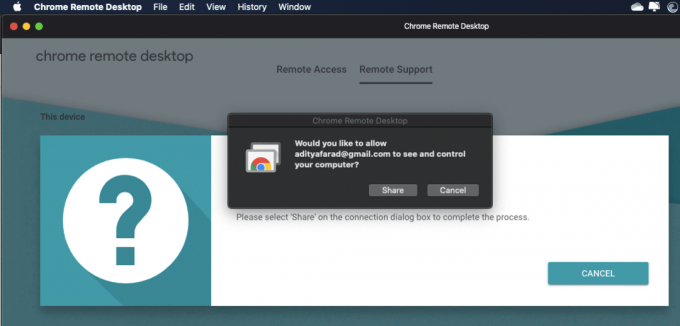
4. კავშირის დამყარების შემდეგ, თქვენ შეძლებთ წვდომას Mac დესკტოპზე თქვენს Windows კომპიუტერზე.

5. ახლა Chrome Remote Desktop ფანჯარაში დააწკაპუნეთ Launchpad ხატულაზე და აირჩიეთ Messages ხატულა უჯრიდან.
6. ახლა თქვენ გექნებათ წვდომა iMessage-ზე და ახლა შეგიძლიათ გაგზავნეთ და მიიღეთ შეტყობინებები iMessage-ის გამოყენებით თქვენი Windows კომპიუტერიდან.
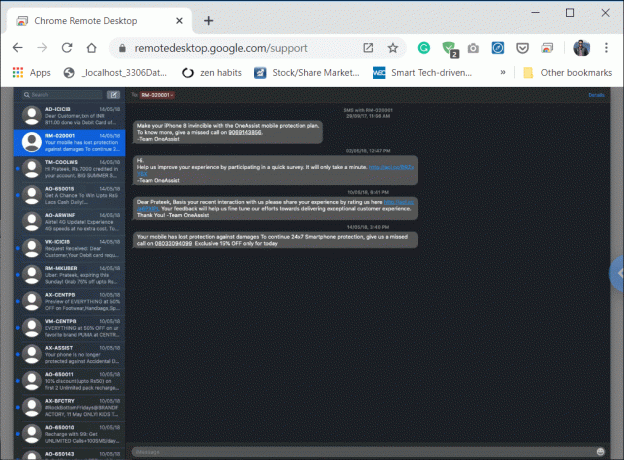
ზემოაღნიშნული ნაბიჯების დასრულების შემდეგ შეგიძლიათ შედით iMessage-ზე თქვენს Windows კომპიუტერზე. მაგრამ თუ გამორთავთ Mac-ს, მაშინ კავშირი Windows კომპიუტერთან ასევე გაითიშება და თქვენ აღარ გექნებათ წვდომა iMessage-ზე Windows PC-ზე.
4. შეაჩერე დისტანციური სესია
თქვენ ან შეაჩერებთ დისტანციურ სესიას Windows PC-დან ან Mac-იდან. Mac-ზე ეწვიეთ remotedesktop.google.com/support Chrome-ზე. შემდეგ მხარდაჭერის მისაღებად დააჭირეთ ღილაკს ”შეწყვიტე გაზიარება”ღილაკი.
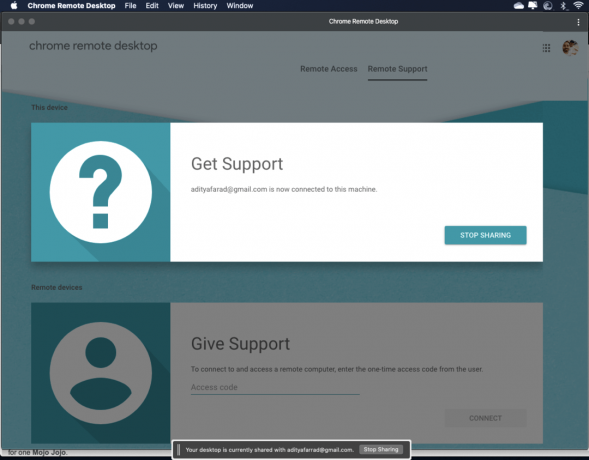
Windows PC-ზე გადადით remotedesktop.google.com/support Chrome-ზე. ახლა დააწკაპუნეთ ფანჯრის მარჯვენა მხარეს მდებარე ისრზე, შემდეგ დააჭირეთ გათიშვას კავშირის შესაჩერებლად.

ამოიღეთ კომპიუტერი თქვენი სიიდან
Mac-ზე გახსენით Chrome და გადადით მასზე remotedesktop.google.com/access და დააჭირეთ Enter. ახლა, კომპიუტერის (Windows) გვერდით, რომლის ამოღებაც გსურთ, დააწკაპუნეთ დისტანციური კავშირების გამორთვა.
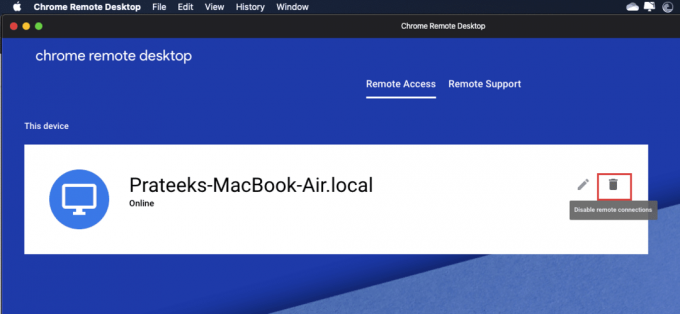
ასევე წაიკითხეთ:შეასწორეთ Android-ზე ტექსტური შეტყობინებების გაგზავნა ან მიღება შეუძლებელია
მეთოდი 2: წვდომა iMessage-ზე iPadian2-ის გამოყენებით
ზემოაღნიშნული მეთოდი არის დროებითი მეთოდი თქვენს Windows კომპიუტერზე iMessage აპლიკაციაში წვდომისთვის. შეგიძლიათ დააინსტალიროთ Apple’s Message აპი Windows-ზე iPadian2-ის გამოყენებით. ამისათვის თქვენ უნდა დააინსტალიროთ iPadian პროგრამული უზრუნველყოფა თქვენს Windows 10-ზე.
თქვენს Windows კომპიუტერზე iMessage-ზე წვდომისთვის iPadian2-ის გამოსაყენებლად, მიჰყევით ქვემოთ მოცემულ ნაბიჯებს:
1. ჩამოტვირთეთ iPadian ემულატორი ბმულის გამოყენებით.
2. Დააკლიკეთ უფასო ჩამოტვირთვა Windows-ისთვის.
3. ჩამოტვირთვის დასრულების შემდეგ დააწკაპუნეთ .exe ფაილი რომელიც გადმოწერილია.
4. დადასტურების მოთხოვნისას დააწკაპუნეთ დიახ ღილაკი.
5. ქვემოთ ნაჩვენები დიალოგური ფანჯარა გაიხსნება. დააწკაპუნეთ შემდეგი გაგრძელების ვარიანტი.
6. აირჩიეთ დანიშნულება, სადაც გსურთ დააინსტალიროთ ეს აპლიკაცია და დააწკაპუნეთ შემდეგი ღილაკი.
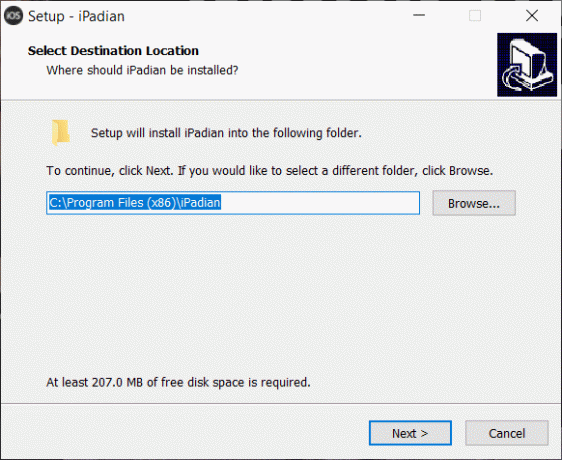
7. დააწკაპუნეთ Დაინსტალირება ღილაკი iPadian-ის დასაყენებლად.
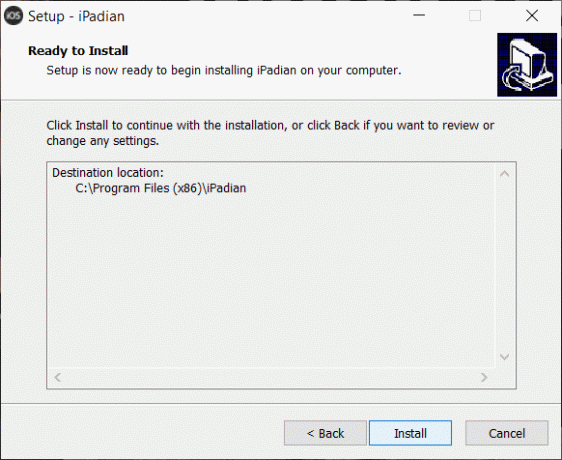
8. ინსტალაციის დასრულების შემდეგ დააჭირეთ დასრულების ღილაკი ემულატორის გასაშვებად.
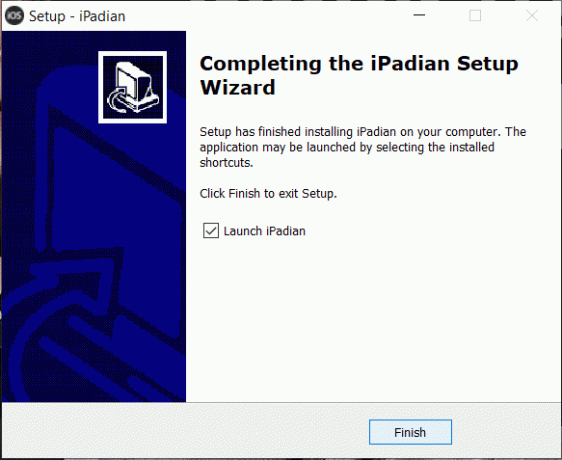
9. iPadian აპლიკაცია გაიხსნება, მოძებნეთ iMessage.
Შენიშვნა: თუ აპლიკაცია არ არის დაინსტალირებული, თქვენ უნდა დააინსტალიროთ აპლიკაცია.
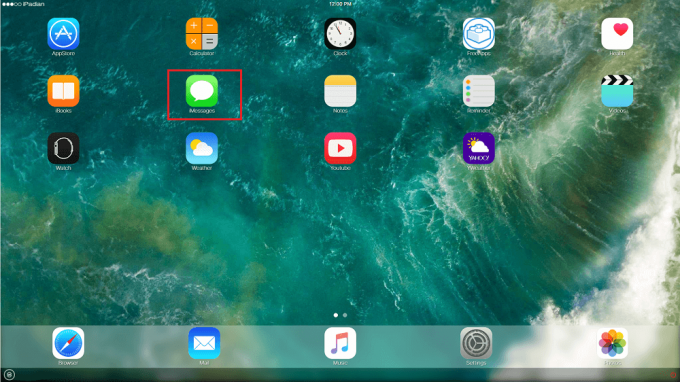
10. ახლა თქვენ უნდა გაააქტიუროთ iMessage აპი თქვენი ტელეფონის ნომრისა და საჩვენებელი სახელის გამოყენებით, შემდეგ დააჭირეთ Active iMessages ღილაკს.
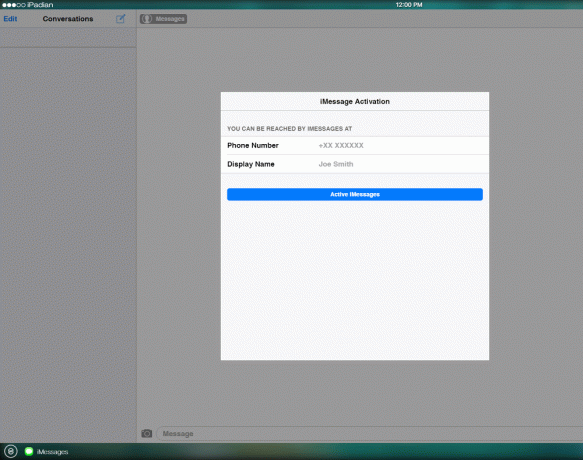
11. ზემოაღნიშნული ნაბიჯების დასრულების შემდეგ, თქვენ შეძლებთ წვდომას iMessage-ზე თქვენს Windows კომპიუტერზე.
ასევე წაიკითხეთ:Android აპების გაშვება Windows კომპიუტერზე [GUIDE]
ასე რომ, იმედია, ამ სახელმძღვანელოს და ხსენებული მეთოდების მიყოლებით, თქვენ შეძლებთ წარმატებით გამოიყენოთ iMessage თქვენს Windows კომპიუტერზე მარტივად ყოველგვარი პრობლემის გარეშე.



