[მოგვარებულია] Microsoft Print to PDF არ მუშაობს
Miscellanea / / November 28, 2021
გამოასწორეთ Microsoft Print PDF-ზე, რომელიც არ მუშაობს: Windows 10-ის ერთ-ერთი საუკეთესო მახასიათებელია PDF-ში ბეჭდვის ფუნქცია, სადაც მომხმარებლებს შეუძლიათ დაბეჭდონ თავიანთი ვებ გვერდები, ფაილები, jpg ან Word ფაილი PDF ფაილის სახით Microsoft-ის მიერ ჩაშენებული PDF პრინტერის გამოყენებით, სახელწოდებით Microsoft Print PDF-ზე. თუმცა, მოდის ცნობები, რომ PDF-ზე ბეჭდვა არ მუშაობს მათ სისტემაზე. როდესაც მომხმარებელი დააწკაპუნებს PDF-ზე Print-ზე, ვებ-ბრაუზერი უბრალოდ უპასუხოა და არ ხდება ჩამოტვირთვის პროგრესი ან შენახვა დიალოგურ ფანჯარაში.
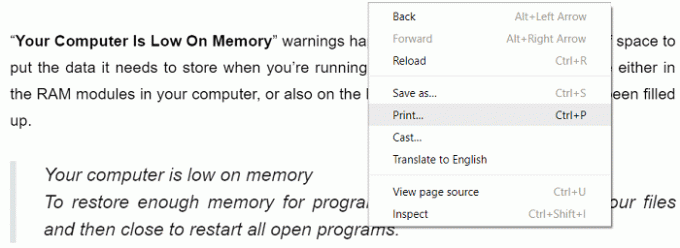
მომხმარებლები ვერ ხედავენ რაიმე გამოსავალს, როდესაც ისინი დააწკაპუნებენ Print to PDF-ზე და ბრაუზერი ინახავს PDF ფაილს, მაგრამ არ არის ნახსენები სად იყო შენახული ფაილი და შენახვა დიალოგურ ფანჯარაში საერთოდ არ ჩანს. ასე რომ, ყოველგვარი დროის დაკარგვის გარეშე, ვნახოთ, როგორ გავასწოროთ Microsoft Print PDF-ზე, რომელიც არ მუშაობს ქვემოთ ჩამოთვლილი პრობლემების მოგვარების სახელმძღვანელოს დახმარებით.
შინაარსი
- [მოგვარებულია] Microsoft Print to PDF არ მუშაობს
- მეთოდი 1: შეამოწმეთ მომხმარებლის საქაღალდე
- მეთოდი 2: გამორთეთ და ხელახლა ჩართეთ Microsoft Print to PDF ფუნქცია
- მეთოდი 3: დააყენეთ Microsoft Print PDF-ზე ნაგულისხმევ პრინტერად
- მეთოდი 4: ხელახლა დააინსტალირეთ Microsoft Print to PDF დრაივერები
[მოგვარებულია] Microsoft Print to PDF არ მუშაობს
დარწმუნდით, რომ შექმენით აღდგენის წერტილი, მხოლოდ იმ შემთხვევაში, თუ რამე არასწორედ მოხდება.
მეთოდი 1: შეამოწმეთ მომხმარებლის საქაღალდე
სანამ რაიმეს გააკეთებთ, ჯერ გადადით შემდეგ დირექტორიაში:
C:\მომხმარებლები\%username%
დააჭირეთ Windows Key + R და შემდეგ ჩაწერეთ C:\Users\%username% და დააჭირეთ Enter. ახლა მოძებნეთ დაკარგული PDF ფაილი, თუ მაინც ვერ იპოვეთ ფაილი, გადადით შემდეგ საქაღალდეში: C:\users\%username%\Documents და ისევ მოძებნეთ კონკრეტული ფაილი.
მეთოდი 2: გამორთეთ და ხელახლა ჩართეთ Microsoft Print to PDF ფუნქცია
1. დააჭირეთ Windows Key + R და შემდეგ ჩაწერეთ appwiz.cpl და დააჭირეთ Enter-ს, რომ გახსნათ პროგრამები და ფუნქციები.

2. ახლა მარცხენა მენიუდან დააწკაპუნეთ ჩართეთ ან გამორთეთ Windows ფუნქციები.

3. გადაახვიეთ ქვემოთ და მოხსენით გვერდის ველი Microsoft Print PDF-ზე და დააწკაპუნეთ OK.
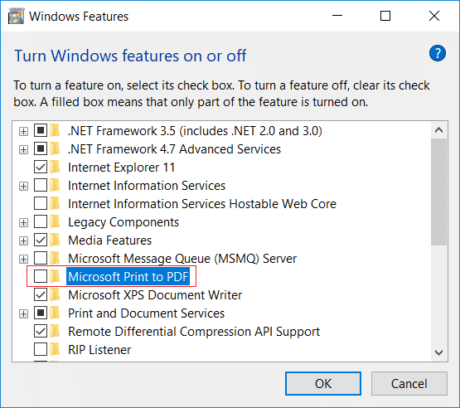
4. გადატვირთეთ კომპიუტერი ცვლილებების შესანახად.
5.შემდეგი, კვლავ მიჰყევით ნაბიჯებს 1-დან 3-მდე, მაგრამ ამჯერად გამშვები ნიშანი ყუთი გვერდით Microsoft Print PDF-ზე.

6. დააწკაპუნეთ Ok ცვლილებების შესანახად და გადატვირთეთ თქვენი კომპიუტერი, შემდეგ ნახეთ, შეგიძლიათ თუ არა დააფიქსირეთ Microsoft Print to PDF-ზე არ მუშაობს პრობლემა.
მეთოდი 3: დააყენეთ Microsoft Print PDF-ზე ნაგულისხმევ პრინტერად
1. დააჭირეთ Windows Key + R და შემდეგ ჩაწერეთ „საკონტროლო პრინტერები” (ბრჭყალების გარეშე) და დააჭირეთ Enter-ს, რათა გახსნათ მოწყობილობები და პრინტერები.

2. ახლა დააწკაპუნეთ მარჯვენა ღილაკით Microsoft Print PDF-ზე და შემდეგ აირჩიეთ დააყენეთ ნაგულისხმევ პრინტერად.
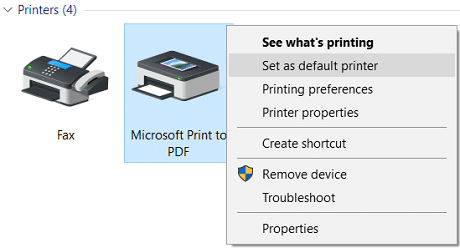
3. გადატვირთეთ თქვენი კომპიუტერი, რომ შეინახოთ ცვლილებები და ნახოთ, შეძლებთ თუ არა დააფიქსირეთ Microsoft Print to PDF-ზე არ მუშაობს პრობლემა.
მეთოდი 4: ხელახლა დააინსტალირეთ Microsoft Print to PDF დრაივერები
1. დააჭირეთ Windows Key + R და შემდეგ ჩაწერეთ „საკონტროლო პრინტერები” (ბრჭყალების გარეშე) და გასახსნელად დააჭირეთ Enter-ს მოწყობილობები და პრინტერები.

2. ახლა დააწკაპუნეთ მარჯვენა ღილაკით Microsoft Print to PDF-ზე და შემდეგ აირჩიეთ მოწყობილობის ამოღება.

3. მას შემდეგ რაც წაშალეთ Microsoft Print PDF-ზე, დააჭირეთ მასზე დაამატეთ პრინტერი მენიუდან.

4.დააწკაპუნეთ “პრინტერი, რომელიც მე მინდა, არ არის ჩამოთვლილი” მოწყობილობის დამატება ეკრანის ბოლოში.

5. მონიშვნა "დაამატეთ ადგილობრივი პრინტერი ან ქსელური პრინტერი ხელით დაყენებითs” და დააჭირეთ შემდეგი.

6.აირჩიეთ PORTPROMPT: (ადგილობრივი პორტი) ჩამოსაშლელი მენიუდან „გამოიყენე არსებული პორტი“ და დააჭირეთ „შემდეგი“.
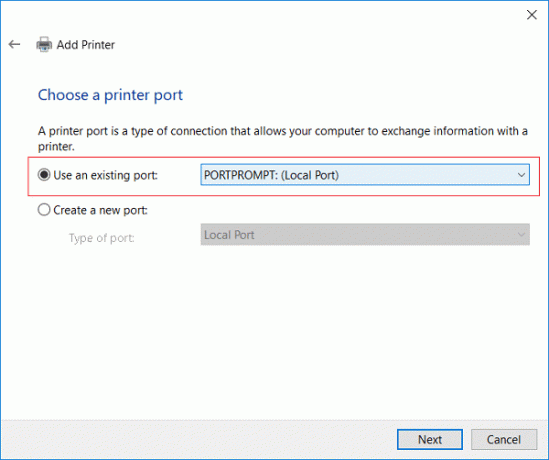
7.შემდეგი, მწარმოებლის სვეტიდან აირჩიეთ მაიკროსოფტი ვიდრე პრინტერების სვეტიდან აირჩიეთ Microsoft Print PDF-ზე და შემდეგ დააჭირეთ შემდეგი.
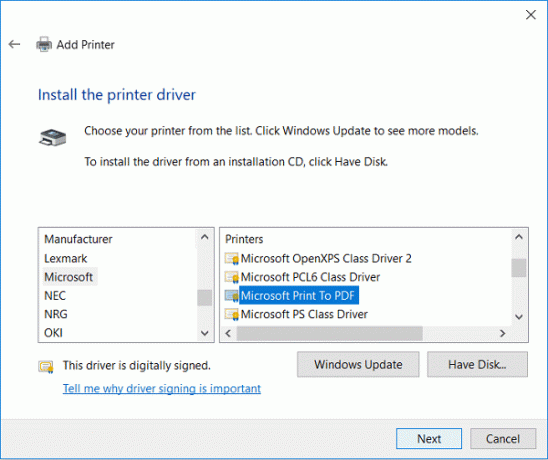
8.აირჩიეთ შეცვალეთ მიმდინარე დრაივერი და შემდეგ დააჭირეთ შემდეგი.
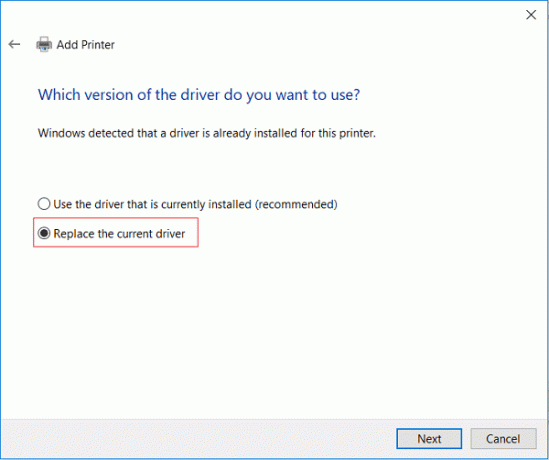
9. პრინტერის სახელის ტიპი Microsoft Print PDF-ზე და შემდეგ დააჭირეთ შემდეგი.
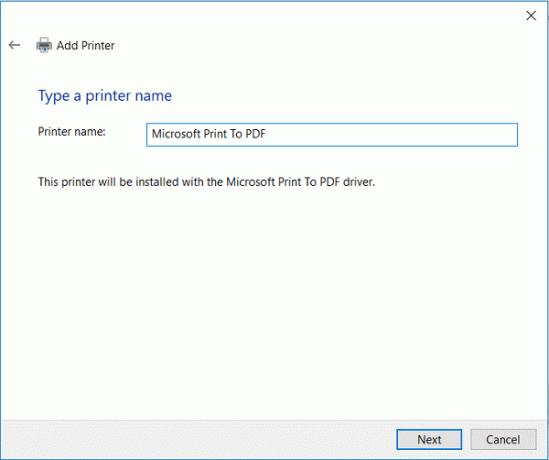
10. დააწკაპუნეთ Finish პროცესის დასასრულებლად და გადატვირთეთ თქვენი კომპიუტერი.
რეკომენდებულია:
- Windows-ის გამოსწორება ამ კომპიუტერზე HomeGroup-ის დაყენება შეუძლებელია
- ელ.ფოსტის მისამართის დამალვა Windows 10-ის შესვლის ეკრანზე
- შეასწორეთ Windows 10 სამუშაო ზოლი, რომელიც ავტომატურად არ დაიმალება
- როგორ წავიკითხოთ მეხსიერების ამონაწერი ფაილები Windows 10-ში
ეს არის ის, რაც თქვენ წარმატებით გაქვთ შეასწორეთ Microsoft Print PDF-ზე, რომელიც არ მუშაობს მაგრამ თუ თქვენ ჯერ კიდევ გაქვთ რაიმე შეკითხვა ამ პოსტთან დაკავშირებით, მოგერიდებათ ჰკითხოთ მათ კომენტარების განყოფილებაში.
![[მოგვარებულია] Microsoft Print to PDF არ მუშაობს](/uploads/acceptor/source/69/a2e9bb1969514e868d156e4f6e558a8d__1_.png)


