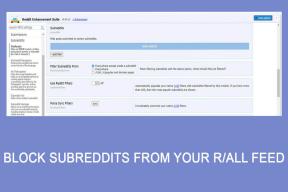როგორ გამოვიყენოთ ხელნაწერის ამოცნობა Microsoft OneNote-ში
Miscellanea / / November 29, 2021
რაც შეეხება შენიშვნების აღებას, Microsoft-ის OneNote გთავაზობთ თითქმის ყველაფერს, რაც გჭირდებათ. პლატფორმაზე შეგიძლიათ სწრაფად გააკეთოთ ჩანაწერები, გადაიტანოთ ისინი ნებისმიერი თანმიმდევრობით და რამდენიმე ნოუთბუქადაც კი დაახარისხოთ. თუ თქვენ გაქვთ შეხებით მხარდაჭერილი მოწყობილობა, შეგიძლიათ ხელნაწერი ჩანაწერებიც კი გააკეთოთ პლატფორმაზე.

მაგრამ OneNote-ზე შენიშვნების ჩაწერის საუკეთესო ნაწილი არის ის, რომ ის საშუალებას გაძლევთ გადაიყვანოთ თქვენი ხელწერა ტექსტად რამდენიმე წამში. ეს ფუნქცია გამოგადგებათ, თუ გსურთ თქვენი რომელიმე შენიშვნის გარდაქმნა რედაქტირებად დოკუმენტებად, რომელთა გამოყენება ბევრად უფრო ადვილი იქნება შემდგომში. და თუ არ ხართ დარწმუნებული როგორ გააკეთოთ ეს, მაშინ სწორ ადგილას მოხვედით.
ამ სტატიაში მე გაჩვენებთ, თუ როგორ შეგიძლიათ გამოიყენოთ ხელნაწერის ამოცნობა OneNote-ში, რამდენიმე სხვა სასარგებლო რჩევასთან ერთად. მოდით გადახტეთ პირდაპირ მასში.
როგორ გააკეთოთ ხელნაწერი შენიშვნები OneNote-ში Windows 10-ზე
აღება ხელნაწერი შენიშვნები OneNote-ში საკმაოდ მარტივი პროცესია. დასაწყებად უბრალოდ მიჰყევით ამ ნაბიჯებს:
Ნაბიჯი 1: გახსენით OneNote და შემდეგ გადადით ნახატის ჩანართზე ზედა ხელსაწყოთა ზოლში Draw ოფციაზე დაწკაპუნებით.

სეტაპი 2: აქ დააწკაპუნეთ ნებისმიერ ხელმისაწვდომ კალმზე/მასალაიტერზე წერის დასაწყებად.

თქვენ შეამჩნევთ, რომ კურსორი იცვლის ფორმას ინსტრუმენტის არჩევისას. და როგორც კი ეს მოხდება, თქვენ მზად ხართ დაიწყოთ ჩანაწერების აღება თქვენი ხელნაწერით.

თითოეული კალამი/ჰაილაითერის ინსტრუმენტი ასევე გთავაზობთ მრავალ განსხვავებულ პარამეტრს, რომელიც დაგეხმარებათ შეცვალოთ ხელსაწყოს ზომა და ფერი. მათზე წვდომა შეგიძლიათ ინსტრუმენტზე კიდევ ერთხელ დაწკაპუნებით ჩამოსაშლელი მენიუს გასახსნელად.

გვერდის შევსების შემდეგ, შეგიძლიათ მარტივად გადახვიდეთ შემდეგზე მეორე სვეტის ბოლოში გვერდის დამატება ღილაკზე დაჭერით.

ახლა, მას შემდეგ რაც დაასრულებთ თქვენი ჩანაწერების ამოღებას, თქვენ გაქვთ შესაძლებლობა გადაიყვანოთ ისინი ტექსტურ ფაილად და OneNote საკმაოდ კარგად აკეთებს ამას.
როგორ გადავიტანოთ ხელნაწერი ტექსტად OneNote-ში Windows 10-ზე
თქვენი ხელნაწერი შენიშვნების ტექსტად გადასაყვანად, თქვენ უნდა შეასრულოთ შემდეგი მარტივი ნაბიჯები:
Ნაბიჯი 1: დააწკაპუნეთ Lasso Select ინსტრუმენტზე ზედა პანელზე. ეს ინსტრუმენტი დაგეხმარებათ აირჩიოთ ხელწერა, რომელიც გსურთ ტექსტად გადააქციოთ.

ნაბიჯი 2: დახაზეთ არჩევანი თქვენი ხელნაწერი ჩანაწერების ირგვლივ, რომლებიც გსურთ გადააქციოთ ტექსტად.

ნაბიჯი 3: ახლა დააწკაპუნეთ Ink to Text ოფციაზე, რათა მომენტალურად გადაიყვანოთ თქვენი არჩეული ხელწერა ტექსტად.

ეს მარტივი არ არის? ისე, ეს ყველაფერი არ არის. თუ გსურთ მარტივი ფორმების დახატვა შენიშვნების აღებისას და არ გსურთ ისინი იდეალურად გამოიყურებოდეს, მაშინ შეგიძლიათ გამოიყენოთ Ink to Shape ინსტრუმენტი. სრულყოფილი ფორმების დასახატად, თქვენ უბრალოდ უნდა დააჭიროთ Ink to Shape ოფციას ზედა ხელსაწყოთა ზოლში და დაიწყოთ ხატვა.

მხოლოდ ერთი რამ უნდა გაითვალისწინოთ. Ink to Text ფუნქცია არ მუშაობს ყველა ენაზე, ასე რომ თქვენ უნდა დარწმუნდეთ, რომ იყენებთ ინგლისურს (გაერთიანებული სამეფო) ან ინგლისურს (შეერთებული შტატები). თუ თქვენ მიიღებთ მოთხოვნას, რომ თქვენს მიერ არჩეულ ენას არ აქვს მელნის ტექსტის მხარდაჭერა, ჯერ უნდა შეცვალოთ ენა.

საბედნიეროდ, ენის შეცვლა OneNote-ში საკმაოდ მარტივი პროცესია. ამისათვის უბრალოდ მიჰყევით ამ ნაბიჯებს:
Ნაბიჯი 1: დააწკაპუნეთ ნათურის ხატულაზე აპის ზედა მარჯვენა კუთხეში.

ნაბიჯი 2: საძიებო ზოლში აკრიფეთ Set Language და აპმა ავტომატურად უნდა გამოიტანოს პარამეტრი.

ნაბიჯი 3: დააწკაპუნეთ ენის დაყენებაზე და შემდეგ აირჩიეთ ინგლისური (გაერთიანებული სამეფო) ან ინგლისური (შეერთებული შტატები).

ნაბიჯი 4: იმ შემთხვევაში, თუ თქვენ ვერ იპოვით ამ ვარიანტებს სიაში, დააწკაპუნეთ იხილეთ ყველა ბოლოში, რათა გახსნათ მხარდაჭერილი ენების სია.

მას შემდეგ რაც ენას აირჩევთ, უბრალოდ გადადით Draw ჩანართზე და კიდევ ერთხელ სცადეთ Ink to Text ფუნქცია. მარტივია, არა?

სამწუხაროდ, ხელნაწერის ამოცნობის ეს ფუნქციები ჯერ არ არის ხელმისაწვდომი OneNote-ის Android ან iOS ვერსიებში. ასე რომ, თუ თქვენ იღებთ ხელნაწერ შენიშვნებს რომელიმე ამ აპზე, თქვენ უნდა დაელოდოთ კომპიუტერის ხელში ჩაგდებას, სანამ შეძლებთ მათ ტექსტად გადაქცევას. იმედი მაქვს, Microsoft მალე დაამატებს ამ ფუნქციებს აპებს, რადგან ისინი უკვე ხელმისაწვდომია კონკურენტ აპებზე, როგორიცაა Google Keep.
გამოიყენეთ ხელნაწერის ამოცნობა OneNote-ზე
ახლა, როდესაც თქვენ იცით, როგორ აიღოთ ხელნაწერი ჩანაწერები OneNote-ში და შემდეგ გადაიყვანოთ ისინი ტექსტად, დარწმუნებული ვარ, თქვენ შეძლებთ იპოვოთ იგივე გამოყენების რამდენიმე შემთხვევა. ფუნქციები საოცრად კარგად მუშაობს და ცვლის ჩანაწერების აღების ან სამუშაოების სიების შექმნის გზას.
უბრალოდ დარწმუნდით, რომ იყენებთ OneNote-ის უახლეს ვერსიას, რომ სცადოთ ისინი. იმ შემთხვევაში, თუ თქვენ ჯერ კიდევ იყენებთ ძველ OneNote 2016-ს თქვენს სისტემაზე, შესაძლოა პრობლემები შეგექმნათ ზოგიერთი პარამეტრის დადგენისას, რომელიც მე აღვნიშნე ამ სტატიაში. თუ ეს ასეა, უბრალოდ დაწერეთ კომენტარი ქვემოთ და ჩვენ მაქსიმალურად ვეცდებით მოვაგვაროთ ნებისმიერი პრობლემა, რომელიც შეიძლება შეგექმნათ.
Შემდეგი: ახლახან დაიწყე OneNote-ის გამოყენება? იხილეთ შემდეგი სტატია რამდენიმე მაგარი ხრიკისთვის, რომელიც დაგეხმარებათ მაქსიმალურად გამოიყენოთ.

![თქვენი კომპიუტერი არ არის დაკავშირებული ინტერნეტთან შეცდომა [მოგვარებულია]](/f/088f7c32e968d75e3d6b400c9b123509.png?width=288&height=384)