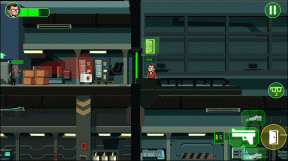როგორ მოვაგვაროთ Windows 10-ში უმართავი გამონაკლისის შეცდომა
Miscellanea / / November 29, 2021
შეცდომა „დაუმუშავებელი გამონაკლისი მოხდა“ არ არის დაკავშირებული კონკრეტულ აპლიკაციასთან, რაც ართულებს მის გადაჭრას. ზოგიერთი მომხმარებელი ასევე ხედავს შეცდომას, რომელიც ამბობს - თქვენს აპლიკაციაში მოხდა უმართავი გამონაკლისი. თუ დააწკაპუნეთ გაგრძელებაზე, აპლიკაცია უგულებელყოფს ამ შეცდომას და შეეცდება გააგრძელოს. თუ დააწკაპუნებთ გასვლაზე, აპლიკაცია დაუყოვნებლივ დაიხურება.

თუ ხედავთ ამ შეცდომას კონკრეტული აპლიკაციის გამოყენებისას, მაშინ უნდა დაიწყოთ პრობლემების მოგვარება ამ აპით. Მაგრამ როგორ? ამ შეცდომის გადაჭრის რამდენიმე გზა არსებობს, როგორც ქვემოთ განვიხილავთ. ამ სახელმძღვანელოს ბოლოს, თქვენ უნდა შეგეძლოთ ნორმალურად იმუშაოთ შემაშფოთებელი ამომხტარი ფანჯრების ნახვის გარეშე.
Მოდით დავიწყოთ.
1. განაახლეთ OS და აპლიკაციები
ჩვენ დავიწყებთ Windows 10-ის უახლესი ვერსიის განახლებით. ამით სისტემაში საკმაოდ ბევრი ხარვეზის გამოსწორება შეიძლება. დააჭირეთ Windows + I კლავიშს, რომ გახსნათ პარამეტრები და დააწკაპუნეთ განახლებები და უსაფრთხოება.

Windows Update-ში შეამოწმეთ განახლებები და ასეთის არსებობის შემთხვევაში განაახლეთ და გადატვირთეთ კომპიუტერი ერთხელ.

ვინაიდან ეს შეცდომა ძირითადად ჩნდება კონკრეტული აპის გამოყენებისას, დაუყოვნებლივ განაახლეთ ეს აპლიკაცია. Თუ თქვენ ხართ Windows Store-ის გამოყენებით, გახსენით და დააწკაპუნეთ ჩამოტვირთვის ხატულაზე, რათა მოძებნოთ და დააინსტალიროთ აპის განახლებები.

ხელახლა გადატვირთეთ კომპიუტერი და შეამოწმეთ თუ კვლავ ხედავთ შეცდომებს.
2. მავნე პროგრამების სკანირება
Windows Defender აგრძელებს მუშაობას ფონზე მავნე პროგრამების სკანირებისთვის. თუ იყენებთ მესამე მხარის აპს, გახსენით იგი და შეასრულეთ სისტემის სრული სკანირება. მიჰყევით ეკრანზე ინსტრუქციებს, თუ რამეს აღმოაჩენს. ჩამოტვირთეთ Malwarebytes ქვემოთ მოცემული ბმულიდან და კვლავ გააკეთეთ სრული სკანირება.

თუ არ იცით, არის ვირუსი და მავნე პროგრამა ორი განსხვავებული რამდა Malwarebytes შეიქმნა ანტივირუსთან ერთად გამოსაყენებლად. უფასო ვერსია უმეტეს შემთხვევაში საკმარისად კარგია.
ჩამოტვირთეთ Malwarebytes
ასევე სახელმძღვანელო ტექ
3. პრობლემების მოგვარება
Windows 10-ს გააჩნია ჩაშენებული პრობლემების მოგვარების ვარიანტი, რომელიც შეიძლება გამოყენებულ იქნას Windows-ისა და Microsoft-ის აპებში რამდენიმე შეცდომის მოსაძებნად და გამოსასწორებლად. არა მესამე მხარის აპებისთვის. დააჭირეთ Windows კლავიშს + I, რომ გახსნათ პარამეტრები და მოძებნოთ „Windows Store აპების პრობლემების მოგვარება“ და აირჩიეთ Microsoft Store აპებთან დაკავშირებული პრობლემების პოვნა და გადაჭრა.

მიჰყევით ეკრანზე მითითებებს აქედან, რაც მარტივია. დაე, თავისი საქმე გააკეთოს. თუ რამეს იპოვის, შეეცდება დამოუკიდებლად შეაკეთოს ან გამოსავალი შესთავაზოს.
4. .NET Framework
დაყენებული გაქვთ .NET Framework თქვენს კომპიუტერზე? ეს არის Microsoft-ის მიერ მოწოდებული უფასო პროგრამა, რომელიც აგროვებს და ახორციელებს სხვადასხვა ენაზე დაწერილ პროგრამებს. ის გთავაზობთ თავსებადობას სხვადასხვა კოდირების ენებს შორის. არ გესმის? უბრალოდ დააწკაპუნეთ ქვემოთ მოცემულ ბმულზე, რომ ჩამოტვირთოთ უახლესი ვერსია და დააინსტალიროთ იგი.

თუ არ ხართ დარწმუნებული, გამოიყენეთ რეკომენდებული ვერსია, რომელიც ასევე უნდა იყოს ყველაზე სტაბილური ვერსია. გადატვირთეთ თქვენი კომპიუტერი და შეამოწმეთ, თუ კვლავ მიიღებთ შეცდომას „გაუმტარებელი გამონაკლისი მოხდა“.
თუ ის უკვე გაქვთ თქვენს კომპიუტერში, გირჩევთ განაახლოთ იგი უახლეს ვერსიაზე. ჩამოტვირთვამდე შეამოწმეთ სისტემის მოთხოვნები.
ჩამოტვირთეთ .NET Framework
5. გაუშვით .NET Framework Repair Tool
მიუხედავად იმისა, რომ ბაზარზე ხელმისაწვდომია მესამე მხარის აპლიკაციები, რომლებიც შეგიძლიათ სცადოთ, მე გირჩევთ, პირველ რიგში გამოიყენოთ Microsoft-ის ოფიციალური სარემონტო ინსტრუმენტი. ჩამოტვირთეთ და დააინსტალირეთ აპლიკაცია ქვემოთ მოცემული ბმულის გამოყენებით და ნახეთ, იპოვის თუ არა რაიმე. გადატვირთეთ, როდესაც დასრულდება, ხელახლა შესამოწმებლად.

აარონ სტებნერმა, Microsoft-ის ინჟინერმა, დაწერა დეტალური გზამკვლევი სარემონტო ხელსაწყოს მისი ვერსიის გამოყენების შესახებ, როგორც „უკანასკნელი საშუალება“. ნაბიჯები ძალიან მოწინავეა და სცილდება ამ სახელმძღვანელოს ფარგლებს. Შენ შეგიძლია იპოვეთ მეტი დეტალი აქ მაგრამ მიჰყევით მას, თუ ნამდვილად იცით, რას აკეთებთ. სახელმძღვანელო დაიწერა ჯერ კიდევ 2008 წელს, მაგრამ განახლდა .NET Framework-ის უახლესი ვერსიების მხარდასაჭერად.
ჩამოტვირთეთ .NET Framework Repair Tool
ასევე სახელმძღვანელო ტექ
6. NET Framework-ის დეინსტალაცია/ხელახალი ინსტალაცია
დიახ, ეს შეცდომა ხშირად ასოცირდება .NET Framework-თან. სინამდვილეში, ამ პროგრამული უზრუნველყოფის რთული ბუნების გამო, იგი მიდრეკილია მრავალი შეცდომისკენ 2002 წლიდან დაარსების დღიდან.
Windows 8 ან უფრო ახალი ვერსიის მომხმარებლებმა უნდა გამოტოვონ ეს ნაბიჯი, რადგან არ არსებობს .NET Framework-ის დეინსტალაციის საშუალება მოგვიანებით ვერსიებზე.

გახსენით პანელი და დააჭირეთ პროგრამის წაშლას. აქ ნახავთ თქვენს კომპიუტერში დაინსტალირებული ყველა აპლიკაციის ჩამონათვალს. იპოვეთ .NET Framework აქ და შეიძლება იყოს ერთზე მეტი. ასე რომ, დააწკაპუნეთ მათზე მარჯვენა ღილაკით და აირჩიეთ Uninstall.

ხელახლა დააინსტალირეთ მე-4 ნაწილში გაზიარებული ჩამოტვირთვის ბმულის გამოყენებით.
7. SFC სკანირება
სისტემის ფაილების სკანირება ან SFC მოძებნის დაზიანებულ ფაილებს და შეაკეთებს მათ თქვენთვის. თუ „გაუმტარებელი გამონაკლისის შეცდომა“ გამოწვეულია დაზიანებული ფაილის გამო, SFC სკანირება თქვენი საუკეთესო შანსია. ამისათვის გახსენით Command Prompt ადმინისტრატორის უფლებებით და ჩაწერეთ ქვემოთ მოცემული ბრძანება.
sfc / scannow

8. სუფთა ჩატვირთვა და უსაფრთხო რეჟიმი
ჩვენ დავწერეთ ა დეტალური სახელმძღვანელო ორივე ამ თემაზე, მათ შორის, თუ როგორ უნდა შესრულდეს ისინი. მიჰყევით ნაბიჯებს და ნახეთ, შეძლებთ თუ არა შეცდომის აღმოფხვრას ამ გზით. ჯერ დაიწყეთ სუფთა ჩატვირთვით და შემდეგ შედით უსაფრთხო რეჟიმში.
Გაუმკლავდი
NET Framework-ის რთული ბუნების გამო, შეიძლება ცოტა რთული იყოს ამ შეცდომის გადაჭრა, თუ გავითვალისწინებთ პირველ რიგში, ეს არის წყარო. თუ იპოვეთ ამ პრობლემის გადაჭრის სხვა გზა, გააზიარეთ თქვენი გამოსავალი ქვემოთ მოცემულ კომენტარებში.
Შემდეგი: დაიღალეთ Windows 10-ზე ძალიან ბევრი შეტყობინებების ნახვით? შეიტყვეთ მეტი Focus Assist-ის შესახებ და როგორ დაგეხმარებათ შემომავალი შეტყობინებების კონტროლში, რათა ფოკუსირება მოახდინოთ დასახულ ამოცანაზე.