ჩართეთ დისტანციური სამუშაო მაგიდა Windows 10-ზე 2 წუთის განმავლობაში
Miscellanea / / November 28, 2021
ჩართეთ დისტანციური სამუშაო მაგიდა Windows 10-ზე: ზოგჯერ ჩნდება სიტუაცია, როდესაც გიწევთ დისტანციურად მართოთ სხვა მოწყობილობა ან სერვერი, ან გჭირდებათ სხვა პირის დახმარება. რეალურად იმყოფებით ადგილზე ფიზიკურად, ასეთ შემთხვევებში თქვენ ან გადადიხართ იმ პირის ადგილზე, ან დაურეკეთ ამ ადამიანს დასახმარებლად მათ. მაგრამ ტექნოლოგიის წინსვლასთან ერთად, ახლა თქვენ შეგიძლიათ მარტივად დაეხმაროთ ნებისმიერ სხვა ადამიანს თავის კომპიუტერზე Microsoft-ის მიერ დანერგილი ფუნქციის დახმარებით, ე.წ. დისტანციური სამუშაო მაგიდა.
დისტანციური სამუშაო მაგიდა: დისტანციური სამუშაო მაგიდა არის ფუნქცია, რომელიც საშუალებას გაძლევთ დისტანციურად შეხვიდეთ კომპიუტერზე დისტანციური დესკტოპის პროტოკოლის (RDP) გამოყენებით, რათა მართოთ კომპიუტერი ან სერვერები დისტანციურად ადგილზე ყოფნის გარეშე. დისტანციური სამუშაო მაგიდა პირველად დაინერგა Windows XP პრო, მაგრამ მას შემდეგ ბევრი განვითარდა. ამ ფუნქციამ საკმაოდ მარტივი გახადა სხვა კომპიუტერებთან ან სერვერებთან დაკავშირება ფაილების მოსაძიებლად და ნებისმიერი სახის მხარდაჭერის უზრუნველსაყოფად. თუ დისტანციური სამუშაო მაგიდა ეფექტურად გამოიყენება, ამან ასევე შეიძლება გამოიწვიოს ეფექტურობისა და პროდუქტიულობის გაზრდა. მაგრამ დარწმუნდით, რომ დაიცავით სწორი პროცედურა დისტანციური დესკტოპის ფუნქციის გასააქტიურებლად, რათა მისი გამოყენება უსაფრთხო და უსაფრთხო იყოს.

Remote Desktop იყენებს სერვისს სახელწოდებით Remote Desktop Server, რომელიც საშუალებას აძლევს კომპიუტერთან დაკავშირებას ქსელიდან და Remote Desktop Client სერვისს, რომელიც ამყარებს კავშირს დისტანციურ კომპიუტერთან. კლიენტი შედის ყველა გამოცემაში Windows მოსწონს Home, Professionalდა ა.შ. მაგრამ სერვერის ნაწილი ხელმისაწვდომია მხოლოდ Enterprise & Professional გამოცემებზე. სხვა სიტყვებით რომ ვთქვათ, თქვენ შეგიძლიათ დაიწყოთ დისტანციური დესკტოპის კავშირი ნებისმიერი კომპიუტერიდან, რომელიც მუშაობს Windows-ის ნებისმიერ ვერსიაზე, მაგრამ შეგიძლიათ დაუკავშირდეთ მხოლოდ კომპიუტერს, რომელიც მუშაობს Windows Pro ან Enterprise ვერსიით.
დისტანციური სამუშაო მაგიდა ნაგულისხმევად გამორთულია, ამიტომ ჯერ უნდა ჩართოთ, რომ გამოიყენოთ ეს ფუნქცია. მაგრამ არ ინერვიულოთ, ძალიან მარტივია დისტანციური სამუშაო მაგიდის ჩართვა Windows 10-ზე ქვემოთ ჩამოთვლილი სახელმძღვანელოს დახმარებით.
შინაარსი
- როგორ ჩართოთ დისტანციური სამუშაო მაგიდა Windows 10-ზე
- მეთოდი 1: ჩართეთ დისტანციური სამუშაო მაგიდა პარამეტრების გამოყენებით
- მეთოდი 2: ჩართეთ დისტანციური სამუშაო მაგიდა საკონტროლო პანელის გამოყენებით
როგორ ჩართოთ დისტანციური სამუშაო მაგიდა Windows 10-ზე
დარწმუნდით, რომ შექმენით აღდგენის წერტილი მხოლოდ იმ შემთხვევაში, თუ რამე არასწორია.
არსებობს ორი გზა, რომლითაც შეგიძლიათ ჩართოთ დისტანციური სამუშაო მაგიდა Windows 10-ზე, პირველი არის Windows 10-ის პარამეტრების გამოყენება, მეორე კი მართვის პანელის გამოყენებით. ორივე მეთოდი განიხილება ქვემოთ:
მეთოდი 1: ჩართეთ დისტანციური სამუშაო მაგიდა პარამეტრების გამოყენებით
Windows 10-ზე დისტანციური დესკტოპის გასააქტიურებლად პარამეტრების გამოსაყენებლად, მიჰყევით ქვემოთ მოცემულ ნაბიჯებს:
1.დააჭირე Windows Key + I პარამეტრების გასახსნელად და შემდეგ დააწკაპუნეთ სისტემა.

2. ახლა მარცხენა ფანჯრის ფანჯრიდან დააწკაპუნეთ დისტანციური სამუშაო მაგიდა ვარიანტი.
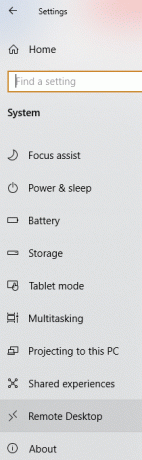
3. თუ არ გაქვთ Windows-ის პროფესიონალური ან საწარმოს გამოცემა, მაშინ ნახავთ შემდეგ შეტყობინებას:
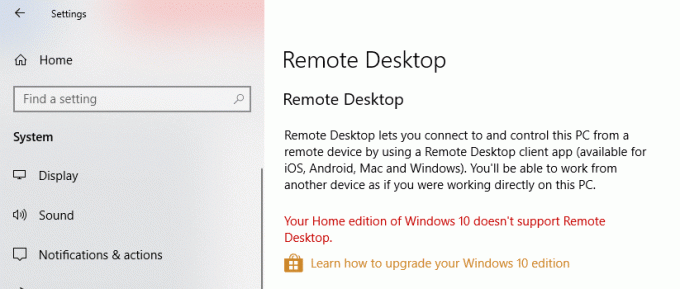
4. მაგრამ თუ თქვენ გაქვთ Windows-ის საწარმო ან პროფესიონალური გამოცემა, მაშინ დაინახავთ ქვემოთ მოცემულ ეკრანს:

5. ჩართეთ გადამრთველი ქვეშ ჩართეთ დისტანციური სამუშაო მაგიდა სათაური.

6.მოგეთხოვებათ დაადასტუროთ თქვენი კონფიგურაციის ცვლილება. დააწკაპუნეთ დაადასტურეთ ღილაკი დისტანციური დესკტოპის გასააქტიურებლად.
7. ეს წარმატებით ჩართავს დისტანციურ სამუშაო მაგიდას Windows 10-ზე და იხილავთ უფრო მეტ ვარიანტს დისტანციური დესკტოპის კავშირების კონფიგურაცია.
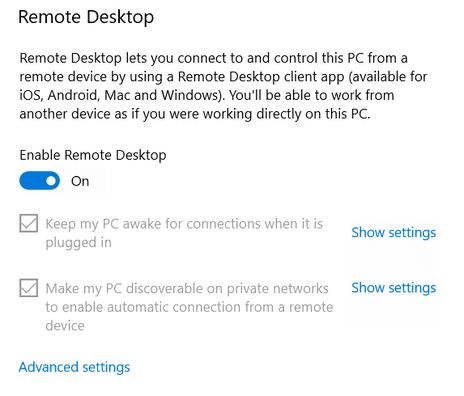
8. როგორც ხედავთ ზემოთ მოცემულ ეკრანზე, თქვენ მიიღებთ შემდეგ ვარიანტებს:
- შეინახეთ ჩემი კომპიუტერი ფხიზლად კავშირებისთვის, როდესაც ის ჩართულია
- გახადე ჩემი კომპიუტერი აღმოჩენილი კერძო ქსელებში, რათა ჩართოს ავტომატური კავშირი დისტანციური მოწყობილობიდან
9. თქვენ შეგიძლიათ დააკონფიგურიროთ ეს პარამეტრები თქვენი პრეფერენციების მიხედვით.
ზემოაღნიშნული ნაბიჯების დასრულების შემდეგ, თქვენ შეძლებთ თქვენს კომპიუტერთან დაკავშირებას ნებისმიერი ადგილიდან და ნებისმიერ დროს დისტანციური მართვის აპლიკაციის ან დისტანციური დესკტოპის კავშირის გამოყენებით, რომელიც ჩაშენებულია Windows 10.
თქვენ ასევე შეგიძლიათ დააკონფიგურიროთ გაფართოებული პარამეტრები დისტანციური სამუშაო მაგიდისთვის, გაფართოებული პარამეტრების ბმულზე დაწკაპუნებით. ქვემოთ ეკრანი გამოჩნდება შემდეგი პარამეტრებით:
- დასაკავშირებლად კომპიუტერებს მოეთხოვებათ ქსელის დონის ავთენტიფიკაციის გამოყენება. ეს კავშირს უფრო დაცულს ხდის იმით, რომ მომხმარებლებმა სთხოვს ავთენტიფიკაციას ქსელში, სანამ ისინი მოწყობილობას დაუკავშირდებიან. თუ ზუსტად არ იცით რას აკეთებთ, კონფიგურაციის ქსელის დონის ავტორიზაცია არასოდეს უნდა იყოს გამორთული.
- გარე კავშირები გარე წვდომის დასაშვებად. გარე კავშირები არასოდეს უნდა იყოს აქტიური. ეს შეიძლება გააქტიურდეს მხოლოდ იმ შემთხვევაში, თუ თქვენ დაამყარებთ ვირტუალური პირადი ქსელის კავშირს.
- დისტანციური დესკტოპის პორტი როუტერის კონფიგურაციისთვის, რათა დაუშვას დისტანციური კავშირები ქსელის გარეთ. მას აქვს ნაგულისხმევი მნიშვნელობა 3389. ნაგულისხმევი პორტი ადეკვატურია ამ მიზნით, თუ არ გაქვთ ძალიან ძლიერი მიზეზი პორტის ნომრის შესაცვლელად.

მეთოდი 2: ჩართეთ დისტანციური სამუშაო მაგიდა საკონტროლო პანელის გამოყენებით
ეს არის კიდევ ერთი მეთოდი, რომელიც შეიძლება გამოყენებულ იქნას დისტანციური სამუშაო მაგიდის გასააქტიურებლად საკონტროლო პანელის გამოყენებით.
1.ტიპი კონტროლი Windows საძიებო ზოლში და შემდეგ დააწკაპუნეთ Მართვის პანელი ძიების შედეგიდან.

2.ახლა დააწკაპუნეთ სსისტემა და უსაფრთხოება კონტროლის პანელის ქვეშ.

3. სისტემის და უსაფრთხოების ეკრანიდან დააწკაპუნეთ „დაუშვით დისტანციური წვდომა” ბმული სისტემის სათაურის ქვეშ.
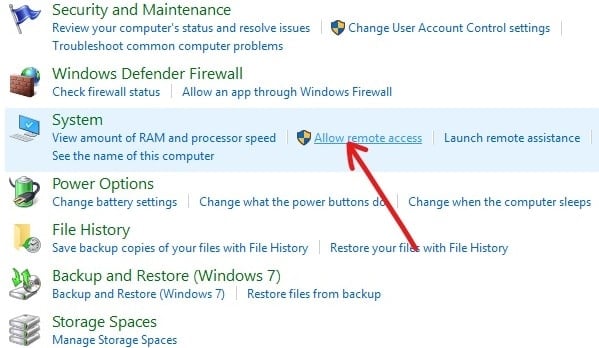
4. შემდეგი, დისტანციური სამუშაო მაგიდის განყოფილებაში, გამშვები ნიშანი “ამ კომპიუტერთან დისტანციური კავშირების დაშვება"და "დაუშვით კავშირები დისტანციური სამუშაო მაგიდის გაშვების ქსელის დონის ავტორიზაციის საშუალებით“.
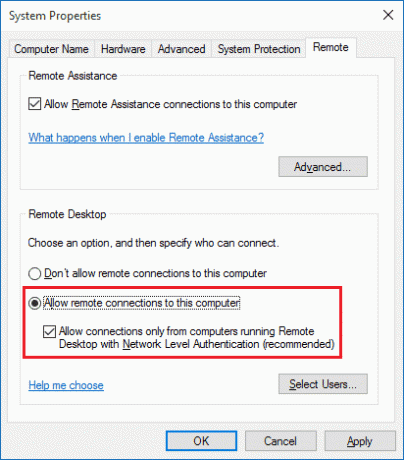
5. თუ გსურთ მხოლოდ კონკრეტულ მომხმარებლებს დაუშვათ ქსელური კავშირი, დააწკაპუნეთ აირჩიეთ მომხმარებლები ღილაკი. აირჩიეთ მომხმარებლები და თუ გსურთ დაუკავშირდეთ სხვა კომპიუტერებს იმავე ლოკალურ ქსელში, მაშინ სხვა არაფერი დაგჭირდებათ და შეგიძლიათ გააგრძელოთ.
6. ცვლილებების შესანახად დააწკაპუნეთ Apply-ზე, შემდეგ OK.
ზემოაღნიშნული ნაბიჯების დასრულების შემდეგ, შეგიძლიათ გამოიყენოთ Remote Desktop აპი ან Remote Desktop Connection კლიენტი სხვა კომპიუტერიდან თქვენს მოწყობილობასთან დისტანციურად დასაკავშირებლად.
რეკომენდებულია:
- საქაღალდის ან ფაილის წაშლა Command Prompt (CMD) გამოყენებით
- შესწორება შეუძლებელია Windows Defender Firewall-ის გააქტიურება
- ამოიღეთ Android ვირუსები ქარხნული გადატვირთვის გარეშე
- Windows 10-ში Windows Firewall-ის პრობლემების მოგვარება
იმედი მაქვს, რომ ეს სტატია სასარგებლო იყო და ახლა თქვენ შეგიძლიათ მარტივად ჩართეთ დისტანციური სამუშაო მაგიდა Windows 10-ზე, მაგრამ თუ ჯერ კიდევ გაქვთ რაიმე შეკითხვა ამ სახელმძღვანელოსთან დაკავშირებით, მოგერიდებათ დაუსვათ ისინი კომენტარების განყოფილებაში.



