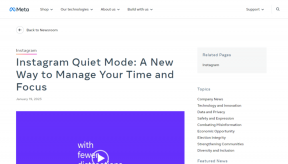როგორ გადავიტანოთ Word დოკუმენტები გვერდებზე Mac-ზე
Miscellanea / / November 29, 2021
Microsoft 365 სერვისი ჩუმად იღებს ოფლაინ ოფისის პროდუქტიულობის კომპლექტს. კომპანიების უმეტესობა და საწარმოს გადაწყვეტილებები იყენებს Microsoft Office აპებს საქმის შესასრულებლად. სახლში, შესაძლოა იყენებდეთ Apple Pages პროგრამულ უზრუნველყოფას დოკუმენტების შესაქმნელად და რედაქტირებისთვის. ვინაიდან Microsoft Word და Apple Pages სხვადასხვა აპებია, ცვლილებების შეტანამდე საჭიროა დოკუმენტის ფაილის ტიპის კონვერტაცია.

პროცესი მუშაობს ორივე გზით. ასევე შეგიძლიათ Apple Pages დოკუმენტების გარდაქმნა Word ფაილად. პროცესის დროს, თქვენ უნდა გაითვალისწინოთ გარკვეული რამ, რათა ფორმატირება მკვეთრად არ შეიცვალოს დოკუმენტის შევსებისას.
ის ასევე სასარგებლოა მათთვის, ვინც მუშაობს იმავე დოკუმენტზე PC-სა და Mac-ს შორის. თუ თქვენ შექმენით დოკუმენტი Microsoft Word-ზე, მაგრამ გსურთ მისი რედაქტირება Mac-ზე, აღმოაჩენთ, რომ თქვენს Mac-ს არ გააჩნია Microsoft Word. ამის ნაცვლად, Apple-ის ჩაშენებულ ტექსტის დამუშავების პროგრამას ეწოდება გვერდები.
მიუხედავად იმისა, რომ თქვენ უბრალოდ შეგიძლიათ შეიძინოთ და ჩამოტვირთოთ Microsoft Office კომპლექტი თქვენი Mac კომპიუტერისთვის, ასევე საკმაოდ მარტივია Word დოკუმენტის გვერდებად გადაქცევა. ამ პოსტში ვისაუბრებთ იმაზე, თუ როგორ გადავიტანოთ Word დოკუმენტები გვერდებად და პირიქით. პროცესის დასასრულებლად შეგიძლიათ გამოიყენოთ როგორც Word ვებ, ასევე Mac აპი. Დავიწყოთ.
ასევე სახელმძღვანელო ტექ
როგორ გადავიტანოთ Word ფაილები გვერდებზე Mac-ზე
თუ თქვენ მთლიანად ინვესტიცია გაქვთ Apple-ის ეკოსისტემაში და არ გაქვთ Microsoft-ის აპლიკაციები, როგორიცაა OneDrive ან Microsoft Word, თქვენ ორი ვარიანტი გაქვთ. თქვენ შეგიძლიათ ჩამოტვირთოთ ეს აპლიკაციები Mac-ზე, რათა გახსნათ შენახული Word დოკუმენტები, ან გამოიყენოთ Office ვებ, Word დოკუმენტების ჩამოსატვირთად.
ჩვენ დავიცავთ მეორე ვარიანტს, რადგან ის სწრაფია და არ საჭიროებს თქვენგან დამატებითი აპების ჩამოტვირთვას (ბოლოს და ბოლოს, Microsoft Word აპი Mac-ზე იწონის 1 გბ-ზე მეტს) Mac-ზე. მიჰყევით ქვემოთ მოცემულ ნაბიჯებს, რომ ჩამოტვირთოთ და გადაიყვანოთ Word დოკუმენტები გვერდებად Mac-ზე.
Ნაბიჯი 1: ეწვიეთ Office Online ინტერნეტში და შედით Microsoft-ის ანგარიშის სერთიფიკატების გამოყენებით.
ეწვიეთ Microsoft Office Web
ნაბიჯი 2: აქ ნახავთ Office-ის ყველა ონლაინ აპლიკაციას და ახლახან გამოყენებულ დოკუმენტებს.

ნაბიჯი 3: გამოიყენეთ საძიებო ზოლი ზედა ნაწილში, რათა გახსნათ სიტყვა დოკუმენტი, რომლის კონვერტაციაც გსურთ.
ნაბიჯი 4: გახსენით დოკუმენტი Word ვებ აპლიკაციის გამოყენებით და შეეხეთ ფაილს ზედა მარცხენა კუთხეში.
ნაბიჯი 5: აირჩიეთ Save As და ჩამოტვირთეთ ასლი თქვენს Mac-ზე.

ნაბიჯი 6: ახლა გახსენით Apple Pages აპი და გადადით ფაილი > გახსნა. ალტერნატიულად, შეგიძლიათ გამოიყენოთ კლავიატურის მალსახმობი Command + O ფაილის გასახსნელად Mac-დან.
ნაბიჯი 7: იპოვნეთ Word ფაილში და გახსენით იგი გვერდებზე.

ნაბიჯი 8: პროგრამული უზრუნველყოფა ავტომატურად გადააქცევს ფაილის ტიპს Word-დან გვერდებზე გახსნის პროცესში.
დოკუმენტის ტიპისა და შინაარსის მიხედვით, თქვენ Apple Pages პროგრამული უზრუნველყოფა წაშლით რამდენიმე შეუთავსებელ კომპონენტს Word დოკუმენტიდან. მაგალითად, ნაგულისხმევი Calibri შრიფტები შეიცვლება სხვადასხვა შრიფტებით გვერდებზე.

Word-ისგან განსხვავებით, მარჯვენა მხარეს ნახავთ რედაქტირების ყველა ძირითად ვარიანტს. სურათების, ცხრილის, ბმულების და ა.შ. დამატების შესაძლებლობა. ზევით არიან. Microsoft Word-ის მსგავსად, Apple Pages ასევე გთავაზობთ მყარ შაბლონებს.
შეიტანეთ აუცილებელი ცვლილებები გვერდებზე და ყველა ცვლილება შეინახება გვერდების ფაილში.
ასევე სახელმძღვანელო ტექ
გადააკეთეთ Apple Pages ფაილი Microsoft Word დოკუმენტებად
თუ თქვენ უნდა გაუზიაროთ Apple Pages დოკუმენტი კოლეგას ან მეგობრებს, ეს უნდა დარწმუნდეთ ეს არის Word ფაილი და არა გვერდები, რადგან Word ფაილი ყველაზე თავსებადია სხვა ტექსტურ პროცესორებთან აპლიკაციები. Აქ არიან. ნაბიჯ-ნაბიჯ ინსტრუქციები გვერდების დოკუმენტის Word ფაილად გადასაყვანად.
Ნაბიჯი 1: გახსენით Apple Pages აპი და აირჩიეთ ფაილი, რომლის კონვერტაცია და გაზიარება გსურთ.
ნაბიჯი 2: შეიტანეთ საჭირო ცვლილებები და მიეცით მას საბოლოო სახე.
ნაბიჯი 3: შეეხეთ ფაილების მენიუს ზედა მარცხენა კუთხეში.

ნაბიჯი 4: აირჩიეთ ექსპორტი და შეეხეთ Word პარამეტრს.
ნაბიჯი 5: შემდეგი მენიუ მოგთხოვთ პაროლის დამატებას შემდგომი ავთენტიფიკაციისთვის.
ნაბიჯი 6: შეეხეთ გაფართოებულ ოფციებს და აირჩიეთ გაფართოების ვარიანტი, როგორიცაა .docx ან .doc.

ნაბიჯი 7: აირჩიეთ შემდეგი და შეინახეთ მოწყობილობაზე.
თქვენი Apple Pages დოკუმენტი წარმატებით გადაკეთდა Word ფაილად. ახლა ის მზადაა სხვა მომხმარებლებთან გასაზიარებლად.

ეს ყველაფერი არ არის. თქვენ შეგიძლიათ მარტივად გადაიყვანოთ ეს გვერდების დოკუმენტები PDF-ში, უბრალო ტექსტში და პირდაპირ გამოაქვეყნოთ ისინი Apple Books-ში.
სანამ დაიწყებთ თქვენი დოკუმენტის გაზიარებას, მიზანშეწონილია ყურადღებით გადახედოთ მას. ფორმატირება შეიძლება შეიცვალა და შეიძლება დაგჭირდეთ მისი გამოსწორება. ყოველთვის არის შანსი, რომ ექსპორტის დროს იმდენი მოხდა, რომ ვერ გამოიყენო შენი დოკუმენტი.
ასევე სახელმძღვანელო ტექ
გადაიყვანეთ დოკუმენტები მოგზაურობისას
Microsoft Word (.docx) არის ერთ-ერთი უძველესი და ყველაზე ცნობადი დოკუმენტი, რომელიც თავსებადია რამდენიმე სხვა პროგრამასთან. Mac-ზე მუშაობისას საჭიროა მისი გადაყვანა გვერდებად. Apple Pages აპში ცვლილებების შესატანად. აუცილებელი ცვლილებების განხორციელების შემდეგ, არ დაგავიწყდეთ მისი ექსპორტი Word ფაილის სახით სხვებთან გაზიარებამდე.
Შემდეგი: არ იბნევით Apple გვერდებსა და Microsoft Word-ს შორის? წაიკითხეთ ქვემოთ მოცემული პოსტი, რომ იპოვოთ განსხვავებები და აირჩიოთ უკეთესი ვარიანტი თქვენთვის.