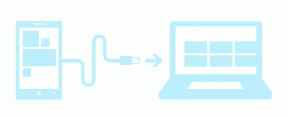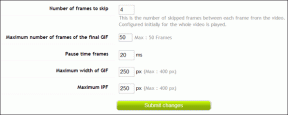როგორ შევქმნათ საფარი გვერდი Google Docs-ში
Miscellanea / / November 29, 2021
ბოლო ორი წლის განმავლობაში ბევრი ვცადე ტექსტის დამუშავების სერვისებიდა მაინც, Google Docs ჩემი ერთ-ერთი ფავორიტია. სიმარტივე, რომლითაც მაძლევს წერის კეთების საშუალებას, ყოველ ჯერზე ახერხებს ჩემს გამარჯვებას. უფრო მეტიც, კლავიატურის მალსახმობები ნამცხვრის კერძია.

თუმცა, ტექსტის დამუშავების სტანდარტული ფუნქციების გარდა, Docs-ს ასევე აქვს სხვადასხვა მაგარი ფუნქციები მის ხელებზე. მაგალითად, შეგიძლიათ გააკეთეთ ვადები ან თქვენი პროექტის ყდა გვერდი.
დიახ, სწორად გაიგეთ! Google Docs-ით შეგიძლიათ შექმნათ სუფთა გვერდი ან სატიტულო გვერდი თქვენი დავალების ან პროექტისთვის. და კარგი ამბავი ის არის, რომ ეს საკმაოდ მარტივი საქმეა.
ყოველგვარი შეფერხების გარეშე, ვნახოთ, როგორ გავაკეთოთ ყდა გვერდი Google Docs-ში.
ასევე სახელმძღვანელო ტექ
საკუთარი ქავერ გვერდების შექმნა
Google Docs გთავაზობთ უამრავ ფუნქციას დოკუმენტის მოსარგებად – იქნება ეს სურათის დამატება თუ სხვადასხვა შრიფტებისა და სტილის არევა. საკუთარი სამოტივაციო წერილის შესაქმნელად, თქვენ მოგიწევთ გარკვეული ძალისხმევა და ასევე ყურადღება მიაქციოთ კრეატიულობას.
უპირველეს ყოვლისა, შეიძლება დაგჭირდეთ საზღვრის დამატება თქვენს დოკუმენტში. სამწუხაროდ, Google Docs-ს არ აქვს საზღვრების დამატების რაიმე ძირითადი მეთოდი. თუმცა, ჩვენ გვაქვს კარგი გამოსავალი. აქ ჩვენ გვექნება ცხრილის უჯრედი, რომელიც მასკარადირებულია ცხრილის საზღვრად.
Ნაბიჯი 1: გვერდის კონტურის დასამატებლად გახსენით File > Page Setup, შეამცირეთ გვერდის მინდვრები და დააჭირეთ ღილაკს OK.

ნაბიჯი 2: შემდეგი, დააჭირეთ ჩასმა > ცხრილი > და აირჩიეთ უჯრედი.

ახლა თქვენ მხოლოდ უნდა გადაათრიოთ ქვედა საზღვარი გვერდის ბოლოში და ტა-და! დამატებულია თქვენი საზღვარი.

ნაბიჯი 3: ახლა თქვენ შეგიძლიათ დაიწყოთ თქვენი საქმე, დაამატოთ სურათი ან დაამატოთ ტექსტი უჯრედში, ისევე როგორც ნებისმიერი სხვა დოკუმენტი. თქვენ კი შეგიძლიათ გადაიტანოთ სურათი თქვენთვის სასურველ ადგილას.

უბრალოდ გახსოვდეთ, რომ აირჩიოთ Wrap text ვარიანტი. დაამატეთ საჭირო ტექსტი და შეცვალეთ შრიფტი თქვენი შეხედულებისამებრ, და უმოკლეს დროში გექნებათ თქვენი გვერდის უხეში სტრუქტურა.

გარდა ამისა, თუ გეგმავთ სურათზე დაწერას, საუკეთესო ვარიანტი იქნება Drawing ინსტრუმენტის გამოყენება. აქ თქვენ გექნებათ ყველა ინსტრუმენტი თქვენს განკარგულებაში. ასე რომ, იქნება ეს სურათებზე ტექსტის დამატება თუ ფორმების ნაკრების დალაგება, ბევრის გაკეთება შეგიძლიათ.

ყდა გვერდის შექმნის შემდეგ უბრალოდ დაამატეთ გვერდის ნომრები Insert > Headers და გვერდის ნომერი > გვერდის ნომრები. და ეს არის ის. თქვენი გარე გვერდი თითქმის მზად არის. უბრალოდ დაამატეთ დანარჩენი შინაარსი.
ასევე სახელმძღვანელო ტექ
როგორ დავამატოთ მიმზიდველი გვერდი
არ გინდათ გადახვიდეთ ყველა რთულ საკითხზე? ყოველივე ამის შემდეგ, წინასწარ ფორმატირებულ შაბლონზე წერა მარტივი და მარტივია. საბედნიეროდ, Google Docs-ს აქვს მრავალი შაბლონი ეფექტური საფარის შესაქმნელად. მიუხედავად იმისა, რომ ზოგიერთისთვის ისინი შეიძლება ცოტა ბავშვურად გამოიყურებოდეს, თქვენ ყოველთვის შეგიძლიათ მათი მორგება თქვენი უპირატესობისა და პროექტის მიხედვით.
რაც მე მიყვარს წინასწარ ფორმატირებული შაბლონების შესახებ არის ის, რომ თქვენ არ უნდა ინერვიულოთ შრიფტების ფერის თემებზე.
ახლა, როცა ეს მოგვარდა, მოდით გადავიდეთ.
Ნაბიჯი 1: გახსენით Google Docs და გახსენით შაბლონების გალერეა და გადადით ქვემოთ განათლების განყოფილებაში.

გახსენით ნებისმიერი შაბლონი, რომელიც ყველაზე მეტად შეესაბამება თქვენს მოთხოვნებს.
ნაბიჯი 2: ახლა, ეს დოკუმენტი არის ღია სათამაშო წიგნი და თქვენ უნდა დაამატოთ მას თქვენი პირადი შეხება. მაგალითად, შეგიძლიათ შეცვალოთ სურათი ან აირჩიოთ მისი შეცვლა თქვენი კომპიუტერის ფაილით. ან, თუ გსურთ, შეგიძლიათ შეცვალოთ გამოსახულების ფერის თემა ყდაზე.
თუ გადაწყვეტთ სურათის ოდნავ შესწორებას, უბრალოდ ორჯერ დააწკაპუნეთ მასზე. სურათის ჩასანაცვლებლად დააწკაპუნეთ მასზე მარჯვენა ღილაკით და აირჩიეთ Replace image.

მისი ხელახალი შეღებვის ვარიანტი ხელმისაწვდომია მარჯვენა პანელზე. დააწკაპუნეთ ჩამოსაშლელ ღილაკზე Recolor და აირჩიეთ ფერადი თემა, რომელიც საუკეთესოდ შეესაბამება თქვენს საერთო დავალებას. იგივე შეიძლება ითქვას გამჭვირვალობასა და სიკაშკაშეზე.

ალბათ, საუკეთესო რამ Google Docs-ში არის ის, რომ თქვენ შეგიძლიათ განათავსოთ სურათი სადაც გინდათ. ასე რომ, იქნება ეს თქვენი კომპანიის ლოგო თუ სხვა პატარა სურათი, შეგიძლიათ და გადაიტანოთ იგი თქვენს მიერ არჩეულ ადგილას.
ნაბიჯი 3: მოჩვენებითი ტექსტის ჩასანაცვლებლად, ორჯერ დააწკაპუნეთ მასზე და დაამატეთ შესაბამისი სათაური. იგივე ეხება სახელს და სხვა დეტალებს.

როგორც ზემოთ აღვნიშნეთ, შაბლონს გააჩნია საკუთარი ფერების პალიტრა. მაშასადამე, დოკუმენტში ერთი და იგივე თემის შესანარჩუნებლად, საუკეთესო იქნება ფერების ბოლო ხაზის არჩევა.
ნაბიჯი 4: დაბოლოს, რაც არანაკლებ მნიშვნელოვანია, დაამატეთ გვერდის ნომერი Insert > Header and page number > Page number და აირჩიეთ მეორე ვარიანტი.

პროფესიონალური რჩევა: ამ დოკუმენტის კლონირებისთვის გახსენით ფაილი და აირჩიეთ ასლის გაკეთება. ამ გზით, თქვენ შეგიძლიათ გამოიყენოთ იგი თქვენი სხვა დავალებისთვისაც.
ან, შეგიძლიათ შეინახოთ დოკუმენტი შაბლონად, თუ გაქვთ G Suite ანგარიში. ამისათვის გახსენით შაბლონების გალერეა და დააწკაპუნეთ კომპანიის სახელზე. შემდეგ დააწკაპუნეთ შაბლონის გაგზავნის ღილაკზე და აირჩიეთ დოკუმენტი თქვენი დისკიდან.
ასევე სახელმძღვანელო ტექ
შექმენით მაგარი ყდა გვერდები
და ეს არ არის ამბის დასასრული. შეგიძლიათ ინტერნეტში მოძებნოთ უფრო დახვეწილი შაბლონები და შემდეგ გამოიყენოთ იგი თქვენს დოკუმენტში. ან, თუ ექსპერიმენტების ხასიათზე ხართ, შეგიძლიათ გამოიყენოთ ან სცადოთ Adobe Spark ან Canva შესანიშნავი სურათების შესაქმნელად. ამის გაკეთების შემდეგ, თქვენ შეგიძლიათ უბრალოდ შემოიტანოთ ის Google Docs-ში. დიახ, შეგიძლიათ მოგვიანებით მადლობა გადამიხადოთ.
Შემდეგი: ისევ, Google Docs არ არის მშობლიური მეთოდი YouTube ვიდეოების დასამატებლად ან დასაკრავად? თუ გამოსავალს ეძებთ, იხილეთ ქვემოთ მოცემული პოსტი.