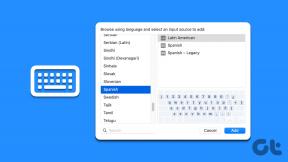როგორ გავასწოროთ Windows 10 არ აღმოაჩენს Wi-Fi ქსელს
Miscellanea / / November 29, 2021
კომპიუტერების უმეტესობა დღეს ეყრდნობა ინტერნეტ კავშირს. გარკვეული აპლიკაციები მუშაობს ოფლაინში, მაგრამ საბოლოოდ, თქვენ გჭირდებათ ეს Wi-Fi. განსაკუთრებით ამ დროს, როდესაც სამუშაო ძალის უმეტესობა დისტანციურად წავიდა. ერთ-ერთი ყველაზე გავრცელებული პრობლემა, რომელსაც მომხმარებლები აწყდებიან, არის Windows 10-ის მიერ Wi-Fi ქსელის ამოცნობა.

არ ვიცი, ეს უფრო იმედგაცრუებაა თუ შემაშფოთებელი. ყველას სურს, რომ მათი კომპიუტერები დაკავშირებული იყოს Wi-Fi-თან სამუშაოდ ან გასართობად. შენც ის ადამიანი ხარ? მოდით გადავხედოთ პრობლემების მოგვარების ყველა ნაბიჯს, რაც შეგვიძლია გადავდგათ პრობლემის მოსაგვარებლად.
1. გადატვირთეთ TCP/IP
Ნაბიჯი 1: მოძებნეთ და გახსენით Command Prompt (CMD) საწყისი მენიუდან ადმინისტრატორის უფლებებით.

ნაბიჯი 2: მიეცით ბრძანება ქვემოთ.
netsh int ip გადატვირთვა

ნაბიჯი 3: დახურეთ CMD და მიჰყევით ნაბიჯებს შემდეგ პუნქტში, რათა მოაგვაროთ პრობლემები ქსელის ადაპტერში.
კიდევ ერთი ბრძანების თანმიმდევრობა, რომელიც შეიძლება დაეხმაროს თქვენს კომპიუტერს Wi-Fi-სთან დაკავშირებაში, არის:
ipconfig / გამოშვება
და
ipconfig / განახლება
შეიყვანეთ ეს ორი ბრძანება ერთდროულად. რასაც ისინი გააკეთებენ არის DHCP-ის მიერ მინიჭებული ამჟამინდელი IP მისამართი და ახალის მინიჭება.
შეხვდებით ამომხტარ შეცდომას „Wi-Fi არ აქვს სწორი IP კონფიგურაცია“? მიეცით ქვემოთ მოცემული ბრძანებები ერთდროულად.
netsh winsock გადატვირთვა. ipconfig / გამოშვება. netsh int ip გადატვირთვა. ipconfig / განახლება. ipconfig / flushdns
2. ქსელისა და ინტერნეტის პრობლემების მოგვარება
Ნაბიჯი 1: დააჭირეთ Windows კლავიშს + I მალსახმობას, რომ გახსნათ პარამეტრები და მოძებნოთ ორი ვარიანტი ერთდროულად:

- იპოვეთ და მოაგვარეთ ქსელის პრობლემები
- იპოვეთ და მოაგვარეთ პრობლემები თქვენი ქსელის ადაპტერთან
ნაბიჯი 2: ორივეს ნაბიჯები იგივე დარჩება. აქედან გამომდინარე, მე გაჩვენებთ მხოლოდ ერთს. აირჩიეთ პრობლემების აღმოფხვრის ერთ-ერთი ვარიანტი და აირჩიეთ რემონტის ავტომატურად გამოყენება და დააჭირეთ შემდეგს.

ნაბიჯი 3: ამის შემდეგ მიჰყევით ეკრანზე მითითებებს, რათა გაარკვიოთ, მოაგვარებს თუ არა პრობლემას. გაიმეორეთ იგივე ნაბიჯები პრობლემების მოგვარების სხვა ვარიანტისთვის, თუ პრობლემა შენარჩუნებულია.
მოიცადე. არსებობს პრობლემების მოგვარების კიდევ ერთი ვარიანტი, რომელიც გამოვიდა გაშვებასთან ერთად შემქმნელთა განახლება. რატომღაც ის არ ჩანს ძიების შედეგებში.
Ნაბიჯი 1: გადადით პარამეტრები > განახლება და უსაფრთხოება > პრობლემების მოგვარება > ინტერნეტ კავშირები.

ნაბიჯი 2: დააწკაპუნეთ პრობლემების აღმოფხვრის გაშვებაზე პროცესის დასაწყებად და ამის შემდეგ მიჰყევით ეკრანზე ინსტრუქციებს.
3. შეცვალეთ ქსელის სახელი/SSID და პაროლი
მე ვერ მოგცემთ კონკრეტულ ნაბიჯებს ამ გადაწყვეტისთვის, რადგან ისინი განსხვავდებიან თქვენი როუტერის მწარმოებლისა და მოდელის მიხედვით. რაც უნდა გააკეთოთ არის ინტერნეტთან დაკავშირება Ethernet კაბელის საშუალებით, ბრაუზერში როუტერის IP მისამართის შეყვანა (198.168.1.1 მსგავსი), შესვლა და შესვლის დეტალების შეცვლა. თქვენ ასევე შეგიძლიათ შეამოწმოთ როუტერის სახელმძღვანელო დამატებითი ინფორმაციისთვის.
4. დაივიწყეთ ქსელი
Ნაბიჯი 1: მარტივი გამოსავალი Windows 10-ისთვის, რომელიც არ აღმოაჩენს Wi-Fi ქსელის შეცდომას. გადადით პარამეტრები > ქსელი და ინტერნეტი > Wi-Fi და დააჭირეთ ცნობილი ქსელების მართვას.

ნაბიჯი 2: ერთხელ დააწკაპუნეთ თქვენი Wi-Fi ქსელის სახელზე და აირჩიეთ დავიწყება.

გაითვალისწინეთ, რომ ხელახლა მოგიწევთ Wi-Fi ქსელთან დაკავშირება, რისთვისაც მოგიწევთ საჭიროა პაროლი. დარწმუნდით, რომ გაქვთ.
ასევე სახელმძღვანელო ტექ
5. DHCP პრობლემების მოგვარება
DHCP (Dynamic Host Configuration Protocol) არის პროცესი, რომელსაც Windows იყენებს თავსებადი უკაბელო მოწყობილობისთვის IP მისამართის კონფიგურაციისა და მინიჭებისთვის. ეს მოიცავს თქვენს კომპიუტერსაც. მოდით შევამოწმოთ სერვისი აქტიურია თუ არა.
Ნაბიჯი 1: მოძებნეთ და გახსენით ქსელის კავშირების ნახვა.

ნაბიჯი 2: დააწკაპუნეთ მარჯვენა ღილაკით ქსელის ადაპტერზე, რომელსაც იყენებთ და აირჩიეთ დიაგნოსტიკა.

ამან კვლავ უნდა ჩართოს პროცესი, თუ ის გამორთულია რაიმე მიზეზით.
ნაბიჯი 3: თუ ეს არ მუშაობს, შეგიძლიათ სცადოთ თქვენი IP მისამართის ხელით დაყენება. იმავე მენიუში დიაგნოსტიკის ნაცვლად აირჩიეთ თვისებები.

ნაბიჯი 4: აირჩიეთ ინტერნეტ პროტოკოლის ვერსია 4 (TCP/IPv4) და დააჭირეთ თვისებებს.

ნაბიჯი 5: აირჩიეთ „გამოიყენეთ შემდეგი IP მისამართი“ და შეიყვანეთ მნიშვნელობები. შეგიძლიათ სცადოთ ქვემოთ მოცემული მნიშვნელობები, რომლებიც განკუთვნილია Google Public DNS-ისთვის. ესაუბრეთ თქვენს პროვაიდერს, თუ რამე არ გამოდგება.

შეინახეთ ყველა პარამეტრი და შეამოწმეთ, შეუძლია თუ არა თქვენი Windows 10 კომპიუტერი Wi-Fi ქსელის ამოცნობას. თქვენ ყოველთვის შეგიძლიათ დაუბრუნდეთ ნაგულისხმევს, თუ ყველაფერი არ გამოდგება.
Შენიშვნა: თქვენს DHCP-ზე მომხმარებელთა რაოდენობის შეცვლა დაგეხმარებათ. ზედა ზღვარი არის 50 და ზევით წასვლამ შეიძლება გამოიწვიოს ისეთი შეცდომები, როგორიც თქვენ გაქვთ. თქვენ უნდა შეამოწმოთ თქვენი როუტერის სახელმძღვანელო, რათა გაიგოთ, თუ როგორ შეცვალოთ ეს.
6. გამორთეთ Firewall/ანტივირუსი
შესაძლოა, ეს არის firewall, რომელიც არღვევს თქვენს Wi-Fi კავშირს.
Ნაბიჯი 1: გახსენით პანელი და მოძებნეთ და გახსენით Windows Defender Firewall.

ნაბიჯი 2: გვერდითი ზოლიდან აირჩიეთ „Windows Defender Firewall-ის ჩართვა ან გამორთვა“.

ნაბიჯი 3: შეგიძლიათ გამორთოთ Windows Defender, მაგრამ გააკეთეთ ეს მხოლოდ დროებით, სანამ არ გადაჭრით შეცდომას.

თუ ის უკვე გამორთულია, რადგან ანტივირუსს იყენებთ, გამორთეთ ანტივირუსი. შეიძლება ერთხელ მოგიწიოთ კომპიუტერის გადატვირთვა.
გირჩევთ შეამოწმოთ მავნე პროგრამისთვის Malwarebytes-ის გამოყენებით.
ჩამოტვირთეთ Malwarebytes
7. ქსელის დრაივერების განახლება
Ნაბიჯი 1: გახსენით მოწყობილობის მენეჯერი Start მენიუდან. თქვენ ასევე შეგიძლიათ გაუშვათ იგი ფარული მენიუდან, რომელიც ვლინდება Windows კლავიშზე+X მალსახმობის დაჭერისას.

ნაბიჯი 2: ორჯერ დააწკაპუნეთ ქსელის ადაპტერების სათაურზე და მარჯვენა ღილაკით თქვენს ადაპტერზე აირჩიეთ დრაივერის განახლების ვარიანტი.

აქ არის სიღრმისეული სახელმძღვანელო დრაივერების განახლების შესახებ იმ შემთხვევაში, თუ თქვენ გაქვთ პრობლემები. ის გასწავლით როგორ წაშალოთ დრაივერი და დააინსტალიროთ ის, რადგან ეს ასევე მუშაობს ხანდახან.
8. არხის სიგანე
ზოგიერთი მომხმარებელი ვარაუდობს, რომ არხის სიგანის მნიშვნელობის Auto-ზე დაყენება დაეხმარა მათ გამოესწორებინათ Windows 10 კომპიუტერი, რომელიც ვერ აღმოაჩინა Wi-Fi ქსელის შეცდომა. მცდელობა არანაირ ზიანს არ აყენებს და შეგიძლიათ მოგვიანებით შეცვალოთ იგი.
Ნაბიჯი 1: კვლავ გახსენით ქსელის კავშირები Start მენიუდან. დააწკაპუნეთ მაუსის მარჯვენა ღილაკით ქსელის სახელზე, რათა აირჩიოთ თვისებები, ისევე როგორც წინა ჯერზე, მაგრამ დააწკაპუნეთ ამჯერად კონფიგურაციაზე.

ნაბიჯი 2: თქვენ უნდა დააყენოთ ის Auto-ზე, მაგრამ ზოგჯერ ეს ვარიანტი აკლია. ამ შემთხვევაში, თქვენ მოგიწევთ სცადოთ რამდენიმე ვარიანტი, რათა ნახოთ, დაგეხმარებათ თუ არა რომელიმე მათგანი. ცვლილებების შეტანამდე გაითვალისწინეთ ნაგულისხმევი პარამეტრები.

შეიძლება იყოს ძალიან ბევრი მარშრუტიზატორი თქვენს მხარეში, რომლებიც იყენებენ იმავე არხის სიგანეს, რითაც ბლოკავს ქსელის საეთერო ტალღებს. თქვენი არხის შეცვლა შეიძლება დაგეხმაროთ.
საცნობარო მიზნებისთვის:
- 802.11a/ac იყენებს 5 გჰც დიაპაზონს.
- 802.11b/g იყენებს 2.4 GHz დიაპაზონს.
- 802.11n იყენებს 2.4 გჰც ან 5 გჰც ზოლებს.
ასევე სახელმძღვანელო ტექ
9. ენერგიის მენეჯმენტი
ქსელის ადაპტერს სჭირდება ძალა თავისი ჯადოსნური მუშაობისთვის. Windows 10 კომპიუტერის ენერგიის მენეჯმენტის პარამეტრებმა შესაძლოა გამორთოს კვების წყარო, ბატარეის წვენის დაზოგვის მიზნით.
Ნაბიჯი 1: ხელახლა გახსენით Device Manager Start მენიუდან და დააწკაპუნეთ მარჯვენა ღილაკით თქვენს ქსელურ ადაპტერზე, რათა აირჩიოთ თვისებები. ამჯერად აირჩიეთ ენერგიის მენეჯმენტის ჩანართი.

ნაბიჯი 2: მოხსენით მონიშვნა „კომპიუტერს მიეცით საშუალება გამორთოს ეს მოწყობილობა ენერგიის დაზოგვისთვის“ და შეინახეთ პარამეტრები. გადატვირთეთ კომპიუტერი და კვლავ შეამოწმეთ.
10. უსადენო პროფილის წაშლა
შეცდომა ან ხარვეზი შეიძლება იყოს პასუხისმგებელი უკაბელო პროფილის გაფუჭებაზე.
Ნაბიჯი 1: გახსენით CMD Start მენიუდან, თუ ისევ ადმინისტრატორის უფლებები გაქვთ და მიეცით ქვემოთ მოცემული ბრძანება.
netsh wlan წაშალე პროფილის სახელი=WirelessProfileName

ნაბიჯი 2: შეცვალეთ „WirelessProfileName“ თქვენი ქსელის სახელით და დააჭირეთ Enter. დასრულების შემდეგ, თქვენ ხელახლა დაუკავშირდებით თქვენს ქსელს ნულიდან და Windows ავტომატურად ხელახლა შექმნის ახალ პროფილს.
11. ჩართეთ SSID მაუწყებლობა
როუტერი გადასცემს SSID-ს ან ქსელის სახელს ახლომდებარე მოწყობილობებზე და ასე აკავშირებთ თქვენს ლეპტოპსა და სმარტფონებს ქსელში.
Ნაბიჯი 1: გახსენით ახალი ჩანართი ბრაუზერში და გახსენით როუტერის IP მისამართი, რომელიც ჩვეულებრივ არის 198.168.1.1, მაგრამ შეიძლება განსხვავებული იყოს თქვენს შემთხვევაში და შედით სისტემაში.

ნაბიჯი 2: ჩვეულებრივ, უსადენო პარამეტრებში ნახავთ SSID მაუწყებლობის ჩართვას. პარამეტრების შენახვის შემდეგ მოგიწევთ კომპიუტერის გადატვირთვა.
12. ჩართეთ WLAN AutoConfig Service
Ნაბიჯი 1: მოძებნეთ და გახსენით სერვისების აპი.

ნაბიჯი 2: იპოვეთ WLAN AutoConfig სიაში და დააწკაპუნეთ მასზე მარჯვენა ღილაკით, რათა აირჩიოთ თვისებები.

ნაბიჯი 3: დარწმუნდით, რომ გაშვების ტიპი დაყენებულია ავტომატურზე. საჭიროების შემთხვევაში შეინახეთ ცვლილებები და გადატვირთეთ კომპიუტერი.

ნაბიჯი 4: აქ არის სხვა სერვისების სია. მნიშვნელობები მითითებულია ფრჩხილში. დარწმუნდით, რომ ისინი ერთნაირად აისახება თქვენს კომპიუტერზე.
- ქსელის მდებარეობის შესახებ ინფორმაცია (ავტომატური)
- ქსელის სიის სერვისი (სახელმძღვანელო)
- Windows მოვლენების ჟურნალი (ავტომატური)
- Windows განახლება (მექანიკური)
13. ჩართეთ ქსელის აღმოჩენა
Ნაბიჯი 1: გახსენით პანელი > ქსელი და ინტერნეტი > ქსელი და გაზიარების ცენტრი.

ნაბიჯი 2: დააწკაპუნეთ გაზიარების გაფართოებული პარამეტრების შეცვლაზე.

ნაბიჯი 3: ქსელის აღმოჩენა აქ უნდა იყოს ჩართული. თუ არა, გააკეთეთ ეს და შეინახეთ ცვლილებები.

HiFi Wi-Fi-ზე
იმდენი რამ შეიძლება წარიმართოს Wi-Fi ქსელში. მაგალითად, Microsoft-მა დაწერა ა მოკლე სახელმძღვანელო Surface-ისთვის მომხმარებლები. შეიძლება გამოგადგეთ, თუ თქვენ ფლობთ მას. შეამოწმეთ იგი. ჩვენ ვიღებთ ასეთ სერვისებს თავისთავად, არ ვაფასებთ ყველა ტექნიკურ მახასიათებელს, რაც მის ფუნქციონირებას უწყობს ხელს. Wi-Fi ქსელის გამოვლენის შეცდომის აღმოფხვრის შემდეგ, დარწმუნებული ვარ, ამას გაიგებთ.
Შემდეგი: დააწკაპუნეთ ქვემოთ მოცემულ ბმულზე, რომ გაიგოთ მეტი Windows 10-ის Wi-Fi Sense ფუნქციის შესახებ და რა უნდა იცოდეთ ამის შესახებ.