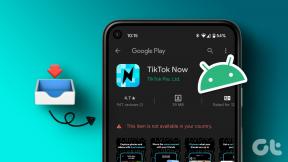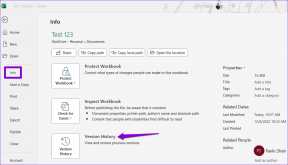დააფიქსირეთ CPU-ის მაღალი გამოყენება სერვის ჰოსტის მიერ: ლოკალური სისტემა
Miscellanea / / November 28, 2021
დააფიქსირეთ CPU-ის მაღალი გამოყენება სერვის ჰოსტის მიერ: ლოკალური სისტემა სამუშაო მენეჯერში – თუ თქვენ გაქვთ CPU-ს მაღალი მოხმარება, მეხსიერების გამოყენება ან დისკის გამოყენება, ეს ალბათ ცნობილი პროცესის გამო იქნება როგორც სერვისის მასპინძელი: ლოკალური სისტემა და არ ინერვიულოთ, თქვენ მარტო არ ხართ, რადგან Windows 10-ის მრავალი სხვა მომხმარებელი აწყდება მსგავსს პრობლემა. იმისათვის, რომ გაიგოთ, გაქვთ თუ არა მსგავსი პრობლემის წინაშე, უბრალოდ დააჭირეთ Ctrl + Shift + Del, რომ გახსნათ სამუშაო მენეჯერი და მოძებნეთ პროცესი, რომელიც იყენებს თქვენი CPU ან მეხსიერების რესურსების 90%-ს.
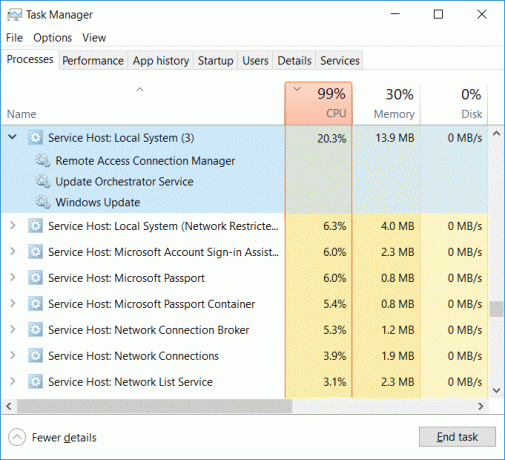
ახლა სერვისის მასპინძელი: ლოკალური სისტემა თავისთავად არის სხვა სისტემური პროცესების ნაკრები, რომელიც მუშაობს მის ქვეშ, სხვა სიტყვებით რომ ვთქვათ, ეს ძირითადად არის ზოგადი სერვისის ჰოსტინგის კონტეინერი. ასე რომ, ამ პრობლემის აღმოფხვრა ძალიან რთული ხდება, რადგან მის ქვეშ მყოფმა ნებისმიერმა პროცესმა შეიძლება გამოიწვიოს CPU-ს მაღალი გამოყენების პრობლემა. სერვისის მასპინძელი: ლოკალური სისტემა მოიცავს პროცესს, როგორიცაა მომხმარებლის მენეჯერი, ჯგუფური პოლიტიკის კლიენტი, Windows ავტომატური განახლება, ფონური ინტელექტუალური გადაცემის სერვისი (BITS), დავალების განრიგი და ა.შ.
ზოგადად, სერვისის მასპინძელი: ლოკალურ სისტემას შეუძლია მიიღოს ბევრი CPU და RAM რესურსი, რადგან მას აქვს მრავალი განსხვავებული პროცესი მუშაობს მის ქვეშ, მაგრამ თუ კონკრეტული პროცესი მუდმივად იღებს თქვენი სისტემის რესურსების დიდ ნაწილს, ეს შეიძლება იყოს პრობლემა. ასე რომ, ყოველგვარი დროის დაკარგვის გარეშე ვნახოთ, როგორ დავაფიქსიროთ CPU მაღალი გამოყენება სერვისის მასპინძლის მიერ: ლოკალური სისტემა ქვემოთ ჩამოთვლილი პრობლემების მოგვარების სახელმძღვანელოს დახმარებით.
შინაარსი
- დააფიქსირეთ CPU-ის მაღალი გამოყენება სერვის ჰოსტის მიერ: ლოკალური სისტემა
- მეთოდი 1: გამორთეთ Superfetch
- მეთოდი 2: გაუშვით SFC და DISM
- მეთოდი 3: რეესტრის შესწორება
- მეთოდი 4: გაუშვით Windows Update troubleshooter
- მეთოდი 5: შეასრულეთ სუფთა ჩექმა
- მეთოდი 6: გადატვირთეთ Windows Update სერვისი
- მეთოდი 7: პროცესორის განრიგის შეცვლა
- მეთოდი 8: გამორთეთ ფონური ინტელექტუალური გადაცემის სერვისი
- მეთოდი 9: გამორთეთ გარკვეული სერვისები
დააფიქსირეთ CPU-ის მაღალი გამოყენება სერვის ჰოსტის მიერ: ლოკალური სისტემა
დარწმუნდით, რომ შექმენით აღდგენის წერტილი მხოლოდ იმ შემთხვევაში, თუ რამე არასწორია.
მეთოდი 1: გამორთეთ Superfetch
1. დააჭირეთ Windows Key + R და შემდეგ ჩაწერეთ სერვისები.msc და დააჭირეთ Enter.

2.იპოვე სუპერფეჩი სერვისი სიიდან, შემდეგ დააწკაპუნეთ მასზე მარჯვენა ღილაკით და აირჩიეთ Თვისებები.

3. სერვისის სტატუსის ქვეშ, თუ სერვისი მუშაობს, დააწკაპუნეთ გაჩერდი.
4.ახლა ეხლა Დაწყება ჩაწერეთ ჩამოსაშლელი აირჩიეთ გამორთულია.

5.დააწკაპუნეთ Apply შემდეგ OK.
6. გადატვირთეთ კომპიუტერი ცვლილებების შესანახად.
თუ ზემოთ მოყვანილი მეთოდი არ გამორთავს Superfetch სერვისებს, შეგიძლიათ მიჰყვეთ გამორთეთ Superfetch რეესტრის გამოყენებით:
1. დააჭირეთ Windows Key + R და შემდეგ ჩაწერეთ რეგედიტი და დააჭირეთ Enter-ს რეესტრის რედაქტორის გასახსნელად.

2. გადადით შემდეგ რეესტრის გასაღებზე:
HKEY_LOCAL_MACHINE\SYSTEM\CurrentControlSet\Control\Session Manager\Memory Management\PrefetchParameters
3. დარწმუნდით, რომ შეარჩიეთ PrefetchParameters შემდეგ მარჯვენა ფანჯარაში ორჯერ დააწკაპუნეთ EnableSuperfetch გასაღები და შეცვალეთ მისი მნიშვნელობა 0-ზე მნიშვნელობის მონაცემთა ველში.

4. დააწკაპუნეთ OK და დახურეთ რეესტრის რედაქტორი.
5. გადატვირთეთ კომპიუტერი, რომ შეინახოთ ცვლილებები და ნახოთ, შეძლებთ თუ არა დააფიქსირეთ CPU-ის მაღალი გამოყენება სერვის ჰოსტის მიერ: ლოკალური სისტემა.
მეთოდი 2: გაუშვით SFC და DISM
1. დააჭირეთ Windows Key + X და შემდეგ დააწკაპუნეთ ბრძანების ხაზი (ადმინისტრატორი).

2. ახლა ჩაწერეთ შემდეგი cmd-ში და დააჭირეთ Enter:
Sfc / scannow. sfc /scannow /offbootdir=c:\ /offwindir=c:\windows (თუ ზემოთ ვერ მოხერხდა, სცადეთ ეს)

3. დაელოდეთ ზემოაღნიშნული პროცესის დასრულებას და დასრულების შემდეგ გადატვირთეთ კომპიუტერი.
4. ისევ გახსენით cmd და აკრიფეთ შემდეგი ბრძანება და თითოეულის შემდეგ დააჭირეთ Enter:
ა) Dism /Online /Cleanup-Image /CheckHealth. ბ) Dism /Online /Cleanup-Image /ScanHealth. გ) Dism /Online /Cleanup-Image /RestoreHealth

5. გაუშვით DISM ბრძანება და დაელოდეთ მის დასრულებას.
6. თუ ზემოთ მოყვანილი ბრძანება არ მუშაობს, მაშინ სცადეთ შემდეგი:
Dism /Image: C:\offline /Cleanup-Image /RestoreHealth /წყარო: c:\test\mount\windows. Dism /Online /Cleanup-Image /RestoreHealth /წყარო: c:\test\mount\windows /LimitAccess
Შენიშვნა: შეცვალეთ C:\RepairSource\Windows თქვენი სარემონტო წყაროს მდებარეობით (Windows Installation ან Recovery Disc).
7. გადატვირთეთ კომპიუტერი, რომ შეინახოთ ცვლილებები და ნახოთ, შეძლებთ თუ არა დააფიქსირეთ CPU-ის მაღალი გამოყენება სერვის ჰოსტის მიერ: ლოკალური სისტემა.
მეთოდი 3: რეესტრის შესწორება
1. დააჭირეთ Windows Key + R და შემდეგ ჩაწერეთ რეგედიტი და დააჭირეთ Enter-ს რეესტრის რედაქტორის გასახსნელად.

2. გადადით შემდეგ რეესტრის გასაღებზე:
HKEY_LOCAL_MACHINE\SYSTEM\ControlSet001\Services\Ndu
3. დარწმუნდით, რომ აირჩიეთ Ndu შემდეგ მარჯვენა ფანჯრის პანელში ორჯერ დააწკაპუნეთ დაწყებაზე.

4.შეცვალეთ Start-ის მნიშვნელობა 4-ზე და დააწკაპუნეთ OK.

5. დახურეთ ყველაფერი და გადატვირთეთ კომპიუტერი ცვლილებების შესანახად.
მეთოდი 4: გაუშვით Windows Update troubleshooter
1. ახლა ჩაწერეთ „პრობლემების მოგვარება“ Windows Search ზოლში და დააწკაპუნეთ Დიაგნოსტიკა.

2.შემდეგი, მარცხენა ფანჯრის ფანჯრიდან აირჩიეთ Ყველას ნახვა.
3.შემდეგ კომპიუტერის პრობლემების მოგვარების სიიდან აირჩიეთ Ვინდოუსის განახლება.

4. მიჰყევით ეკრანზე ინსტრუქციას და გაუშვით Windows Update Troubleshoot.

5. გადატვირთეთ თქვენი კომპიუტერი და შეძლებთ დააფიქსირეთ CPU-ის მაღალი გამოყენება სერვის ჰოსტის მიერ: ლოკალური სისტემა.
მეთოდი 5: შეასრულეთ სუფთა ჩექმა
ზოგჯერ მესამე მხარის პროგრამულ უზრუნველყოფას შეიძლება კონფლიქტი ჰქონდეს სისტემასთან და, შესაბამისად, გამოიწვიოს CPU-ს მაღალი გამოყენება თქვენს კომპიუტერში. Იმისთვის რომ დააფიქსირეთ CPU-ის მაღალი გამოყენება სერვის ჰოსტის მიერ: ლოკალური სისტემა, შენ უნდა შეასრულეთ სუფთა ჩექმა თქვენს კომპიუტერზე და დაადგინეთ პრობლემა ეტაპობრივად.

მეთოდი 6: გადატვირთეთ Windows Update სერვისი
1. დააჭირეთ Windows Key + R და შემდეგ ჩაწერეთ „სერვისები.msc” (ბრჭყალების გარეშე) და დააჭირეთ Enter.

2. იპოვნეთ შემდეგი სერვისები:
ფონური ინტელექტუალური გადაცემის სერვისი (BITS)
კრიპტოგრაფიული სერვისი
ვინდოუსის განახლება
MSI ინსტალერი
3.დააწკაპუნეთ მაუსის მარჯვენა ღილაკით თითოეულ მათგანზე და აირჩიეთ Properties. დარწმუნდით, რომ მათი გაშვების ტიპი დაყენებულია აავტომატური.

4.ახლა თუ რომელიმე ზემოთ ჩამოთვლილი სერვისი შეჩერებულია, დარწმუნდით, რომ დააწკაპუნეთ დაიწყეთ სერვისის სტატუსის ქვეშ.
5. შემდეგი, დააწკაპუნეთ მარჯვენა ღილაკით Windows Update სერვისზე და აირჩიეთ Რესტარტი.

6. დააჭირეთ Apply-ს, შემდეგ OK და შემდეგ გადატვირთეთ კომპიუტერი ცვლილებების შესანახად.
მეთოდი 7: პროცესორის განრიგის შეცვლა
1. დააჭირეთ Windows Key + R და შემდეგ ჩაწერეთ sysdm.cpl და დააჭირეთ Enter სისტემის თვისებების გასახსნელად.

2. გადადით Advanced ჩანართზე და დააწკაპუნეთ პარამეტრები ქვეშ Შესრულება.

3. ისევ გადართვა გაფართოებული ჩანართი შესრულების პარამეტრების ქვეშ.
4. პროცესორის განრიგის ქვეშ აირჩიეთ პროგრამა და დააწკაპუნეთ Apply შემდეგ OK.

5. გადატვირთეთ კომპიუტერი ცვლილებების შესანახად.
მეთოდი 8: გამორთეთ ფონური ინტელექტუალური გადაცემის სერვისი
1. დააჭირეთ Windows Key + R და შემდეგ ჩაწერეთ msconfig და დააჭირეთ Enter.

2.შემდეგ გადადით სერვისების ჩანართზე მოხსენით მონიშვნა „ფონური ინტელექტუალური გადაცემის სერვისი“.

3.დააწკაპუნეთ Apply-ზე და შემდეგ OK.
მეთოდი 9: გამორთეთ გარკვეული სერვისები
1. გასახსნელად დააჭირეთ Ctrl + Shift + Esc Პროცესების ადმინისტრატორი.

2. გააფართოვეთ სერვისის მასპინძელი: ლოკალური სისტემა და ნახეთ, რომელი სერვისი იღებს თქვენი სისტემის რესურსებს (მაღალი).
3. აირჩიეთ ეს სერვისი, დააწკაპუნეთ მასზე მარჯვენა ღილაკით და აირჩიეთ დავალების დასრულება.

4. გადატვირთეთ თქვენი კომპიუტერი ცვლილებების შესანახად და თუ მაინც აღმოაჩენთ, რომ ეს სერვისი მაღალ CPU-ს იყენებს, მაშინ გამორთეთ იგი.
5. დააწკაპუნეთ მაუსის მარჯვენა ღილაკით სერვისზე, რომელიც ადრე შეიტანეთ მოკლე სიაში და აირჩიეთ გახსენით სერვისები.

6. იპოვეთ კონკრეტული სერვისი, დააწკაპუნეთ მასზე მარჯვენა ღილაკით და აირჩიეთ Stop.
7. გადატვირთეთ კომპიუტერი ცვლილებების შესანახად.
რეკომენდებულია:
- შეასწორეთ ერთი ან მეტი ქსელის პროტოკოლი აკლია ამ კომპიუტერს
- შეასწორეთ თქვენ შესული ხართ პროფილის დროებითი შეცდომით
- როგორ გამოვასწოროთ დესკტოპი ეხება მიუწვდომელ ადგილს
- გამოსწორება WiFi არ უკავშირდება ავტომატურად Windows 10-ში
ეს არის ის, რაც თქვენ წარმატებით გაქვთ დააფიქსირეთ CPU-ის მაღალი გამოყენება სერვის ჰოსტის მიერ: ლოკალური სისტემა მაგრამ თუ ჯერ კიდევ გაქვთ რაიმე შეკითხვა ამ პოსტთან დაკავშირებით, მოგერიდებათ დაუსვათ ისინი კომენტარების განყოფილებაში.