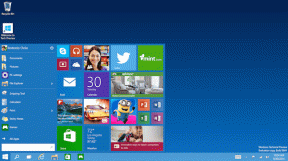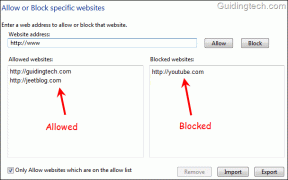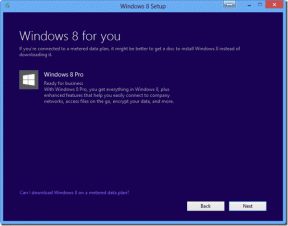როგორ ჩავსვათ რიგები MS Excel-ში Windows კლავიატურით
Miscellanea / / November 29, 2021
აჰ, Microsoft Excel. ეს ერთი ინსტრუმენტი, რომელიც აღფრთოვანებული ვარ გამოყენებით, რადგან მას ჰქონდა ეს ყველაფერი "მაგარი ფუნქციები", როგორიცაა ავტომატური შეჯამება და "vlookup" რაც დამეხმარებოდა ჩემს ყოველდღიურ საქმეებში. მაშინ ყველაფერი სრულიად განსხვავებული იყო, Google Docs ჯერ კიდევ არ იყო საქმე და არ არსებობდა მკაფიო საბოლოო მომხმარებლის კომპანია, რომელიც ორიენტირებული იყო ღრუბლოვან გამოთვლებზე.

მაგრამ როგორც ძველი ანდაზა მიდის, რაც უფრო მეტად იცვლება ყველაფერი, მით უფრო უცვლელი რჩება. მიუხედავად იმისა, რომ Microsoft-ის Office 365 შესანიშნავი ინსტრუმენტია, მე მაინც არ შემიძლია არ დავრჩე ძველ ვერსიებზე, რადგან ვერ ვხედავ დიდი ინვესტიციის საჭიროებას ზოგიერთი სინქრონიზაციისთვის. მნიშვნელოვანი დოკუმენტები. იმ დღეს, როცა ვიგრძნობ, რომ ეს ჩემთვის მნიშვნელოვანი გახდება, თუმცა ამას გულისცემაში გავაკეთებ.
შუალედში, მოდით ვისაუბროთ MS Excel-ზე. კონკრეტულად სტრიქონების ჩასმის შესახებ კლავიატურის მალსახმობები. მით უმეტეს, თუ გსურთ გააგრძელოთ ამის გაკეთება არაერთხელ და არა მხოლოდ ერთხელ ან ორჯერ. ამის განხორციელების რამდენიმე გზა არსებობს, ასე რომ, მოდით შევხედოთ მათ.
მეთოდი 1
თუ უამრავ ტექსტთან მუშაობთ (როგორც მე, რადგან იცით, მწერალ!) მაშინ ალბათ მიჩვეული ხართ Shift კლავიშის დაჭერას და ტექსტის არჩევას. რიგების ჩასმის ეს მეთოდი იმუშავებს ჩემნაირი ადამიანებისთვის, რადგან Shift-ის დაჭერისას ტექსტის არჩევის ნაცნობობა უფრო ბუნებრივია.
საკმარისია აირჩიოთ ნებისმიერი სვეტი, რომლის ზემოთაც უნდა იყოს ჩასმული სტრიქონები. ახლა დაჭერით ცვლა + Spacebar გასაღები ერთდროულად, რომელიც შეარჩევს მთელ რიგს. რის შემდეგაც მოხვდა Ctrl, Shift და “+” კლავიში ერთდროულად ჩასვით ზევით. დაჭერით Ctrl და ცვლა და შემდეგ დააჭირეთ “+” გასაღები გააგრძელებს რამდენიმე მწკრივის დამატებას.

Შენიშვნა: ნებისმიერი არასწორი დამატებების გასაუქმებლად, თქვენ უნდა დაიცვათ Ctrl + Z, ვიდრე Excel-ის სხვა მალსახმობები. მით უმეტეს, თუ რაიმე სახის ფორმატირება ჩართულია თქვენს ცხრილებში.
ამის განხორციელების კიდევ ერთი გზაა დაჭერით Shift + Spacebar მწკრივის ასარჩევად და შემდეგ Windows-ის უმეტეს კლავიატურაზე არსებული „მარჯვენა დაწკაპუნების ღილაკზე“ დაჭერით. შემდეგ შეგიძლიათ დაარტყოთ მე (ჩასასვლელად) და შემდეგ გააგრძელეთ შეხება რ გასაღები (მწკრივებისთვის) იმდენი მწკრივის დასამატებლად, რამდენიც გსურთ.

მეთოდი 2
ეს მეთოდი ზემოაღნიშნულის მხოლოდ მცირე ვარიანტია. დაჭერისას Ctrl და ცვლა ამავე დროს, თქვენ დააჭირეთ + ღილაკს და მიიღებთ უჯრედების გადატანა ქვემოთ (არჩეულია ნაგულისხმევად) Enter-ის დაჭერით. მინუსი, რა თქმა უნდა, არის ის, რომ თქვენ არ შეგიძლიათ ამის გაკეთება მრავალი რიგისთვის ისე მარტივად, როგორც წინა მეთოდი.

მეთოდი 3
თუ გსურთ მხოლოდ ერთი მწკრივის ჩასმა, მაგრამ სხვადასხვა ადგილას თქვენს ელცხრილში, შეგიძლიათ გამოიყენოთ მალსახმობი Alt + I. ეს მოგცემთ ვარიანტებს, რომ ჩასვათ რიგები (დაჭერით რ გასაღები) უჯრედის, ან თუნდაც სვეტების მიმდინარე შერჩევის ზემოთ (დაჭერით C გასაღები).

მეთოდი 4
ეს კონკრეტული მეთოდი იმუშავებს MS Office-ის ნებისმიერ ვერსიაზე, რომელიც მხარს უჭერს სწრაფი წვდომის პანელი. როდესაც დააწკაპუნებთ ჩანართზე "ჩასმა" და შემდეგ დააწკაპუნეთ მაუსის მარჯვენა ღილაკით პირველ ვარიანტზე, რომელსაც ხედავთ სწრაფი წვდომის ხელსაწყოთა ზოლში დამატება, მაშინ იღბლიანი ხარ. ეს უნდა გაკეთდეს მხოლოდ ერთხელ და შემდეგ ყველაფერი რაც თქვენ უნდა გააკეთოთ არის მალსახმობის ღილაკების დაჭერა Alt + 4 (თუ უკვე არაფერი დაუმატებიათ ხელსაწყოთა ზოლში) რიგების დამატების გასაგრძელებლად.

მალსახმობი Ninjas, Unite
ჩვენ გვსურს გავიგოთ, გამოგადგებათ თუ არა კლავიატურის ეს მალსახმობები. ან თუ არის მეტი რამ, რაც უნდა გავაშუქოთ გარდა Microsoft Office და მსგავსი. შემოგვიერთდით ჩვენს ფორუმებში და მოდით, განვაგრძოთ დისკუსია.