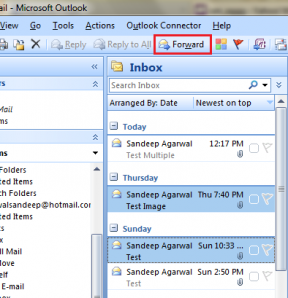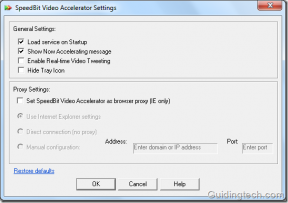5 პრაქტიკული და სწრაფი გამოსახულების კორექტირების ხრიკი OS X-ის გადახედვის გამოყენებით
Miscellanea / / November 29, 2021
თითოეულ Mac-ს გააჩნია რამდენიმე აპლიკაცია, თუმცა, ჩვეულებრივ, აპლიკაციები, როგორიცაა Garageband, iMovie და ფოტო ჯიხური მიიპყრო ახალი მომხმარებლის ყურადღების მაქსიმალური წილი. არის კიდევ ერთი აპლიკაცია, რომელიც უფრო ხშირად გამოიყენება, ვიდრე რომელიმე ზემოაღნიშნული, და ცნობილია და გამოიყენება მხოლოდ მისი შესაძლებლობების მცირე ნაწილისთვის. დაურეკა გადახედვა, ეს არის OS X ინსტრუმენტი სურათების, PDF დოკუმენტების და სხვა საჩვენებლად.
აქ არის ხუთი გზა, რათა გამოიყენოთ Preview მისი სრული პოტენციალის.
1. გამოსახულების კორექტირება
Preview გთავაზობთ გამოსახულების კორექტირების ტექნიკის სერიას, მათ შორის ავტომატური დონეები რაც საკმაოდ სასარგებლოა, როდესაც საქმე ეხება ფოტოების კორექტირებას. როგორც ჩემმა საკომუნიკაციო ტექნოლოგიების პროფესორმა მითხრა, დონეები მუდმივად საჭიროებს კორექტირებას ბუნებრივის მოსატანად ფერები ისევ ფოტოში. ჩვეულებრივ, მე მივხვდი, რომ Auto Levels უფრო შესაფერისია. როგორც თქვენ წარმოიდგინეთ, მე არ ვარ საკომუნიკაციო ტექნოლოგიების მთავარი. 😛

აქ არის ჩამონათვალი, თუ რა სხვა შესწორებებია ხელმისაწვდომი, რომელთაგან რამდენიმე მოგვიანებით იქნება განხილული ამ სტატიაში.

2. PDF სახით დაბეჭდვა (ქვითრები)
თუ ყოფილა შემთხვევები, როდესაც დაგჭირდათ გარკვეული წარდგენის ან ქვითრის ჩანაწერის შენახვა, მე მაქვს ინსტრუმენტი, რომელიც დაგიზოგავთ უამრავ ქაღალდს და პოტენციური არეულობა. მე აბსოლუტურად მძულს ჩანაწერების და ქვითრების ბეჭდვა, რადგან ისინი ფუჭად გამოიყურებიან და ისინი ყოველთვის უბრალოდ იწვებიან და გადამუშავდებიან. სამაგიეროდ, ახლა მე გადაიღეთ ეკრანის სურათი ჩემი ელ.ფოსტის შემოსულებიდან ჩემს მყარ დისკზე და გახსენით ის Preview-ის გამოყენებით და შეასრულეთ კორექტირება. შემდეგ უბრალოდ ვაწკაპუნებ ფაილი > ბეჭდვა > და შემდეგ დააწკაპუნეთ PDF ღილაკი.

ჩემდა საბედნიეროდ, და ოდნავ არ არის დაკავშირებული Preview-სთან, Google Chrome-საც აქვს PDF ღილაკი, რომელსაც ვიყენებ გვერდების PDF-ებად შესანახად.

მე ვინახავ ამ PDF-ებს ჩემს მყარ დისკზე და მხოლოდ საჭიროებისამებრ ვიძახებ მათ. ყოველთვიურად ვშლი არასაჭიროებს. ნაკლები ქაღალდი იხარჯება და ნაკლები არეულობა!
ალტერნატიულად, შეგიძლიათ გამოიყენოთ ეს ონლაინ ინსტრუმენტები გვერდების PDF-ებად გადასაყვანად.
3. Ანოტაცია
გადახედვა ასევე ძალიან სასარგებლოა, როდესაც სურათის გარკვეული ნაწილის ხაზგასმა გჭირდებათ. მას აქვს ანოტაცია ინსტრუმენტი, რომელიც საშუალებას გაძლევთ შექმნათ მართკუთხედები ან წრეები ცოცხალ ფერებში, რომლებიც დაგეხმარებათ მიუთითოთ გამოსახულების ის ნაწილები, რომლებიც გსურთ.

Როდესაც ანოტაცია არჩეულია ღილაკი, ეს ხელსაწყოთა პანელი გამოჩნდება Preview ფანჯრის ბოლოში.

ეს პარამეტრებია ისრის, წრის, მართკუთხედის, ტექსტის შექმნა, ფერის კორექტირება, სისქის და შრიფტის კორექტირება. საკმაოდ სასარგებლოა სწრაფი შეხებისთვის.
4. შეკუმშვა
მე პირადად აღმოვაჩინე, რომ Preview იყო სამაშველო შეკუმშვა. მთლად დარწმუნებული არ ვარ რატომ, მაგრამ Photoshop არ მაძლევს გამოსახულების ზუსტ ზომას, როდესაც საქმე ეხება სურათების შეკუმშვას და ზოგჯერ გამოსავალი შეიძლება იყოს მარცვლოვანი გამოსახულება. მე არასოდეს მქონია ეს პრობლემა Preview-სთან და ვიყენებ მას ყველა ჩემი შეკუმშვის ამოცანისთვის.

უბრალოდ JPEG-ში შენახვისას დავალების ზოლის რეგულირებით, შემიძლია გავაკონტროლო ჩემი გამომავალი ფაილის ზომა. ეს ნამდვილად სასარგებლოა, როდესაც საქმე ეხება ელ.ფოსტის ან ვებსაიტებზე დანართების ატვირთვას.
5. სურათების სურათების ზომის შეცვლა
თუ ოდესმე დაგჭირდათ სურათების ზომის შეცვლა ბეჭდვის მიზნით ან მყარ დისკზე შესანახად, თქვენ გეცოდინებათ ძროხის ხორცის ზომის შეცვლა. მე არ მქონია აპლიკაცია, რომელსაც შეუძლია ამის გაკეთება ისევე, როგორც წინასწარი გადახედვა Mac-ზე. Photoshop ძალიან გადატვირთულია და არ აქვს ზომის შეცვლის ვარიანტი, მაგრამ Preview აქვს.
უბრალოდ გახსენით ყველა ფაილი, რომლის ზომის შეცვლა გსურთ Preview-ში, ყველა მათგანის არჩევით და მარჯვენა ღილაკით, არჩევით გახსნა ერთად, მაშინ გადახედვა.

სურათები უნდა გამოჩნდეს წინა გადახედვის ფანჯრის მარჯვნივ მდებარე ზოლში, როგორც ხაზგასმულია ზემოთ მოცემულ სურათზე. აირჩიეთ ყველა მათგანი დაჭერით ⌘+A. შემდეგ გადადით ინსტრუმენტები > ზომის მორგება.

ახლა შეგიძლიათ დაარეგულიროთ ზომები და წინასწარ დაათვალიეროთ სიმაღლე ან სიგანე ორიგინალის მასშტაბის მიხედვით. ეს საკმაოდ მოწესრიგებულია და კარგად მომემსახურა ჩემი ბლოგის კარიერის განმავლობაში. თქვენ ასევე შეგიძლიათ დაარეგულიროთ ამ სურათების ფერი ან ბრუნვა, მარჯვნივ ზოლში არსებული ყველა სურათის არჩევით, შემდეგ მენიუს ინსტრუმენტების ნაწილში და შესაბამისი ხელსაწყოს არჩევით.
Preview-ს აქვს პოტენციალი იყოს შვეიცარიული ჯარის დანა თქვენი გამოსახულების კორექტირების აპლიკაციებისთვის. კიდევ უკეთესი: ის უფასოა ყველა Mac-თან ერთად! ისარგებლეთ Preview-ის შესაძლებლობებით და ისიამოვნეთ თქვენი ახლად აღმოჩენილი კომფორტით.
ასევე შეამოწმეთ ჩვენი პოსტი ონლაინ ინსტრუმენტები, რომ მიიღოთ მაგარი და სახალისო ეფექტები თქვენს ფოტოებზე.