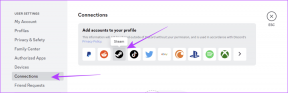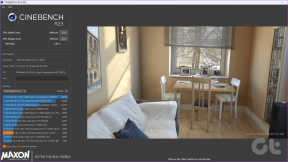2 რჩევა, რათა ტექსტი გამორჩეული იყოს თქვენს iWork ძირითადი პრეზენტაციებზე
Miscellanea / / November 29, 2021

მოდით გადავხედოთ რამდენიმე რჩევას, რომელიც გაჩვენებთ, თუ როგორ შეგიძლიათ თქვენი ტექსტი ნამდვილად გამორჩეული გახადოთ თქვენს პრეზენტაციებზე iWork Keynote-ის გამოყენებისას.
გააკეთეთ ტექსტის მთლიანი განყოფილება გამორჩეული ნებისმიერი ფონიდან
ჩვენმა პირველმა რჩევამ შეიძლება მოახდინოს სასწაულები, რათა ტექსტი გამორჩეული იყოს, როცა გჭირდებათ/გსურთ, რომ იყოს ფონის მსგავსი ფერის. ხშირად ჩვენ უბრალოდ თავიდან ავიცილებთ ამას, რადგან ტექსტი აუცილებლად დაიკარგება და გახდება შეუმჩნეველი, თუ ფონის ფერი ძალიან მსგავსია, მაგრამ ობიექტებისა და გრადიენტების ჭკვიანური გამოყენებით, ჩვენ შეგვიძლია ამ სიტუაციის შემობრუნება და იმაზე უკეთესი გამომეტყველება, ვიდრე თავდაპირველად იყო დაგეგმილი.
როგორც ხედავთ, ვიწყებთ სლაიდზე რამდენიმე ტექსტით. გაითვალისწინეთ, რომ ტექსტის ფერი ძალიან ჰგავს ფონის ფერს. ჩვეულებრივ, თქვენ შეგიძლიათ შეცვალოთ ტექსტის ფერი ან, შესაძლოა, ხაზგასმით აღვნიშნოთ იგი, მაგრამ აქ იდეა არის შეინარჩუნოთ თქვენი ტექსტი ისე, როგორც პირველ რიგში აპირებდით, ხოლო უფრო ელეგანტურად წარმოადგინოთ იგი.

რაც შემდეგ უნდა გააკეთოთ არის ობიექტის ჩასმა თქვენს სლაიდში. ამისთვის შეგიძლიათ გამოიყენოთ ფორმები ღილაკი.

ობიექტის ჩასმის შემდეგ (ამ შემთხვევაში კვადრატი), გაჭიმეთ იგი ისე, რომ მოერგოს თქვენს სლაიდს და დაფაროს ტექსტი. შემდეგ გახადეთ შავი ფერის და დააწკაპუნეთ უკან ღილაკი ფონზე გადასასვლელად.



Შენიშვნა: ამ სტატიაში გამოყენებული ყველა ფერი, ჩრდილი, ობიექტი და შრიფტი შეიძლება შეიცვალოს. თავისუფლად აწარმოეთ ექსპერიმენტები რამდენიც გსურთ, სანამ არ მიიღებთ თქვენთვის საუკეთესო შედეგს.
ახლა, არჩეული ობიექტით, გახსენით ინსპექტორი პანელი და დააწკაპუნეთ გრადიენტის ინსპექტორი ჩანართი. იქ, ქვეშ შეავსეთ, აირჩიეთ გრადიენტური შევსება ვარიანტი.

ეს საშუალებას მოგცემთ აირჩიოთ ფერები, რომლებიც გსურთ ობიექტის ზედა და ქვედა ნაწილისთვის, ასევე გამჭვირვალობა თითოეული ბოლოსთვის. ამ მაგალითში დავტოვე ობიექტის ქვედა ნაწილი ისე, როგორც არის.

თუმცა ზედა ნაწილთან ერთად დავტოვე შავი ფერი, მაგრამ მე გადავუხვიე გამჭვირვალობა დონე ნულამდე, რათა ობიექტი მთლიანად გამჭვირვალე იყოს ზედა.

როგორც ხედავთ, საბოლოო შედეგი საკმაოდ ლამაზი და ბევრად უკეთესია, ვიდრე თავიდან. ტექსტის მიღმა ფერთა გრადიენტი ქრებოდა შავიდან სრულიად გამჭვირვალემდე, რაც ტექსტს ნამდვილად გამოარჩევს, მიუხედავად იმისა, რომ ის ასევე შავი ფერისაა.

გააკეთეთ ტექსტის სეგმენტი გამორჩეული დანარჩენისგან
ვთქვათ, რომ თქვენს სლაიდზე მხოლოდ წინადადების ნაცვლად, თქვენ გაქვთ მთელი აბზაცი, რომელიც ძალიან მნიშვნელოვანია, მაგრამ ასევე ძალიან გრძელი. ამ სცენარში საუკეთესო რამ არის ტექსტის ზოგიერთი ნაწილის სტილით გამორჩევა, ნაცვლად მიმართვისა. მარტივ მეთოდებზე, როგორიცაა ტექსტის ხაზგასმა ან უბრალოდ ხაზგასმა, ორივე მოსაწყენია და არაორიგინალი.
ამისათვის ჯერ გადაწყვიტეთ თქვენი არსებული ტექსტის რომელ ნაწილზე გსურთ ყურადღების ცენტრში მოქცევა. შემდეგ გააკეთეთ სლაიდის დუბლიკატი და აირჩიეთ მეორე სლაიდი სამუშაოდ, დატოვეთ პირველი როგორც არის.


ახლა, მეორე სლაიდზე შერჩეული მნიშვნელოვანი ტექსტით, გახსენით ინსპექტორი პანელი და დააწკაპუნეთ ტექსტის ინსპექტორი ჩანართი. აქ, მიეცით თქვენს ტექსტს, რასაც მე ვუწოდებ "გარდამავალ" ფორმატირებას, რომელიც ჰგავს შუალედს მის საწყის მდგომარეობასა და მის მდგომარეობას შორის. საბოლოო პრეზენტაცია.
ამ შემთხვევაში, მე უბრალოდ ავირჩიე, რომ ტექსტი მთლიანად შავი ყოფილიყო, რათა ის ნაწილობრივ გაქრეს ფონზე, როდესაც ის პირველი სლაიდიდან მეორეზე გადადის.

შემდეგი, შექმენით პირველი სლაიდის კიდევ ერთი ასლი, რომელსაც გამოვიყენებთ როგორც საბოლოო სლაიდს ამ მაგალითისთვის. აქ აირჩიეთ იგივე ტექსტი, როგორც ადრე და გამოიყენეთ ინსპექტორი პანელი, მიეცით მას განსხვავებული, უფრო თვალსაჩინო ფორმატი, ვიდრე დანარჩენი ტექსტი.

ახლა დააწკაპუნეთ პირველ სლაიდზე Keynote-ის მარცხენა ზოლზე და ინსპექტორი პანელი, აირჩიეთ სლაიდ ინსპექტორი ჩანართი.

Ზე Გარდამავალი განყოფილება, აირჩიეთ დაითხოვოს ეფექტი (შეგიძლიათ აირჩიოთ ნებისმიერი სხვა ეფექტი, რომელიც მოგწონთ) და აირჩიეთ, გსურთ სლაიდების ხელით გადატანა თუ ავტომატურად. შემდეგ დააჭირეთ მეორე სლაიდს და გაიმეორეთ პროცესი.

საბოლოო შედეგი ის არის, რომ თქვენ მიერ შერჩეული ტექსტი აშკარად გამოირჩევა დანარჩენისგან თქვენს პრეზენტაციაზე, რაც დიდად დაგვეხმარება სახლისკენ მიმავალ ნებისმიერ კონკრეტულ წერტილში, რომელიც გსურთ.



და ეს დღეისთვის. მიყევით საიტს, რომ მიიღოთ უფრო სასარგებლო გაკვეთილები Keynote-ის და სხვა სასარგებლო აპლიკაციების შესახებ.