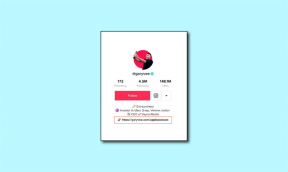როგორ შევქმნათ ამოცანები და სიები Gmail ფოსტიდან
Miscellanea / / November 29, 2021
Თუ ხარ თქვენი მეხსიერების ნდობა მნიშვნელოვანი ამოცანების ან ინფორმაციის დასამახსოვრებლად, დიდია ალბათობა იმისა, რომ თქვენ ვერ შეძლებთ. საშუალო ინდივიდს დღეში რამდენიმე აქტივობა ავსებს, რაც აადვილებს ინფორმაციის დაკარგვას. ამის თავიდან ასაცილებლად, შეხსენებები და დავალებების სიები დაგეხმარებათ ორგანიზებულობის შენარჩუნებაში.

Gmail-ის შემოსულებში არის პირადი ორგანიზაციის აპლიკაცია სახელწოდებით Google Tasks, რომლის შესახებაც პირებმა არ იციან. აპი გეხმარებათ დავალების სიების შექმნაში, ელ.წერილების მოქმედების ელემენტებად გადაქცევაში და ვადების დალაგებაში. აი, როგორ შექმნათ ამოცანები და სიები თქვენი Gmail ფოსტიდან Google Tasks-ის გამოყენებით.
ასევე სახელმძღვანელო ტექ
დავალების შექმნა ელფოსტიდან
Gmail-ზე Task აპლიკაციის გამოყენებით, ელფოსტა შეიძლება გარდაიქმნას თვალთვალის ამოცანებად ან დაემატოს დავალებების სიებში. აი, როგორ უნდა გავაკეთოთ ეს:
Ნაბიჯი 1: გაუშვით Gmail და აირჩიეთ ელფოსტა, რომელიც უნდა გადაკეთდეს ამოცანად.

ნაბიჯი 2: საფოსტო ყუთის ზედა ნაწილში აირჩიეთ ამოცანების დამატება, რომელიც წარმოდგენილია ღილაკით და პლუსის ნიშნით. დესკტოპის შეტყობინებამ უნდა დაადასტუროს Tasks-ში ელფოსტის დამატება.

ნაბიჯი 3: თქვენი დესკტოპის ფანჯრის მარჯვნივ, თქვენი ამოცანების პანელი ღია უნდა იყოს, დააწკაპუნეთ ელ.ფოსტის ახალ დავალებაზე, რომ შეიცავდეს სასურველი დავალების სახელს, შესრულების თარიღს და სხვა აღწერილ ინფორმაციას.

თქვენ შეგიძლიათ გააუმჯობესოთ დავალებების ორგანიზება დავალების სიაში გადატანით ან ქვეამოცანაში გადაქცევით. ამ უკანასკნელის არჩევა საშუალებას გაძლევთ დააკავშიროთ ერთი დავალება რამდენიმე შეტყობინებასთან.
ქვე-დავალებების დამატება
თუ დავალების შესრულებას ერთზე მეტი მოქმედება სჭირდება, შეგიძლიათ თვალყური ადევნოთ თქვენს პროგრესს ქვე-ამოცანების დამატებით. ქვე-ამოცანების დამატებით, შეგიძლიათ დააკავშიროთ ერთი დავალება რამდენიმე შეტყობინებას. შეამოწმეთ ქვემოთ მოცემული ნაბიჯები, რომ გაიგოთ, როგორ დაამატოთ ქვე-ამოცანები:
Ნაბიჯი 1: მოათავსეთ თქვენი კურსორი მთავარ ამოცანაზე და დააწკაპუნეთ მარჯვენა ღილაკით.

ნაბიჯი 2: აირჩიეთ ქვე-ამოცანის დამატების ვარიანტი.

ნაბიჯი 3: შეიყვანეთ თქვენი ახალი ქვეამოცანის დეტალები მენიუს ბარათში და ის ავტომატურად უნდა შეინახოს.

თუ გსურთ, რომ ქვე-ამოცანა დაიყოს მთავარ ამოცანად, დააწკაპუნეთ მასზე მარჯვენა ღილაკით და აირჩიეთ Un-indent.
დავალების სიის შექმნა
ელ.ფოსტის ამოცანები შეიძლება დალაგდეს ისე, რომ შევიდეს უკვე არსებულ სიებში, ან შეიძლება შეიქმნას ახალი სია და დაემატოს ელ.ფოსტის დავალება. აი, როგორ დაამატოთ დავალება თქვენს ერთ-ერთ სიას Gmail-ში:
დავალების დამატება ახალ სიაში
თქვენ შეგიძლიათ შექმნათ სია, რომლის მიხედვითაც შეიძლება დაჯგუფდეს ამოცანები. ეს განსაკუთრებით მნიშვნელოვანია, თუ თქვენს Gmail-ში გაქვთ ელფოსტა, რომელიც ეხება სამუშაოს, სკოლას ან დასვენებას. აი, როგორ უნდა გავაკეთოთ ეს:
Ნაბიჯი 1: ამოცანების ფანჯრის ზემოდან აირჩიეთ ჩამოსაშლელი.

ნაბიჯი 2: აირჩიეთ ახალი სიის შექმნა.

ნაბიჯი 3: შეიყვანეთ ახალი სიის სახელი და აირჩიეთ შესრულებულია.

ნაბიჯი 4: ახალი სიის ფანჯარაში აირჩიეთ დავალების დამატება.

ნაბიჯი 5: შეიყვანეთ თქვენი ახალი ამოცანის დეტალები და ის ავტომატურად უნდა შეინახოს.

დავალების დამატება არსებულ სიაში
თუ თქვენ უკვე გაქვთ შექმნილი სიები, შეგიძლიათ დაამატოთ დავალებები მათ ქვემოთ მოცემული ნაბიჯების გამოყენებით:
Ნაბიჯი 1: ამოცანების ფანჯრის ზემოდან აირჩიეთ ჩამოსაშლელი.

ნაბიჯი 2: აირჩიეთ სია, რომლის გაშვება გსურთ.
ნაბიჯი 3: აირჩიეთ დავალების დამატება ახალი დავალების შესაქმნელად ან შექმენით დავალება პირდაპირ ელფოსტიდან.

ამოცანების გადატანა სიებს შორის
არის შემთხვევები, როდესაც შეიძლება დაგჭირდეთ ამოცანების გადატანა ერთი სიიდან მეორეზე. ამის გაკეთება შეგიძლიათ ქვემოთ მოცემული ნაბიჯების გამოყენებით:
Ნაბიჯი 1: ამოცანის მარჯვნივ აირჩიეთ სამი ვერტიკალური წერტილი მენიუს გასახსნელად.

ნაბიჯი 2: აირჩიეთ სია, რომლის ქვეშაც გსურთ დავალების განთავსება და ის უნდა გადავიდეს.

ასევე სახელმძღვანელო ტექ
ამოცანების შესრულება და წაშლა
დავალების შესრულების შემდეგ, შეგიძლიათ მონიშნოთ ის დასრულებულად. თუმცა, თუ დავალება შეცდომით შეიქმნა ან აღარ გჭირდებათ, შეგიძლიათ წაშალოთ იგი.
დავალების შესრულება
ამოცანის დასრულებულად მონიშვნით, თქვენ ყოველთვის შეძლებთ მასზე წვდომას მომავალში. აი, როგორ მუშაობს:
Ნაბიჯი 1: ამოცანის მარცხნივ აირჩიეთ წრე, რომ მონიშნოთ ის დასრულებულად.

ნაბიჯი 2: დასრულებულ დავალებაზე წვდომისთვის აირჩიეთ ჩამოსაშლელი მენიუ დასრულებულის გვერდით, თქვენი დავალების ფანჯრის ბოლოში.

ნაბიჯი 3: დასრულებულ დავალებაზე წვდომის შემდეგ შეგიძლიათ აირჩიოთ მონიშვნა არასრულად ან სამუდამოდ წაშლა.

ამოცანის წაშლა
ამოცანის წაშლის არჩევით, არცერთი ჩანაწერი არ შეინახება. აი, როგორ მუშაობს:
Ნაბიჯი 1: ამოცანის მარჯვნივ აირჩიეთ სამი ვერტიკალური წერტილი მენიუს გასახსნელად.

ნაბიჯი 2: აირჩიეთ წაშლა.

ასევე სახელმძღვანელო ტექ
Gmail Labels-ის მართვა
ამოცანების ან ამოცანების სიების შექმნა ელ.ფოსტის საშუალებით აადვილებს მათ ორგანიზებას და თვალყურის დევნებას. ორგანიზების კიდევ ერთი გზა ელფოსტა Gmail-ზე არის ლეიბლების გამოყენებით მათ აღსანიშნავად.