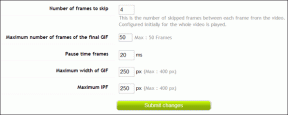შეასწორეთ ვებკამერა, რომელიც არ მუშაობს Windows 10-ში
Miscellanea / / November 28, 2021
თუ თქვენ ახლახან განაახლეთ Windows 10-ზე, მაშინ დიდი შანსია, რომ თქვენი ინტეგრირებული ვებკამერა არ იმუშაოს. ვებკამერის გაუმართაობის მთავარი მიზეზი არის არათავსებადი ან მოძველებული დრაივერები. თუ ამ პრობლემის წინაშე დგახართ, მაშინ შესაძლებელია, რომ თქვენი ვებკამერა ან კამერის აპლიკაცია Windows 10-ში არ გაიხსნას და მიიღებთ შეცდომის შეტყობინებას: „ჩვენ ვერ ვიპოვით ან ვერ ჩავრთავთ თქვენს კამერას.”

თუ გახსნით Device Manager-ს და გააფართოვებთ სხვა მოწყობილობებს, იხილავთ თქვენს ინტეგრირებულ ვებკამერას, რომელიც ჩამოთვლილია იქ ყვითელი ძახილის ნიშნით, რაც ნიშნავს, რომ ეს დრაივერის პრობლემაა. ეს პრობლემა საკმაოდ ხშირია იმ მომხმარებლებთან, რომლებმაც ახლახან განაახლეს Windows 10, მაგრამ საბედნიეროდ, ეს პრობლემა საკმაოდ მარტივად გამოსწორდება. ასე რომ, ყოველგვარი დროის დაკარგვის გარეშე, ვნახოთ, როგორ გამოვასწოროთ ვებკამერა, რომელიც არ მუშაობს Windows 10-ის საკითხში, ქვემოთ ჩამოთვლილი პრობლემების მოგვარების სახელმძღვანელოთი.
შინაარსი
- შეასწორეთ ვებკამერა, რომელიც არ მუშაობს Windows 10-ში
- მეთოდი 1: დარწმუნდით, რომ Windows განახლებულია
- მეთოდი 2: დაბრუნება, თქვენი ვებკამერის დრაივერი
- მეთოდი 3: წაშალეთ თქვენი ვებკამერის დრაივერი
- მეთოდი 4: დრაივერების ხელით განახლება
- მეთოდი 5: გამორთეთ და ხელახლა ჩართეთ მოწყობილობა
- მეთოდი 6: შეკეთება დააინსტალირეთ Windows 10
შეასწორეთ ვებკამერა, რომელიც არ მუშაობს Windows 10-ში
დარწმუნდით, რომ შექმენით აღდგენის წერტილი მხოლოდ იმ შემთხვევაში, თუ რამე არასწორია.
მეთოდი 1: დარწმუნდით, რომ Windows განახლებულია
1. დაჭერა Windows Key + მე გავხსენი Settings და შემდეგ დააწკაპუნეთ განახლება და უსაფრთხოება.

2. მარცხენა მხრიდან, მენიუ დააწკაპუნეთ Ვინდოუსის განახლება.
3. ახლა დააჭირეთ ღილაკს ”Შეამოწმოთ განახლებები” ღილაკი ნებისმიერი ხელმისაწვდომი განახლების შესამოწმებლად.

4. თუ რაიმე განახლება ელოდება, შემდეგ დააწკაპუნეთ ჩამოტვირთეთ და დააინსტალირეთ განახლებები.

5. განახლებების ჩამოტვირთვის შემდეგ დააინსტალირეთ ისინი და თქვენი Windows განახლდება.
მეთოდი 2: დაბრუნება, თქვენი ვებკამერის დრაივერი
1. დააჭირეთ Windows Key + R და შემდეგ ჩაწერეთ devmgmt.msc და დააჭირეთ Enter-ს, რათა გახსნათ მოწყობილობის მენეჯერი.

2. გაფართოება გამოსახულების მოწყობილობები ან ხმის, ვიდეო და თამაშის კონტროლერები.
3. დააწკაპუნეთ მარჯვენა ღილაკით თქვენს Ვებკამერა და აირჩიეთ Თვისებები.

4. გადართვა დრაივერის ჩანართი და დააწკაპუნეთ უკან დაბრუნება მძღოლი.

5. აირჩიეთ Კარგი გააგრძელოს მძღოლის უკან დაბრუნება.
6. დაბრუნების დასრულების შემდეგ, გადატვირთეთ კომპიუტერი.
ნახეთ თუ შეძლებთ შეასწორეთ ვებკამერის არ მუშაობსთუ არა, მაშინ გააგრძელეთ შემდეგი მეთოდით.
მეთოდი 3: წაშალეთ თქვენი ვებკამერის დრაივერი
1. გახსენით Device Manager, შემდეგ დააწკაპუნეთ მარჯვენა ღილაკით თქვენს ვებკამერაზე და აირჩიეთ დეინსტალაცია.

2. დააწკაპუნეთ დიახ/OK დრაივერის გასაგრძელებლად დეინსტალაცია.

3. დეინსტალაციის დასრულების შემდეგ დააჭირეთ მოქმედება მოწყობილობის მენეჯერის მენიუდან და აირჩიეთ სკანირება ტექნიკის ცვლილებებისთვის.

4. დაელოდეთ დრაივერების ხელახლა ინსტალაციის პროცესს, შემდეგ გადატვირთეთ კომპიუტერი.
მეთოდი 4: დრაივერების ხელით განახლება
გადადით თქვენი კომპიუტერის მწარმოებლის ვებსაიტზე და ჩამოტვირთეთ უახლესი დრაივერი ვებკამერისთვის. დააინსტალირეთ დრაივერები და დაელოდეთ დაყენებას დრაივერების განახლებას. გადატვირთეთ კომპიუტერი და ნახეთ, შეძლებთ თუ არა გამოასწოროთ ვებკამერა Windows 10-ის გამოუყენებლობას.
მეთოდი 5: გამორთეთ და ხელახლა ჩართეთ მოწყობილობა
1. დააჭირეთ Windows Key + R და შემდეგ ჩაწერეთ devmgmt.msc და დააჭირეთ Enter-ს, რათა გახსნათ მოწყობილობის მენეჯერი.
2. გააფართოვეთ Imaging devices, შემდეგ დააწკაპუნეთ მარჯვენა ღილაკით თქვენს ვებკამერაზე და აირჩიეთ გამორთვა.

4. ისევ დააწკაპუნეთ მოწყობილობაზე მარჯვენა ღილაკით და აირჩიეთ ჩართვა.

5. ნახეთ, შეძლებთ თუ არა პრობლემის მოგვარებას, თუ არა, შემდეგ გადატვირთეთ თქვენი კომპიუტერი.
მეთოდი 6: შეკეთება დააინსტალირეთ Windows 10
ეს მეთოდი უკანასკნელი საშუალებაა, რადგან თუ არაფერი გამოვიდა, მაშინ ეს მეთოდი აუცილებლად გამოასწორებს თქვენს კომპიუტერთან არსებულ ყველა პრობლემას. Repair Install იყენებს ადგილზე განახლებას სისტემის პრობლემების გამოსასწორებლად, სისტემაში არსებული მომხმარებლის მონაცემების წაშლის გარეშე. ამიტომ მიჰყევით ამ სტატიას სანახავად როგორ გამოვასწოროთ Windows 10-ის ინსტალაცია მარტივად.
რეკომენდებულია:
- დავალების განრიგის შეცდომის გამოსწორება მითითებული არგუმენტებიდან ერთი ან მეტი არ არის სწორი
- როგორ მოვაგვაროთ ნაგულისხმევი პრინტერის პრობლემა
- თქვენი მოწყობილობა ხაზგარეშეა. გთხოვთ შეხვიდეთ ამ მოწყობილობაზე გამოყენებული ბოლო პაროლით
- Fix Superfetch-მა შეწყვიტა მუშაობა
ეს არის ის, რაც თქვენ წარმატებით გაქვთ შეასწორეთ ვებკამერა, რომელიც არ მუშაობს Windows 10-ში მაგრამ თუ ჯერ კიდევ გაქვთ რაიმე შეკითხვები ამ სახელმძღვანელოსთან დაკავშირებით, მოგერიდებათ დაუსვათ ისინი კომენტარების განყოფილებაში.