Windows 10-ში გამოტოვებული სამუშაო ზოლის დამაგრების შესწორება
Miscellanea / / November 28, 2021
Windows 10-ში გამოტოვებული ამოცანების პანელზე დამაგრების შესწორება: Windows 10-ში, როდესაც თქვენ დააწკაპუნებთ მაუსის მარჯვენა ღილაკით რომელიმე გაშვებულ პროგრამაზე ან აპლიკაციის ხატულაზე, კონტექსტური მენიუ მოგცემთ შესაძლებლობას ჩაამაგროთ პროგრამა Taskbar-ში. თუმცა, საკმაოდ ბევრი მომხმარებელი უჩივის იმ საკითხს, როდესაც ამოცანების პანელზე Pin არ არის და მათ არ შეუძლიათ რაიმე პროგრამის ჩამაგრება ან ამოღება დავალების პანელი. ისე, ეს ძალიან სერიოზული საკითხია, რადგან მომხმარებლების ყოველდღიური მუშაობა დამოკიდებულია ამ მალსახმობებზე და როდესაც ადამიანს არ შეუძლია ამ მალსახმობების გამოყენება, ისინი აღიზიანებენ Windows 10-ს.

მთავარი პრობლემა, როგორც ჩანს, არის დაზიანებული რეესტრის ჩანაწერები ან მესამე მხარის ზოგიერთმა აპმა შეიძლება გააფუჭა რეესტრი, რის გამოც ეს პრობლემა, როგორც ჩანს, წარმოიქმნება. მარტივი გამოსავალი იქნება თქვენი კომპიუტერის ადრე სამუშაო დროზე აღდგენა და დანახვა, მოგვარებულია თუ არა პრობლემა. როგორც ჩანს, პარამეტრების არევა შესაძლებელია ჯგუფის პოლიტიკის რედაქტორის საშუალებითაც, ასე რომ, ჩვენ უნდა გადავამოწმოთ, რომ ეს ასე არ არის აქ. ყოველ შემთხვევაში, დროის დაკარგვის გარეშე, ვნახოთ, როგორ გავასწოროთ Windows 10-ში დაკარგული ამოცანების პანელი, ქვემოთ ჩამოთვლილი სახელმძღვანელოს გამოყენებით.

შინაარსი
- Windows 10-ში გამოტოვებული სამუშაო ზოლის დამაგრების შესწორება
- მეთოდი 1: გაუშვით სისტემის აღდგენა
- მეთოდი 2: წაშალეთ მალსახმობის ისრის გადაფარვის ხატულა Windows-ში
- მეთოდი 3: რეესტრის შესწორება
- მეთოდი 4: შეცვალეთ პარამეტრები ჯგუფის პოლიტიკის რედაქტორიდან
- მეთოდი 5: შეკეთება დააინსტალირეთ Windows 10
Windows 10-ში გამოტოვებული სამუშაო ზოლის დამაგრების შესწორება
დარწმუნდით, რომ შექმენით აღდგენის წერტილი მხოლოდ იმ შემთხვევაში, თუ რამე არასწორია.
მეთოდი 1: გაუშვით სისტემის აღდგენა
1. დააჭირეთ Windows Key + R და ჩაწერეთ”sysdm.cpl” შემდეგ დააჭირეთ enter.

2.აირჩიეთ სისტემის დაცვა ჩანართი და აირჩიეთ Სისტემის აღდგენა.

3.დააწკაპუნეთ შემდეგი და აირჩიეთ სასურველი სისტემის აღდგენის წერტილი.

4. მიჰყევით ეკრანის ინსტრუქციას სისტემის აღდგენის დასასრულებლად.
5. გადატვირთვის შემდეგ, შეიძლება შეგეძლოთ Windows 10-ში გამოტოვებული სამუშაო ზოლის დამაგრების შესწორება.
მეთოდი 2: წაშალეთ მალსახმობის ისრის გადაფარვის ხატულა Windows-ში
1. დააჭირეთ Windows Key + R და შემდეგ ჩაწერეთ რეგედიტი და დააჭირეთ Enter-ს რეესტრის რედაქტორის გასახსნელად.

2. გადადით შემდეგ რეესტრის გასაღებზე:
HKEY_LOCAL_MACHINE\SOFTWARE\Microsoft\Windows\CurrentVersion\Explorer\Shell Icons
3. დარწმუნდით, რომ მონიშნეთ Shell Icons ფანჯრის მარცხენა პანელში და შემდეგ მარჯვენა ფანჯრის პანელში, დააწკაპუნეთ მაუსის მარჯვენა ღილაკით ცარიელ ადგილას და აირჩიეთ ახალი > სიმებიანი.
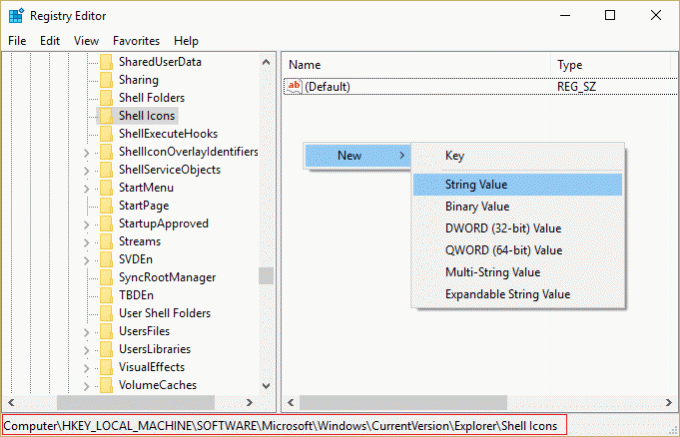
Შენიშვნა: თუ ვერ პოულობთ Shell Icons-ს, დააწკაპუნეთ მარჯვენა ღილაკით Explorer-ზე და აირჩიეთ New > Key და დაასახელეთ ეს გასაღები, როგორც Shell Icons.
4. დაასახელეთ ეს ახალი სტრიქონი, როგორც 29 და ორჯერ დააწკაპუნეთ 29 სტრიქონის მნიშვნელობა შეცვალოს იგი.
5. ჩაწერეთ C:\Windows\System32\shell32.dll, 29 და დააწკაპუნეთ OK.

6. გადატვირთეთ თქვენი კომპიუტერი და ნახეთ, არის თუ არა დამაგრების ფუნქცია Taskbar-ში.
7. თუ დამაგრება ამოცანების ზოლში ჯერ კიდევ აკლია, ისევ გახსენით რეესტრის რედაქტორი.
8. ამჯერად გადადით შემდეგ კლავიშზე:
HKEY_CLASSES_ROOT\lnkფაილი
9. წაშალეთ IsShortcut რეესტრის მნიშვნელობა მარჯვენა პანელში.
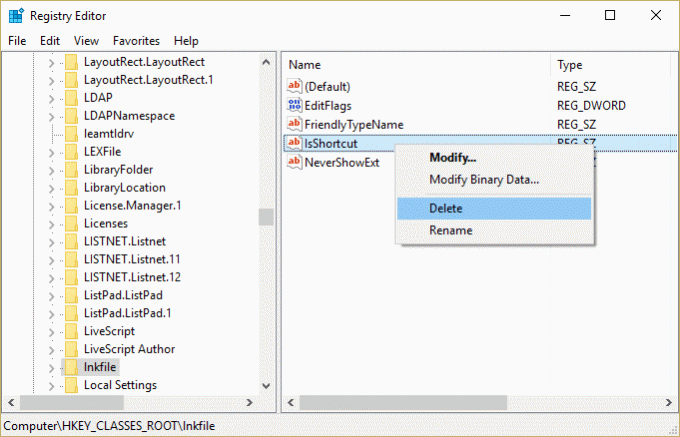
10. გადატვირთეთ კომპიუტერი ცვლილებების შესანახად.
მეთოდი 3: რეესტრის შესწორება
1. დააჭირეთ Windows Key + R და შემდეგ ჩაწერეთ რვეული და დააჭირეთ Enter.
2. დააკოპირეთ შემდეგი ტექსტი და ჩასვით ნოუთაპის ფაილში:
Windows რეესტრის რედაქტორის ვერსია 5.00 [HKEY_CURRENT_USER\SOFTWARE\Microsoft\Windows\CurrentVersion\Policies\Explorer] "HideClock"=- "HideSCAVvolume"=- "HideSCANetwork"=- "LockTaskbar"=- "NoAutoTrayNotify"=- "NoCloseDragDropBands"=- "NoTaskGrouping"=- "NoToolbarsOnTaskbar"=- "NoTrayContextMenu"=- "NoTrayItemsDisplay"=- "TaskbarLockAll"=- "TaskbarNoAddRemoveToolbar"=- "TaskbarNoRedock"=- "TaskbarNoResize"=- "TaskbarNoNotification"=- [HKEY_LOCAL_MACHINE\SOFTWARE\Microsoft\Windows\CurrentVersion\Policies\Explorer] "HideClock"=- "HideSCAVvolume"=- "HideSCANetwork"=- "LockTaskbar"=- "NoAutoTrayNotify"=- "NoCloseDragDropBands"=- "NoTaskGrouping"=- "NoToolbarsOnTaskbar"=- "NoTrayContextMenu"=- "NoTrayItemsDisplay"=- "TaskbarLockAll"=- "TaskbarNoAddRemoveToolbar"=- "TaskbarNoRedock"=- "TaskbarNoResize"=- "TaskbarNoNotification"=- [HKEY_CURRENT_USER\SOFTWARE\Policies\Microsoft\Windows\Explorer] "DisableNotificationCenter"=- "EnableLegacyBalloonNotifications"=- "NoPinningStoreToTaskbar"=- "NoSystraySystemPromotion"=- "NoPinningToDestinations"=- "TaskbarNoPinnedList"=- [HKEY_LOCAL_MACHINE\SOFTWARE\Policies\Microsoft\Windows\Explorer] "DisableNotificationCenter"=- "EnableLegacyBalloonNotifications"=- "NoPinningStoreToTaskbar"=- "NoSystraySystemPromotion"=- "NoPinningToDestinations"=- "TaskbarNoPinnedList"=-
3.ახლა დააწკაპუნეთ ფაილი > შენახვა როგორც რვეულის მენიუდან.
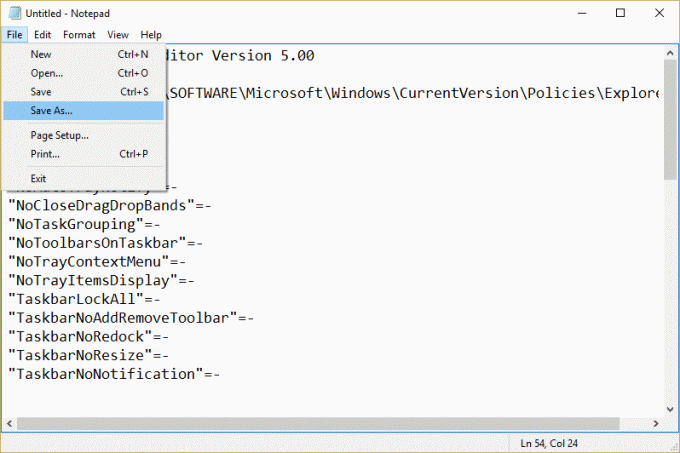
4. აირჩიეთ "Ყველა ფაილი”შენახვა როგორც ტიპის ჩამოსაშლელი მენიუდან.
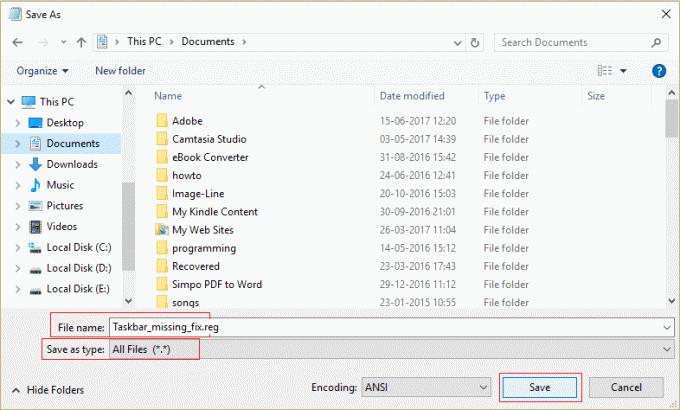
5. დაასახელეთ ფაილი როგორც Taskbar_missing_fix.reg (გაფართოება .reg ძალიან მნიშვნელოვანია) და შეინახეთ ფაილი სასურველ ადგილას.
6. ორჯერ დააწკაპუნეთ ამ ფაილზე და დააწკაპუნეთ დიახ გასაგრძელებლად.

7. გადატვირთეთ კომპიუტერი ცვლილებების შესანახად.
ეს უნდა დააფიქსირეთ ამოცანების პანელზე დამაგრებული ვარიანტი მაგრამ თუ არა, მაშინ გააგრძელეთ შემდეგი მეთოდი.
მეთოდი 4: შეცვალეთ პარამეტრები ჯგუფის პოლიტიკის რედაქტორიდან
Შენიშვნა: ეს მეთოდი არ იმუშავებს Windows Home ვერსიის მომხმარებლებისთვის.
1. დააჭირეთ Windows Key + R და შემდეგ ჩაწერეთ gpedit.msc და დააჭირეთ Enter, რომ გახსნათ ჯგუფის პოლიტიკის რედაქტორი.

2. გადადით შემდეგ პარამეტრზე თითოეულ მათგანზე ორჯერ დაწკაპუნებით:
მომხმარებლის კონფიგურაცია > ადმინისტრაციული შაბლონები > დაწყების მენიუ და დავალების პანელი

3.იპოვე ამოიღეთ ჩამაგრებული პროგრამების სია Start მენიუდან და ამოიღეთ ჩამაგრებული პროგრამები სამუშაო ზოლიდან პარამეტრების სიაში.

4. ორჯერ დააწკაპუნეთ თითოეულ მათგანზე და დარწმუნდით, რომ ორივე პარამეტრი დაყენებულია არ არის კონფიგურირებული.
5. თუ თქვენ შეცვალეთ ზემოაღნიშნული პარამეტრი არ არის კონფიგურირებული, დააჭირეთ ღილაკს მიმართვა მოჰყვა OK.
6. ისევ იპოვე თავიდან აიცილეთ მომხმარებლების საწყისი ეკრანის მორგება და დაწყება Layout პარამეტრები.

7. ორჯერ დააწკაპუნეთ თითოეულ მათგანზე და დარწმუნდით, რომ ისინი დაყენებულია გამორთულია.

8. დააწკაპუნეთ Apply-ზე და შემდეგ OK.
9. გადატვირთეთ კომპიუტერი ცვლილებების შესანახად.
მეთოდი 5: შეკეთება დააინსტალირეთ Windows 10
ეს მეთოდი უკანასკნელი საშუალებაა, რადგან თუ არაფერი გამოვიდა, მაშინ ეს მეთოდი აუცილებლად გამოასწორებს თქვენს კომპიუტერთან არსებულ ყველა პრობლემას და დააფიქსირებს დამაგრების ფუნქციას Windows 10-ში. სარემონტო ინსტალაცია უბრალოდ იყენებს ადგილზე განახლებას სისტემის პრობლემების გამოსასწორებლად, სისტემაში არსებული მომხმარებლის მონაცემების წაშლის გარეშე. ამიტომ მიჰყევით ამ სტატიას სანახავად როგორ გამოვასწოროთ Windows 10-ის ინსტალაცია მარტივად.
Შენთვის რეკომენდირებული:
- დააფიქსირეთ Pin to Start მენიუს ვარიანტი აკლია Windows 10-ში
- როგორ დავაფიქსიროთ Windows განახლების შეცდომა 0x80246002
- დააფიქსირეთ დაწნული ლურჯი წრე მაუსის კურსორის გვერდით
- დააფიქსირეთ დესკტოპის ხატები, რომლებიც შეიცვალა კრამიტის ნახვის რეჟიმში
ეს არის ის, რაც თქვენ წარმატებით გაქვთ Windows 10-ში გამოტოვებული სამუშაო ზოლის დამაგრების შესწორება მაგრამ თუ ჯერ კიდევ გაქვთ რაიმე შეკითხვები ამ სახელმძღვანელოსთან დაკავშირებით, მოგერიდებათ დაუსვათ ისინი კომენტარების განყოფილებაში.



