DISM წყაროს ფაილების ვერ იქნა ნაპოვნი შეცდომის გამოსწორება
Miscellanea / / November 28, 2021
თუ DISM ბრძანების „DISM / ონლაინ“ გაშვების შემდეგ შეგექმნათ შეცდომა „წყაროს ფაილები ვერ მოიძებნა“ /Cleanup-Image /RestoreHealth“ მაშინ თქვენ სწორ ადგილას ხართ, რადგან დღეს ჩვენ განვიხილავთ, თუ როგორ უნდა გამოვასწოროთ პრობლემა. შეცდომა მიუთითებს იმაზე, რომ DISM ხელსაწყო ვერ პოულობს წყაროს ფაილებს Windows გამოსახულების შესაკეთებლად.

ახლა არსებობს სხვადასხვა მიზეზი, რის გამოც Windows ვერ პოულობს წყაროს ფაილს, მაგალითად, DISM ხელსაწყო ვერ პოულობს ფაილებს ინტერნეტში. Windows განახლება ან WSUS ან ყველაზე გავრცელებული პრობლემა არის ის, რომ თქვენ მიუთითეთ არასწორი Windows Image (install.wim) ფაილი, როგორც შეკეთება. წყარო და ა.შ. ასე რომ, დროის დაკარგვის გარეშე ვნახოთ, როგორ გავასწოროთ DISM Source Files Could be Found შეცდომა ქვემოთ ჩამოთვლილი პრობლემების მოგვარების სახელმძღვანელოს ჰელოით.
შინაარსი
- DISM წყაროს ფაილების ვერ იქნა ნაპოვნი შეცდომის გამოსწორება
- მეთოდი 1: გაუშვით DISM Cleanup Command
- მეთოდი 2: მიუთითეთ სწორი DISM წყარო
- მეთოდი 3: მიუთითეთ ალტერნატიული სარემონტო წყარო რეესტრის გამოყენებით
- მეთოდი 4: მიუთითეთ ალტერნატიული სარემონტო წყარო Gpedit.msc-ის გამოყენებით
- მეთოდი 5: შეკეთება დააინსტალირეთ Windows 10
- მეთოდი 6: დააფიქსირეთ DISM შეცდომის გამომწვევი მიზეზი
DISM წყაროს ფაილების ვერ იქნა ნაპოვნი შეცდომის გამოსწორება
დარწმუნდით, რომ შექმენით აღდგენის წერტილი, მხოლოდ იმ შემთხვევაში, თუ რამე არასწორედ მოხდება.
მეთოდი 1: გაუშვით DISM Cleanup Command
1. გახსენით Command Prompt. მომხმარებელს შეუძლია შეასრულოს ეს ნაბიჯი ძიებით "cmd" და შემდეგ დააჭირეთ Enter.

2. ჩაწერეთ შემდეგი ბრძანება cmd-ში და დააჭირეთ Enter:
DISM /ონლაინ /Cleanup-Image /StartComponentCleanup
sfc / scannow


DISM /ონლაინ /Cleanup-Image /AnalyzeComponentStore
sfc / scannow
3. ზემოაღნიშნული ბრძანებების დამუშავების დასრულების შემდეგ, ჩაწერეთ DISM ბრძანება cmd-ში და დააჭირეთ Enter:
Dism /Online /Cleanup-Image /RestoreHealth

4. ნახე თუ შეგიძლია DISM წყაროს ფაილების ვერ იქნა ნაპოვნი შეცდომის გამოსწორებათუ არა, მაშინ გააგრძელეთ შემდეგი მეთოდით.
მეთოდი 2: მიუთითეთ სწორი DISM წყარო
უმეტეს შემთხვევაში, DISM ბრძანება ვერ ხერხდება, რადგან DISM ინსტრუმენტი ეძებს ონლაინ რეჟიმში Windows-ის გამოსახულების შესაკეთებლად საჭირო ფაილების მოსაძებნად, ამიტომ ამის ნაცვლად, თქვენ უნდა მიუთითოთ ადგილობრივი წყარო. DISM წყაროს ფაილების ვერ იქნა ნაპოვნი შეცდომის გამოსწორება.
პირველ რიგში, თქვენ უნდა ჩამოტვირთოთ Windows 10 ISO მედიის შექმნის ხელსაწყოს გამოყენებით და შემდეგ ამოიღოთ install.wim install.esd ფაილიდან ბრძანების ხაზის გამოყენებით. ამ მეთოდის გასატარებლად, წადი აქ, შემდეგ მიჰყევით ყველა ნაბიჯს ამ ამოცანის შესასრულებლად. ამის შემდეგ გააკეთეთ შემდეგი:
1. გახსენით Command Prompt. მომხმარებელს შეუძლია შეასრულოს ეს ნაბიჯი ძიებით "cmd" და შემდეგ დააჭირეთ Enter.
2. ჩაწერეთ შემდეგი ბრძანება cmd-ში და დააჭირეთ Enter თითოეულის შემდეგ:
DISM /ონლაინ /Cleanup-Image /RestoreHealth /წყარო: WIM: C:\install.wim: 1 /LimitAccess

Შენიშვნა: შეცვალეთ დისკის ასო „C:“ ფაილის ადგილმდებარეობის მიხედვით.
3. დაელოდეთ DISM ხელსაწყოს Windows-ის გამოსახულების კომპონენტების მაღაზიის შეკეთებას.
4. ახლა ჩაწერეთ sfc / scannow cmd ფანჯარაში და დააწკაპუნეთ Enter-ის გასაშვებად სისტემის ფაილების შემოწმება პროცესის დასასრულებლად.

5. გადატვირთეთ კომპიუტერი, რომ შეინახოთ ცვლილებები და ნახოთ, შეძლებთ თუ არა DISM წყაროს ფაილების ვერ იქნა ნაპოვნი შეცდომის გამოსწორება.
მეთოდი 3: მიუთითეთ ალტერნატიული სარემონტო წყარო რეესტრის გამოყენებით
Შენიშვნა: თუ იყენებთ Windows 10 Pro ან Enterprise გამოცემას, მიჰყევით შემდეგ მეთოდს ალტერნატიული სარემონტო წყაროს დასაზუსტებლად.
1. დააჭირეთ Windows Key + R და შემდეგ ჩაწერეთ რეგედიტი და დააჭირეთ Enter-ს რეესტრის რედაქტორის გასახსნელად.

2. გადადით შემდეგ რეესტრის გასაღებზე:
HKEY_LOCAL_MACHINE\SOFTWARE\Microsoft\Windows\CurrentVersion\Policies
3. დააწკაპუნეთ მარჯვენა ღილაკით პოლიტიკა შემდეგ ირჩევს ახალი > გასაღები. დაასახელეთ ეს ახალი გასაღები, როგორც მომსახურება და დააჭირეთ Enter.

4. დააწკაპუნეთ მარჯვენა ღილაკით სერვისის გასაღები და შემდეგ აირჩიეთ ახალი > გაფართოებადი სტრიქონის მნიშვნელობა.
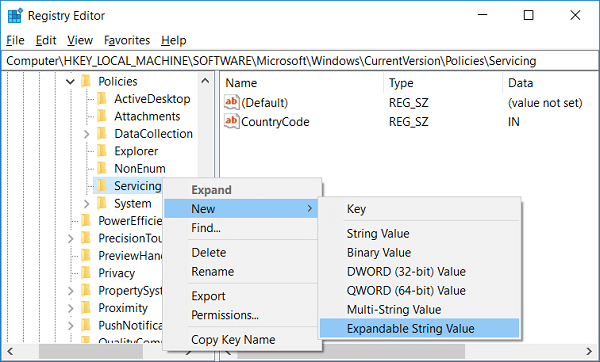
5. დაარქვით ამ ახალ სტრიქონს LocalSourcePath, შემდეგ ორჯერ დააწკაპუნეთ, რომ შეცვალოთ მისი მნიშვნელობა „wim: C:\install.wim: 1” Value data ველში და დააწკაპუნეთ OK.

6. ისევ დააწკაპუნეთ სერვისის ღილაკზე მარჯვენა ღილაკით და შემდეგ აირჩიეთ ახალი > DWORD (32-ბიტიანი) მნიშვნელობა.
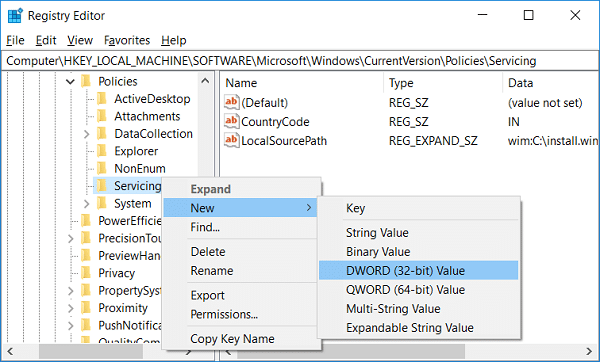
7. დაასახელეთ ეს ახალი გასაღები, როგორც გამოიყენეთ Windows Update შემდეგ ორჯერ დააწკაპუნეთ და შეცვალეთ მისი მნიშვნელობა 2 Value data ველში და დააწკაპუნეთ OK.
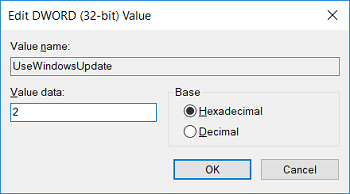
8. დახურეთ რეესტრის რედაქტორი და გადატვირთეთ კომპიუტერი ცვლილებების შესანახად.
9. სისტემის ხელახლა ჩატვირთვის შემდეგ გაუშვით DISM ბრძანება და ნახეთ, შეძლებთ თუ არა DISM წყაროს ფაილების ვერ იქნა ნაპოვნი შეცდომის გამოსწორება.

10. თუ წარმატებას მიაღწევთ, გააუქმეთ რეესტრში შესრულებული ცვლილებები.
მეთოდი 4: მიუთითეთ ალტერნატიული სარემონტო წყარო Gpedit.msc-ის გამოყენებით
1. დააჭირეთ Windows + R და შემდეგ ჩაწერეთ gpedit.msc და დააჭირეთ Enter, რომ გახსნათ ჯგუფის პოლიტიკის რედაქტორი.

2. გადადით შემდეგ გზაზე gpedit-ში:
კომპიუტერის კონფიგურაცია > ადმინისტრაციული შაბლონები > სისტემა
3. დარწმუნდით, რომ აირჩიეთ System them მარჯვენა ფანჯრის პანელში, ორჯერ დააწკაპუნეთ "მიუთითეთ პარამეტრები არჩევითი კომპონენტის ინსტალაციისა და კომპონენტის შეკეთებისთვის“.

4. ახლა აირჩიეთ ჩართულია, შემდეგ ქვეშ "წყაროს ფაილის ალტერნატიული გზა” ტიპი:
wim: C:\install.wim: 1

5. პირდაპირ მის ქვემოთ, მონიშნეთ „არასოდეს სცადოთ Windows Update-დან payload ჩამოტვირთოთ“.
6. დააჭირეთ Apply-ს, რასაც მოჰყვება OK.
7. დახურეთ ყველაფერი და გადატვირთეთ კომპიუტერი ცვლილებების შესანახად.
8. კომპიუტერის გადატვირთვის შემდეგ კვლავ გაუშვით "DISM /ონლაინ /Cleanup-Image /RestoreHealth” ბრძანება.

მეთოდი 5: შეკეთება დააინსტალირეთ Windows 10
ეს მეთოდი უკანასკნელი საშუალებაა, რადგან თუ არაფერი გამოვიდა, მაშინ ეს მეთოდი აუცილებლად გამოასწორებს თქვენს კომპიუტერთან არსებულ ყველა პრობლემას. შეკეთება დააინსტალირეთ ადგილზე განახლების გამოყენებით სისტემის პრობლემების გამოსასწორებლად სისტემაში არსებული მომხმარებლის მონაცემების წაშლის გარეშე. ამიტომ მიჰყევით ამ სტატიას სანახავად როგორ გამოვასწოროთ Windows 10-ის ინსტალაცია მარტივად.

Windows 10-ის სარემონტო ინსტალაციის გაშვების შემდეგ, შეასრულეთ შემდეგი ბრძანებები cmd-ში:
DISM /ონლაინ /Cleanup-Image /StartComponentCleanup. Dism /Online /Cleanup-Image /RestoreHealth. sfc / scannow
Შენიშვნა: დარწმუნდით, რომ გახსენით Command Prompt ადმინისტრატორის უფლებებით.

მეთოდი 6: დააფიქსირეთ DISM შეცდომის გამომწვევი მიზეზი
Შენიშვნა: დარწმუნდით, რომ შექმენით თქვენი რეესტრის სარეზერვო ასლი ქვემოთ მოყვანილი ნაბიჯების შესრულებამდე.
1. გადადით შემდეგ დირექტორიაში:
C:\Windows\Log\CBS
2. ორჯერ დააწკაპუნეთ CBS ფაილი გასახსნელად.
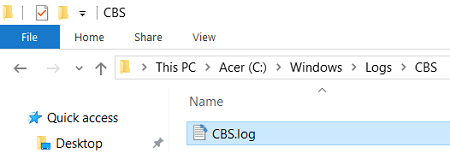
3. Notepad-დან დააჭირეთ მენიუს რედაქტირება > ძებნა.

4. ტიპი სისტემის განახლების მზადყოფნის შემოწმება "იპოვე რა" ქვეშ და დააწკაპუნეთ იპოვე შემდეგი.

5. სისტემის განახლების მზადყოფნის შემოწმების ხაზში, იპოვეთ კორუმპირებული პაკეტი, რის გამოც DISM ვერ ახერხებს თქვენი Windows-ის შეკეთებას.
მაგალითი: ჩემს შემთხვევაში კორუმპირებული პაკეტია "Microsoft-Windows-TestRoot-and-FlightSigning Package~31bf3856ad364e35~amd64~~10.0.15063.0"
6. ახლა დააჭირეთ Windows Key + R და ჩაწერეთ რეგედიტი და დააჭირეთ Enter.

7. გადადით შემდეგ რეესტრის გასაღებზე:
HKEY_LOCAL_MACHINE\SOFTWARE\Microsoft\Windows\CurrentVersion\კომპონენტებზე დაფუძნებული სერვისი
8. დარწმუნდით, რომ შეარჩიეთ კომპონენტებზე დაფუძნებული სერვისი შემდეგ დააჭირეთ Ctrl + F პოვნის დიალოგური ფანჯრის გასახსნელად.

9. დააკოპირეთ და ჩასვით დაზიანებული პაკეტის სახელი ძებნა ველში და დააწკაპუნეთ ძებნა შემდეგი.
10. თქვენ ნახავთ კორუმპირებულ პაკეტს რამდენიმე ადგილას, მაგრამ სანამ რაიმეს გააკეთებთ, დააბრუნეთ ეს რეესტრის გასაღებები.
11. დააწკაპუნეთ მაუსის მარჯვენა ღილაკით თითოეულ ამ რეესტრის გასაღებზე და შემდეგ აირჩიეთ ექსპორტი.
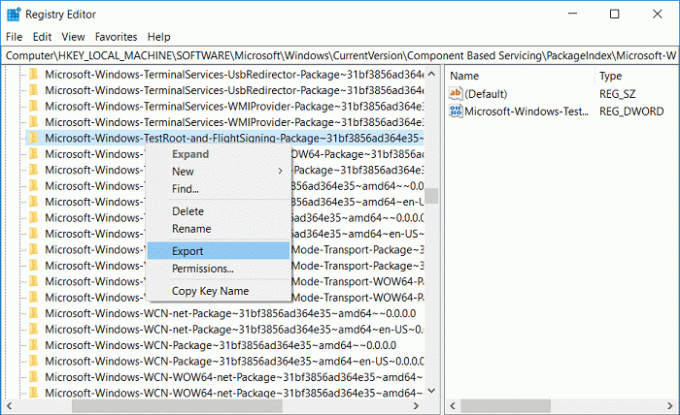
12. ახლა დააწკაპუნეთ მაუსის მარჯვენა ღილაკით რეესტრის გასაღებებზე, შემდეგ აირჩიეთ ნებართვები.
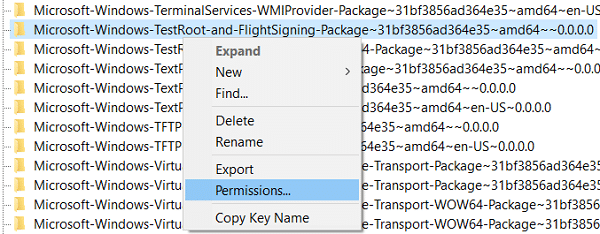
13. აირჩიეთ ადმინისტრატორები ჯგუფის ან მომხმარებლის სახელების ქვეშ და შემდეგ მონიშნეთ ”სრული კონტროლი”და დააჭირეთ Apply-ს, რასაც მოჰყვება OK.
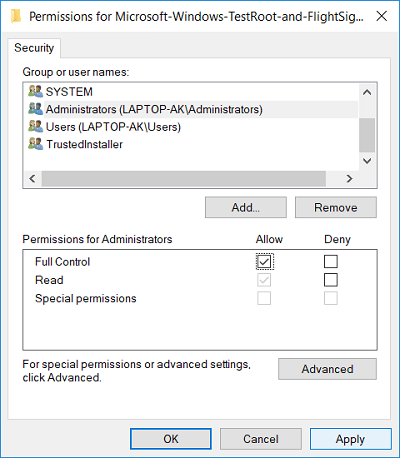
14. ბოლოს და ბოლოს, წაშალეთ რეესტრის ყველა გასაღები, რომელიც იპოვნეთ სხვადასხვა ადგილას.
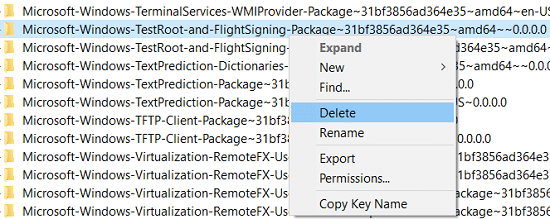
15. მოძებნეთ თქვენი C: დისკი სატესტო root ფაილებისთვის და თუ ნაპოვნია, გადაიტანეთ ისინი სხვა ადგილას.
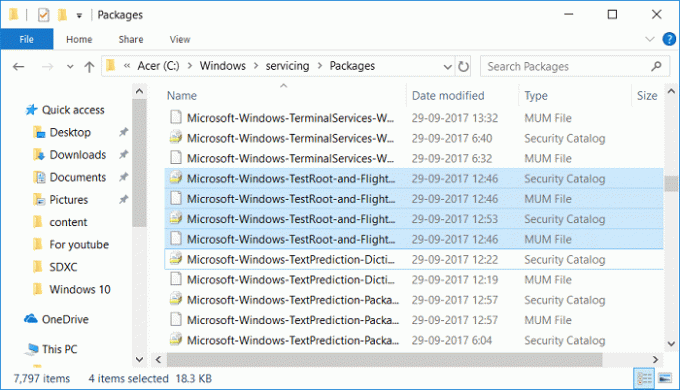
16. დახურეთ ყველაფერი და გადატვირთეთ კომპიუტერი.
17. გაუშვით "DISM /ონლაინ /Cleanup-Image /RestoreHealth” კვლავ ბრძანება.

რეკომენდებულია:
- შეასწორეთ DISM შეცდომა 0x800f081f Windows 10-ში
- როგორ აღვადგინოთ NTBackup BKF ფაილი Windows 10-ზე
- ამოცანების მასპინძლის ფანჯრის გამოსწორება, რომელიც ხელს უშლის გამორთვას Windows 10-ში
- Windows 10-ში მაუსის მაჩვენებლის შეფერხებების შესწორება
ეს არის ის, რაც თქვენ წარმატებით გაქვთ DISM წყაროს ფაილების ვერ იქნა ნაპოვნი შეცდომის გამოსწორება მაგრამ თუ თქვენ ჯერ კიდევ გაქვთ რაიმე შეკითხვა ამ პოსტთან დაკავშირებით, მოგერიდებათ ჰკითხოთ მათ კომენტარების განყოფილებაში.



