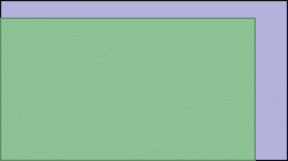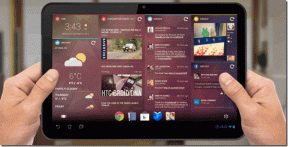ელ.ფოსტის დაგეგმვის გზამკვლევი Gmail-ში მობილურზე და დესკტოპზე
Miscellanea / / November 29, 2021
წარმოიდგინე ეს: გვიანობამდე გაჩერდი და დაასრულე შენი სამუშაო ანგარიში გაიგზავნება თქვენს მენეჯერთან მეორე დღის დილის 8 საათამდე. იმის ნაცვლად, რომ ადრე გაიღვიძოთ ან შეაწუხოთ თქვენი მენეჯერი გვიან ღამით, შეგიძლიათ უბრალოდ დაგეგმოთ თქვენი ელფოსტა, რომელიც შეიცავს მოხსენებას დილის 7:30 საათისთვის. მაგრად ჟღერს, არა? დადებს, რომ თქვენც იგივეს გააკეთებთ, რათა ყველას ცხოვრება გაუადვილოთ. სწორედ ამიტომ წარმოგიდგენთ სახელმძღვანელოს Gmail-ში ელფოსტის დაგეგმვის შესახებ Android-ზე, iPhone-სა და კომპიუტერზე.

თუ ფიქრობთ, რომ გჭირდებათ მესამე მხარის აპლიკაციის ან გაფართოების დაყენება ელ.წერილების დასაგეგმად, ცდებით. The ელფოსტის განრიგის ფუნქცია ხელმისაწვდომია Gmail-ში და ის ავტომატურად აგზავნის ელ.წერილს მითითებულ თარიღსა და დროს.
Დავიწყოთ. სანამ ნაბიჯებზე გადავალთ, აქ არის რამდენიმე რამ, რაც უნდა იცოდეთ Gmail-ში ელფოსტის დაგეგმვის შესახებ.
ასევე სახელმძღვანელო ტექ
რა უნდა იცოდეთ Gmail-ის განრიგის ფუნქციის შესახებ
- თქვენ შეგიძლიათ აირჩიოთ ნებისმიერი თარიღი ან დრო თქვენი ელფოსტის დასაგეგმად.
- დაგეგმილი ელფოსტა გაიგზავნება თქვენი დროის ზონის მიხედვით, საიდანაც დაიგეგმა ელფოსტა.
- თქვენ შეგიძლიათ დაგეგმოთ მხოლოდ 100-მდე ელ.წერილი ერთდროულად.
- დაგეგმილი ელფოსტა შეიძლება გაიგზავნოს მათი რეალური დაგეგმილი დროიდან რამდენიმე წუთის შემდეგ.
- შეგიძლიათ შეცვალოთ ან გააუქმოთ დაგეგმილი ელფოსტა.
- ელფოსტის მიმღებმა არ იცის, რომ ელფოსტა დაგეგმილი იყო.
- მას შემდეგ რაც დაგეგმავთ ელ.წერილს, შეგიძლიათ გამორთოთ კომპიუტერი/მობილური ან გამორთოთ ინტერნეტ სერვისები. ეს იმიტომ ხდება, რომ Gmail ავტომატურად გამოგიგზავნით ელ.წერილს მითითებულ დროს, მაშინაც კი, თუ ხაზგარეშე ხართ.
- ამ პოსტის დაწერის დროს Gmail არ უჭერს მხარს განმეორებადი ელფოსტის დაგეგმვას.
როგორ დავგეგმოთ ელფოსტა Gmail-ში მობილურზე და კომპიუტერზე
ჯერ კომპიუტერით დავიწყოთ, შემდეგ კი Android-ით და iPhone-ით.
როგორ დავგეგმოთ ელ.წერილი Gmail-ში კომპიუტერზე
Ნაბიჯი 1: გახსენით Gmail ვებსაიტი და შედით თქვენი ანგარიშის დეტალებით.
ნაბიჯი 2: დააწკაპუნეთ შედგენის ღილაკზე ახალი ელფოსტის შესაქმნელად.

ნაბიჯი 3: გაიხსნება ელფოსტის შექმნის ფანჯარა. შეიყვანეთ მიმღების ელფოსტა, წერილის თემა და ტექსტი. იმის ნაცვლად, რომ დააწკაპუნოთ Send ღილაკზე, დააწკაპუნეთ პატარა ისარს Send ღილაკის გვერდით. დააწკაპუნეთ გაგზავნის განრიგზე.

ნაბიჯი 4: დააწკაპუნეთ ხელმისაწვდომ დროს, თუ გსურთ დაგეგმოთ ერთ-ერთი მათგანი. მორგებული თარიღისა და დროის დასაყენებლად დააწკაპუნეთ თარიღისა და დროის არჩევაზე. შემდეგ დააყენეთ სასურველი თარიღი და დრო.
პროფესიონალური რჩევა: დროის ზონა, რომელიც გამოიყენება დაგეგმილი ელფოსტის გასაგზავნად, მითითებულია ეკრანზე, სადაც თქვენ გეგმავთ წერილებს.

Ის არის. ქვედა მარცხენა კუთხეში გამოჩნდება დადასტურების სადღეგრძელო. თქვენ შეგიძლიათ გააუქმოთ განრიგი ხელმისაწვდომი გაუქმების ღილაკის გამოყენებით ან შეცვალოთ დაგეგმილი ელფოსტა, როგორც ეს ნაჩვენებია ქვემოთ.
რჩევა: გსურთ რამდენიმე წერილის გაგზავნა ერთდროულად? მიმართეთ ჩვენს სახელმძღვანელოს როგორ გავაგზავნოთ რამდენიმე ელ.წერილი ერთდროულად.
როგორ დავგეგმოთ ელფოსტა Gmail-ში Android-ზე, iPhone-სა და iPad-ზე
Ნაბიჯი 1: გაუშვით Gmail აპი და შეეხეთ შეწერის ღილაკს.

ნაბიჯი 2: შეიყვანეთ ყველა საჭირო დეტალი, როგორიცაა მიმღების მისამართი, საგანი და ძირითადი შინაარსი. შემდეგ, შეეხეთ სამი წერტილის ხატულას ზედა. მენიუდან აირჩიეთ გაგზავნის განრიგი.


ნაბიჯი 3: აირჩიეთ თქვენთვის სასურველი თარიღი და დრო. მორგებული დროის დასაყენებლად, შეეხეთ აირჩიეთ თარიღი და დრო. Სულ ეს არის.

პროფესიონალური რჩევა: Გარკვევა როგორ დააყენოთ შვებულების შეტყობინებები Gmail აპში.
როგორ შეცვალოთ და გააუქმოთ დაგეგმილი ელფოსტა Gmail-ში
მას შემდეგ რაც დაგეგმეთ ელ.წერილი, ის არ იწერება ქვაზე. შეგიძლიათ შეცვალოთ მისი თარიღი/დრო, გაუგზავნოთ ელფოსტა დაუყოვნებლივ ან გააუქმოთ დაგეგმილი ელ.წერილი.
როგორ შეცვალოთ და გააუქმოთ დაგეგმილი ელფოსტა კომპიუტერზე
Gmail-ის ვებ ვერსიაზე, ყველა თქვენი დაგეგმილი ელფოსტა წარმოდგენილია ახალ დაგეგმილ საქაღალდეში. მას ნახავთ Gmail-ის მარცხენა გვერდითა ზოლში, სადაც გაქვთ Inbox, ვარსკვლავით მონიშნული, ჩაჩუმებულიდა ა.შ. დააწკაპუნეთ დაგეგმილ საქაღალდეზე, რათა ნახოთ თქვენი მოგვიანებით გაგზავნილი ელ.წერილი.

დააწკაპუნეთ ელფოსტაზე, რომლის რედაქტირება ან გაუქმება გსურთ. როდესაც ელფოსტა იხსნება, დააჭირეთ გაგზავნის გაუქმების ღილაკს.

თქვენი შეტყობინება გადაიქცევა მონახაზად. ახლა, თუ გსურთ დაუყოვნებლივ გაგზავნოთ ელ.წერილი, დააწკაპუნეთ Send ღილაკს. დაგეგმილი დროის შესაცვლელად, თქვენ უნდა შექმნათ განრიგი ისევე, როგორც ახალ ელფოსტაზე. ანუ დააწკაპუნეთ ისრის ხატულაზე Send ღილაკის გვერდით და აირჩიეთ გაგზავნის განრიგი. შემდეგ აირჩიეთ თარიღი და დრო.

თუ გსურთ სრულად წაშალოთ ან გააუქმოთ დაგეგმილი ელფოსტა, შეგიძლიათ დააწკაპუნოთ ელფოსტის შედგენის ეკრანის ჯვარედინი (X) ხატულაზე. თქვენი ელფოსტა შეინახება მონახაზად. ალტერნატიულად, დააწკაპუნეთ ელ.ფოსტის შედგენის ეკრანის ბოლოში წაშლის ხატულაზე ელფოსტის წასაშლელად.

ასევე სახელმძღვანელო ტექ
როგორ დაარედაქტიროთ და გააუქმოთ დაგეგმილი ელფოსტა Gmail-ში Android-ზე, iPhone-სა და iPad-ზე
გაუშვით Gmail აპი თქვენს ტელეფონზე და გახსენით მარცხენა გვერდითი პანელი სამი ზოლის ხატულაზე შეხებით. მენიუდან შეეხეთ დაგეგმილს.


ყველა თქვენი დაგეგმილი ელფოსტა გამოჩნდება. შეეხეთ ელფოსტას მის გასახსნელად. ელფოსტის შიგნით, შეეხეთ გაგზავნის გაუქმებას.

თქვენი ელფოსტა გადაიქცევა მონახაზად და იქცევა როგორც ჩვეულებრივი ელფოსტა. ამ ეტაპზე დაგეგმვის ფუნქცია გაუქმებულია. თუ გსურთ შეცვალოთ თარიღი ან დრო, შეეხეთ ელ.ფოსტის რედაქტირების ხატულას. ამის შემდეგ, კვლავ მოგიწევთ თქვენი ელ.ფოსტის დაგეგმვა.

რჩევა: თუ ვერ ხედავთ რედაქტირების ხატულას, გადადით მონახაზებზე გვერდითი ზოლიდან. გახსენით ელ.წერილი და დაგეგმეთ იგი.
ელ.ფოსტის დასაგეგმად, შეეხეთ სამ წერტილიან ხატულას და აირჩიეთ გაგზავნის დაგეგმვა. აირჩიეთ თქვენი თარიღი და დრო.


ზოგჯერ, ასეთი ავტომატური ელფოსტის წაშლა შეიძლება დამღლელი იყოს. ასე რომ თქვენ შეგიძლიათ მიმართოთ ჩვენს სახელმძღვანელოს როგორ ავტომატურად წაშალოთ წერილები Gmail-იდან.
ასევე სახელმძღვანელო ტექ
Gmail-ის განრიგი ელფოსტა არ მუშაობს
თუ ელ.წერილი არ გაიგზავნა მითითებულ დროს, დარწმუნდით, რომ დააყენეთ სწორი თარიღი და დრო. ასევე, როგორც უკვე აღვნიშნეთ, ელ.წერილი გაიგზავნება თქვენი საკუთარი დროის ზონის მიხედვით. ასე რომ თქვენც იზრუნეთ ამაზე.
Შემდეგი: ფიქრობთ ვინმეს დაბლოკვა Gmail-ზე? შემდეგი ბმულიდან შეიტყვეთ, რა ხდება Gmail-ში ვინმეს დაბლოკვით.