როგორ გამოვასწოროთ Steam თამაშები, რომლებიც არ ჩამოტვირთავს
Miscellanea / / November 28, 2021
Steam არის შესანიშნავი პლატფორმა, სადაც შეგიძლიათ ისიამოვნოთ მილიონობით თამაშის ჩამოტვირთვით და თამაშით, ყოველგვარი შეზღუდვის გარეშე. Steam კლიენტი პერიოდულად იღებს განახლებას. Steam-ზე ყველა თამაში დაყოფილია რამდენიმე ფრაგმენტად, რომელთა ზომაა დაახლოებით 1 მბ. თამაშის უკან არსებული მანიფესტი საშუალებას გაძლევთ შეაგროვოთ ეს ნაწილები, როდესაც საჭიროა, Steam მონაცემთა ბაზიდან. როდესაც თამაში იღებს განახლებას, Steam აანალიზებს მას და შესაბამისად აგროვებს ნაწილებს. თუმცა, თქვენ შეიძლება შეგხვდეთ Steam-ის განახლება, რომელიც შეჩერებულია წამში 0 ბაიტით, როდესაც Steam შეწყვეტს ამ ფაილების გახსნას და აწყობას ჩამოტვირთვის პროცესში. წაიკითხეთ ქვემოთ, რომ გაიგოთ, თუ როგორ უნდა მოაგვაროთ Steam-ის არ ჩამოტვირთვის პრობლემა Windows 10 სისტემებზე.

შინაარსი
- როგორ გამოვასწოროთ Steam თამაშები, რომლებიც არ ჩამოტვირთავს.
- მეთოდი 1: შეცვალეთ ჩამოტვირთვის რეგიონი
- მეთოდი 2: Steam-ის ქეშის გასუფთავება
- მეთოდი 3: გარეცხეთ DNS ქეში
- მეთოდი 4: გაუშვით SFC და DISM სკანირება
- მეთოდი 5: გადატვირთეთ თქვენი ქსელის კონფიგურაცია
- მეთოდი 6: დააყენეთ პროქსის პარამეტრები ავტომატურზე
- მეთოდი 7: შეამოწმეთ თამაშის ფაილების მთლიანობა
- მეთოდი 8: გაუშვით Steam როგორც ადმინისტრატორი
- მეთოდი 9: მესამე მხარის ანტივირუსული ჩარევის გადაჭრა (თუ შესაძლებელია)
- მეთოდი 10: გამორთეთ DeepGuard - F-Secure ინტერნეტ უსაფრთხოება (ასეთის არსებობის შემთხვევაში)
- მეთოდი 11: ფონის ამოცანების დახურვა
- მეთოდი 12: დროებით გამორთეთ Windows Defender Firewall
- მეთოდი 13: ხელახლა დააინსტალირეთ Steam
- მეთოდი 14: შეასრულეთ Windows Clean Boot
- Steam-ის განახლების ჩარჩენის შეცდომასთან დაკავშირებული საკითხები.
როგორ გამოვასწოროთ Steam თამაშები, რომლებიც არ ჩამოტვირთავს
Შენიშვნა: არ შეაწუხოთ ინსტალაციის პროცესი და არ ინერვიულოთ დისკის გამოყენებაზე, სანამ Steam ავტომატურად აინსტალირებს თამაშებს ან თამაშის განახლებებს.
ვნახოთ, რა არის ამ პრობლემის გაჩენის შესაძლო მიზეზები.
- ქსელის კავშირი: ჩამოტვირთვის სიჩქარე ხშირად დამოკიდებულია ფაილის ზომაზე. გაუმართავი ქსელური კავშირი და არასწორი ქსელის პარამეტრები თქვენს სისტემაში შეიძლება ასევე შეუწყოს ხელი Steam-ის ნელი სიჩქარეს.
- ჩამოტვირთეთ რეგიონი: Steam იყენებს თქვენს მდებარეობას, რათა მოგცეთ წვდომა და ჩამოტვირთოთ თამაშები. თქვენი რეგიონიდან და ქსელის კავშირიდან გამომდინარე, ჩამოტვირთვის სიჩქარე შეიძლება განსხვავდებოდეს. ასევე, თქვენთან ყველაზე ახლოს რეგიონი შეიძლება არ იყოს სწორი არჩევანი მაღალი ტრაფიკის გამო.
- Windows Firewall: ის გთხოვს ნებართვას, რომ დაუშვას პროგრამების ფუნქციონირება. მაგრამ, თუ დააწკაპუნებთ უარყოფაზე, მაშინ ვერ შეძლებთ მისი ყველა ფუნქციის გამოყენებას.
- მესამე მხარის ანტივირუსული პროგრამა: ეს ხელს უშლის თქვენს სისტემაში პოტენციურად მავნე პროგრამების გახსნას. თუმცა, ამ შემთხვევაში, ამან შეიძლება გამოიწვიოს Steam-ის არ ჩამოტვირთვის თამაშები ან Steam-ის განახლება 0 ბაიტის ოდენობის პრობლემამ, კავშირის კარიბჭის შექმნისას.
- განახლების საკითხები: შეიძლება შეგექმნათ ორი შეცდომის შეტყობინება: [თამაშის] განახლებისას მოხდა შეცდომა და [თამაშის] ინსტალაციისას მოხდა შეცდომა. როდესაც განაახლებთ ან დააინსტალირებთ თამაშს, ფაილებს სჭირდებათ ჩასაწერი ნებართვა სწორად განახლებისთვის. ასე რომ, განაახლეთ ბიბლიოთეკის ფაილები და შეაკეთეთ თამაშის საქაღალდე.
- პრობლემები ლოკალურ ფაილებთან: აუცილებელია თამაშის ფაილების და თამაშის ქეშის მთლიანობის შემოწმება, რათა თავიდან აიცილოთ Steam-ის განახლების შეფერხება.
- DeepGuard დაცვა: DeepGuard არის სანდო ღრუბლოვანი სერვისი, რომელიც უზრუნველყოფს, რომ იყენებთ მხოლოდ უსაფრთხო აპლიკაციებსა და პროგრამებს თქვენს სისტემაში და, ამრიგად, იცავს თქვენს მოწყობილობას მავნე ვირუსებისა და მავნე პროგრამებისგან. თუმცა, ამან შეიძლება გამოიწვიოს Steam-ის განახლების პრობლემა.
- ფონური ამოცანების გაშვება: ეს ამოცანები ზრდის CPU-ს და მეხსიერების გამოყენებას და შეიძლება გავლენა იქონიოს სისტემის მუშაობაზე. ფონური ამოცანების დახურვა ასე შეგიძლიათ გაასწორეთ Steam-ის თამაშების არ ჩამოტვირთვის პრობლემა.
- ორთქლის არასწორი ინსტალაცია: როდესაც მონაცემთა ფაილები და საქაღალდეები ზიანდება, Steam-ის განახლება მოხდა ან არ ჩამოტვირთვის შეცდომა. დარწმუნდით, რომ მასში არ არის დაკარგული ფაილები ან დაზიანებული ფაილები.
მეთოდი 1: შეცვალეთ ჩამოტვირთვის რეგიონი
Steam თამაშების ჩამოტვირთვისას ხდება თქვენი მდებარეობისა და რეგიონის მონიტორინგი. ზოგჯერ შეიძლება არასწორი რეგიონი იყოს გამოყოფილი და Steam თამაშების ჩამოტვირთვის პრობლემა შეიძლება წარმოიშვას. არსებობს რამდენიმე Steam სერვერი მთელ მსოფლიოში, რათა ხელი შეუწყოს აპლიკაციის ეფექტურ ფუნქციონირებას. ძირითადი წესი არის ის, რომ რაც უფრო ახლოს არის რეგიონი თქვენს რეალურ მდებარეობასთან, მით უფრო მაღალია გადმოტვირთვის სიჩქარე. მიჰყევით მოცემულ ნაბიჯებს რეგიონის შესაცვლელად Steam-ის ჩამოტვირთვების დასაჩქარებლად:
1. გაუშვით Steam აპლიკაცია თქვენს სისტემაზე და აირჩიეთ ორთქლი ეკრანის ზედა მარცხენა კუთხიდან.
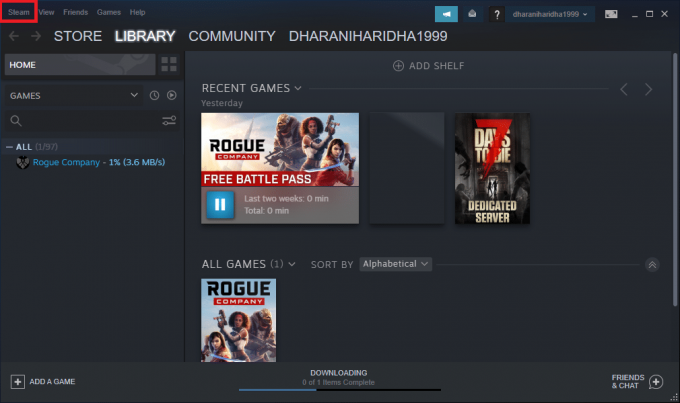
2. ჩამოსაშლელი მენიუდან დააწკაპუნეთ პარამეტრები, როგორც ნაჩვენებია.

3. პარამეტრების ფანჯარაში გადადით ჩამოტვირთვები მენიუ.
4. დააწკაპუნეთ განყოფილების სახელწოდებით ჩამოტვირთეთ რეგიონი რომ ნახოთ Steam სერვერების სია მთელს მსოფლიოში.
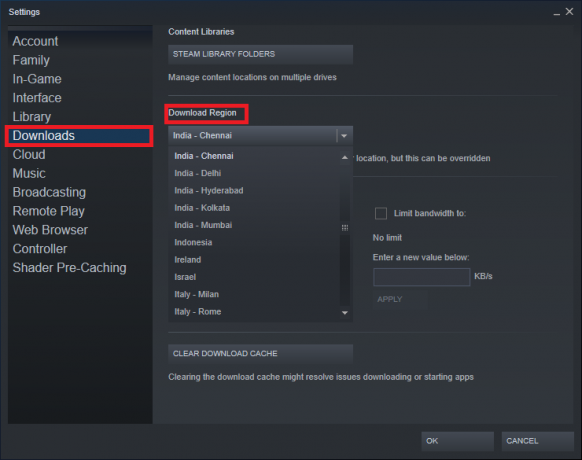
5. რეგიონების სიიდან, აირჩიეთ ტერიტორია თქვენს მდებარეობასთან ყველაზე ახლოს.
6. Შეამოწმე შეზღუდვების პანელი და უზრუნველყოს:
- შეზღუდეთ გამტარობარათა: ვარიანტი არ არის მონიშნული
- დროსელის ჩამოტვირთვები სტრიმინგის დროს ვარიანტი ჩართულია.
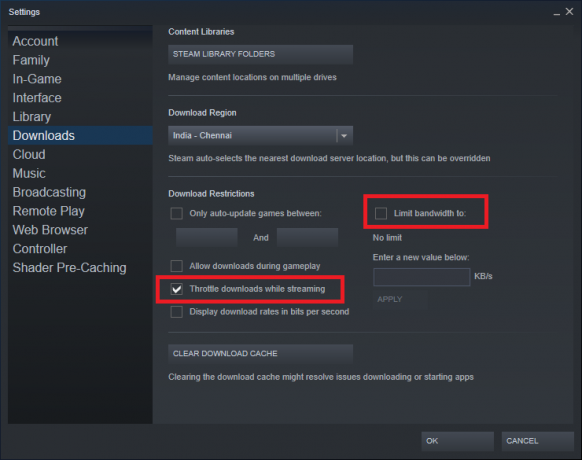
7. როდესაც ყველა ეს ცვლილება განხორციელდება, დააწკაპუნეთ ᲙᲐᲠᲒᲘ.
ახლა ჩამოტვირთვის სიჩქარე უფრო სწრაფი უნდა იყოს Steam-ის არა თამაშების ჩამოტვირთვის პრობლემის გადასაჭრელად.
ასევე წაიკითხეთ:როგორ ნახოთ დამალული თამაშები Steam-ზე
მეთოდი 2: Steam-ის ქეშის გასუფთავება
მეთოდი 2A: წაშალეთ ჩამოტვირთვის ქეში Steam-დან
ყოველ ჯერზე, როდესაც თქვენ ჩამოტვირთავთ თამაშს Steam-ში, დამატებითი ქეში ფაილები ინახება თქვენს სისტემაში. ისინი არანაირ მიზანს არ ემსახურებიან, მაგრამ მათი ყოფნა მნიშვნელოვნად ანელებს Steam-ის ჩამოტვირთვის პროცესს. აქ მოცემულია ნაბიჯები Steam-ში ჩამოტვირთვის ქეშის გასასუფთავებლად:
1. გაშვება ორთქლი და წადი პარამეტრები >ჩამოტვირთვები როგორც განიხილება მეთოდი 1.
2. დააწკაპუნეთ ჩამოტვირთვის ქეშის გასუფთავება ვარიანტი, როგორც ნაჩვენებია ქვემოთ.
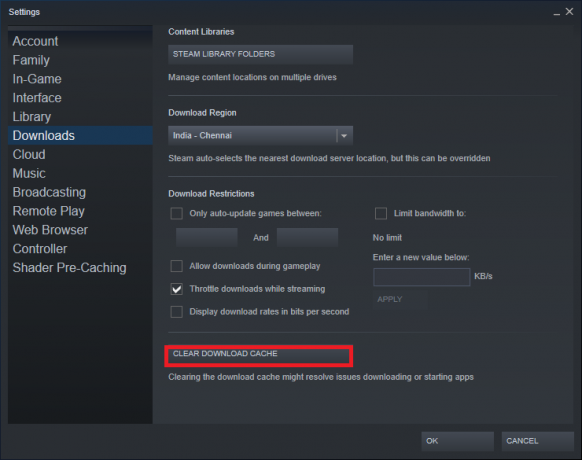
მეთოდი 2B: წაშალეთ Steam Cache Windows Cache Folder-იდან
მიჰყევით მოცემულ ნაბიჯებს, რათა წაშალოთ Steam აპთან დაკავშირებული ყველა ქეში ფაილი ქეშის საქაღალდიდან Windows სისტემებში:
1. დააწკაპუნეთ Windows საძიებო ველი და ტიპი %appdata%. შემდეგ, დააწკაპუნეთ გახსენით მარჯვენა ფანჯრიდან. იხილეთ მოცემული სურათი.
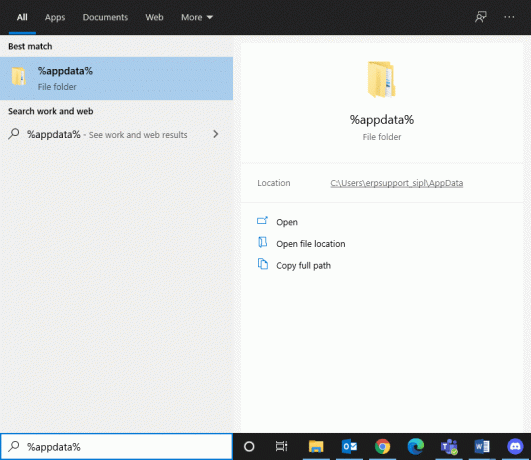
2. თქვენ გადამისამართდებით AppData Roaming საქაღალდე. Ძებნა ორთქლი.
3. ახლა დააწკაპუნეთ მასზე მარჯვენა ღილაკით და აირჩიეთ წაშლა, როგორც ნაჩვენებია.
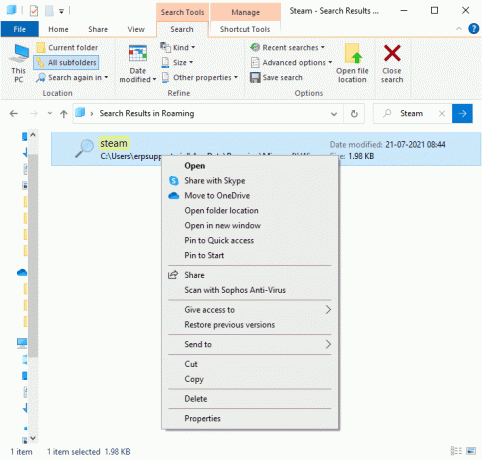
4. შემდეგი, დააწკაპუნეთ Windows საძიებო ველი ისევ და აკრიფეთ %LocalAppData% ამჯერად.
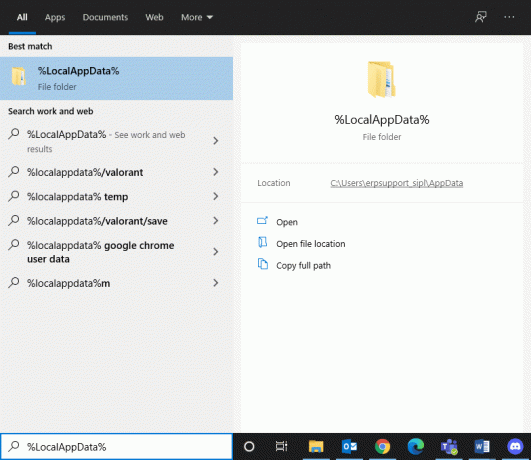
5. Იპოვო ორთქლი საქაღალდე თქვენს ადგილობრივი appdata საქაღალდე და წაშლა ის ასევე.
6. Რესტარტი თქვენი სისტემა. ახლა Steam-ის ყველა ქეში ფაილი წაიშლება თქვენი კომპიუტერიდან.
ჩამოტვირთვის ქეშის გასუფთავებამ შესაძლოა გადაჭრას აპების ჩამოტვირთვასთან ან გაშვებასთან დაკავშირებული პრობლემები, ასევე მოაგვაროს Steam-ის თამაშების არ ჩამოტვირთვის პრობლემა.
მეთოდი 3: გარეცხეთ DNS ქეში
თქვენს სისტემას შეუძლია სწრაფად მოძებნოს თქვენი ინტერნეტ დანიშნულება DNS-ის (დომენის სახელების სისტემა) დახმარებით, რომელიც თარგმნის ვებსაიტების მისამართებს IP მისამართებად. მეშვეობით დომენის სისტემა, ადამიანებს აქვთ მარტივი გზა იპოვონ ვებ მისამართი ადვილად დასამახსოვრებელი სიტყვებით, მაგ. techcult.com.
DNS ქეშის მონაცემები ხელს უწყობს მოთხოვნის გვერდის ავლით ინტერნეტზე დაფუძნებულ DNS სერვერს დროებითი ინფორმაციის შენახვით წინა DNS ძიება. მაგრამ რაც გადის დღეები, ქეში შეიძლება დაზიანდეს და დაიტვირთოს არასაჭირო ინფორმაციით. ეს ანელებს თქვენი სისტემის მუშაობას და იწვევს Steam-ის არ ჩამოტვირთვის პრობლემებს.
Შენიშვნა: DNS ქეში ინახება ოპერაციული სისტემის დონეზე და ვებ ბრაუზერის დონეზე. ამიტომ, მაშინაც კი, თუ თქვენი ადგილობრივი DNS ქეში ცარიელია, DNS ქეში შეიძლება იყოს გადამწყვეტში და უნდა წაიშალოს.
მიჰყევით მოცემულ ინსტრუქციას Windows 10-ში DNS ქეშის გასასუფთავებლად და გადატვირთვისთვის:
1. ში Windows ძებნა ბარი, ტიპი cmd. გაშვება ბრძანების ხაზი დაწკაპუნებით Ადმინისტრატორის სახელით გაშვება, როგორც ნაჩვენებია.

2. ტიპი ipconfig / flushdns და დაარტყა შედი, როგორც ნაჩვენებია.
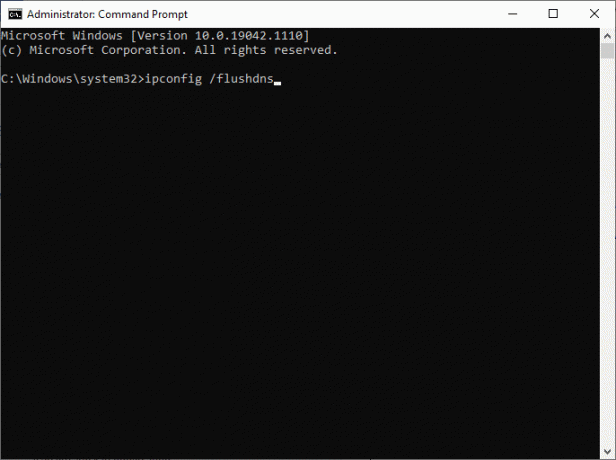
3. დაელოდეთ პროცესის დასრულებას და გადატვირთეთ კომპიუტერი.
ასევე წაიკითხეთ:როგორ დავაფიქსიროთ Steam Store-ის არ ჩატვირთვის შეცდომა
მეთოდი 4: გაუშვით SFC და DISM სკანირება
სისტემის ფაილების შემოწმება (SFC) და გამოსახულების განლაგების სერვისი და მენეჯმენტი (DISM) სკანირება დაგეხმარებათ სისტემაში დაზიანებული ფაილების გამოსწორებაში და საჭირო ფაილების შეკეთებაში ან შეცვლაში. მიჰყევით ქვემოთ მოცემულ ნაბიჯებს SFC და DISM სკანირების გასაშვებად:
1. გაშვება ბრძანების ხაზი როგორც ადმინისტრატორი, როგორც ზემოთ იყო ახსნილი.
2. შეიყვანეთ შემდეგი ბრძანებები, ინდივიდუალურად, და დაარტყა შედი ყოველი ბრძანების შემდეგ:
sfc / scannowDISM.exe /ონლაინ /Cleanup-image /ScanhealthDISM.exe /ონლაინ /Cleanup-image /RestorehealthDISM.exe /ონლაინ /Cleanup-image /startcomponentcleanup

მეთოდი 5: გადატვირთეთ თქვენი ქსელის კონფიგურაცია
თქვენი ქსელის კონფიგურაციის გადატვირთვა მოაგვარებს რამდენიმე კონფლიქტს, მათ შორის კორუმპირებული ქეშისა და DNS მონაცემების გასუფთავებას. ქსელის პარამეტრები დაუბრუნდება ნაგულისხმევ მდგომარეობას და თქვენ დაგენიშნებათ ახალი IP მისამართი როუტერიდან. აი, როგორ უნდა მოაგვაროთ Steam თამაშების არ ჩამოტვირთვის პრობლემა თქვენი ქსელის პარამეტრების გადატვირთვის გზით:
1. გაშვება ბრძანების ხაზი ადმინისტრაციული პრივილეგიებით, როგორც ადრე იყო მითითებული.

2. ჩაწერეთ შემდეგი ბრძანებები სათითაოდ და დააჭირეთ შედი:
netsh winsock გადატვირთვაnetsh int ip გადატვირთვაipconfig / გამოშვებაipconfig / განახლებაipconfig / flushdns
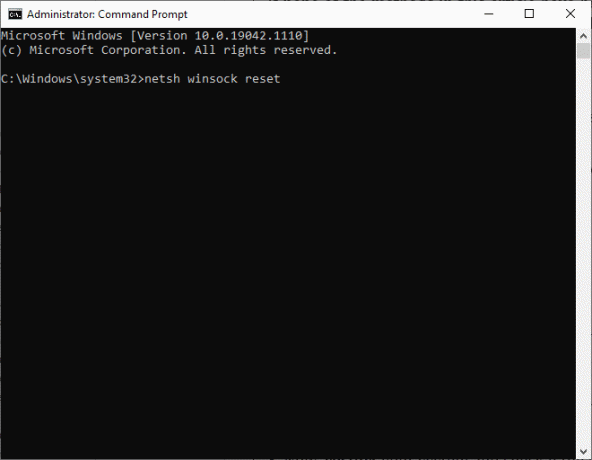
3. ახლა, რესტარტი თქვენს სისტემაში და შეამოწმეთ, მოგვარებულია თუ არა Steam თამაშების არ ჩამოტვირთვის პრობლემა.
ასევე წაიკითხეთ:დააფიქსირეთ Steam Stuck on Windows-ზე დისკის სივრცის გამოყოფაზე
მეთოდი 6: დააყენეთ პროქსის პარამეტრები ავტომატურზე
Windows LAN Proxy-ის პარამეტრებმა შეიძლება ზოგჯერ ხელი შეუწყოს Steam-ის თამაშების ჩამოტვირთვის პრობლემას. Windows 10 ლეპტოპში/დესკტოპში Steam-ის განახლების შეცდომის გამოსწორების მიზნით, სცადეთ პროქსის პარამეტრების დაყენება ავტომატურზე:
1. ტიპი Მართვის პანელი წელს Windows ძებნა ბარი და გახსენით იგი ძიების შედეგებიდან, როგორც ნაჩვენებია.
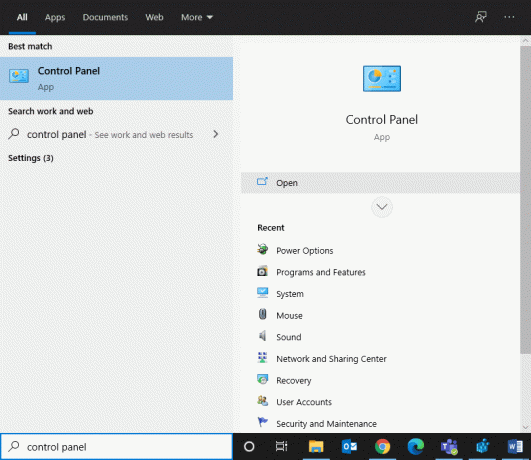
2. კომპლექტი ნახვა მიერ > დიდი ხატები. შემდეგ, დააწკაპუნეთ ინტერნეტის პარამეტრები.

3. ახლა გადართეთ კავშირები ჩანართი და დააწკაპუნეთ LAN პარამეტრები, როგორც ნაჩვენებია ქვემოთ.
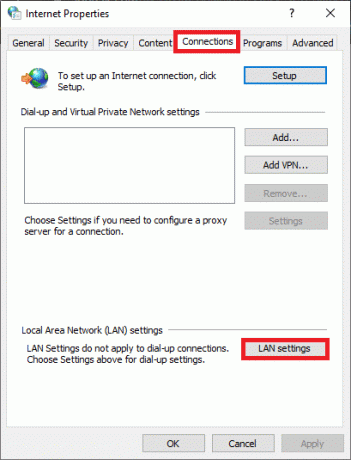
4. შეამოწმეთ მონიშნული ყუთი პარამეტრების ავტომატურად აღმოჩენა და დააწკაპუნეთ კარგი, როგორც ხაზგასმულია.
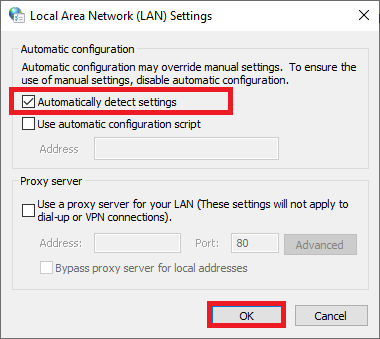
5. ბოლოს და ბოლოს, რესტარტი თქვენი სისტემა და შეამოწმეთ პრობლემა შენარჩუნებულია თუ არა.
მეთოდი 7: შეამოწმეთ თამაშის ფაილების მთლიანობა
ყოველთვის დარწმუნდით, რომ გაუშვით Steam მის უახლეს ვერსიაში, რათა თავიდან აიცილოთ Steam-ის არ ჩამოტვირთვის პრობლემა თქვენს სისტემაში. ამისათვის წაიკითხეთ ჩვენი სტატია როგორ შევამოწმოთ თამაშის ფაილების მთლიანობა Steam-ზე.
თამაშის ფაილების მთლიანობის გადამოწმების გარდა, შეაკეთეთ ბიბლიოთეკის საქაღალდეები, როგორც ეს მოცემულია ქვემოთ:
1. ნავიგაცია ორთქლი > პარამეტრები > ჩამოტვირთვები > Steam ბიბლიოთეკის საქაღალდეები, როგორც ილუსტრირებულია ქვემოთ.
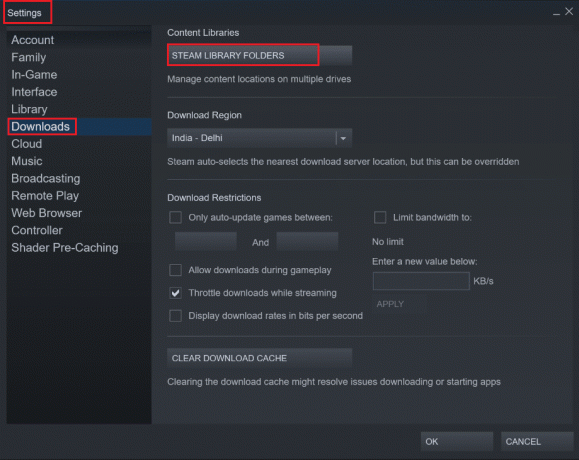
2. აქ დააწკაპუნეთ მაუსის მარჯვენა ღილაკით შესაკეთებელ საქაღალდეზე და შემდეგ დააწკაპუნეთ საქაღალდის შეკეთება.
3. ახლა, გადადით File Explorer > Steam > Package საქაღალდე.
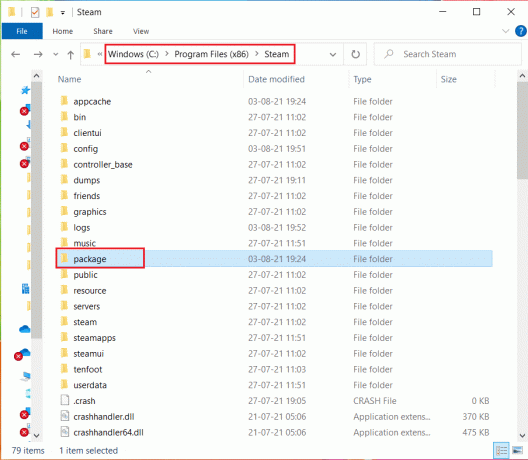
4. დააწკაპუნეთ მასზე მარჯვენა ღილაკით და წაშლა ის.
მეთოდი 8: გაუშვით Steam როგორც ადმინისტრატორი
რამდენიმე მომხმარებელი ვარაუდობს, რომ Steam-ის ადმინისტრატორად გაშვებას შეეძლო Windows 10-ზე 0 ბაიტი წამში ჩარჩენილი Steam-ის განახლება.
1. დააწკაპუნეთ მარჯვენა ღილაკით ორთქლის მალსახმობი და დააწკაპუნეთ Თვისებები, როგორც ნაჩვენებია.

2. თვისებების ფანჯარაში გადართეთ თავსებადობა ჩანართი.
3. შეამოწმეთ ყუთი სათაურით გაუშვით ეს პროგრამა ადმინისტრატორის სახით, როგორც ილუსტრირებულია ქვემოთ.

4. ბოლოს დააწკაპუნეთ მიმართვა > OK ცვლილებების შესანახად.
მეთოდი 9: მესამე მხარის ანტივირუსული ჩარევის გადაჭრა (თუ შესაძლებელია)
ზოგიერთი პროგრამა, მათ შორის ZoneAlarm Firewall, Reason Security, Lavasoft Ad-ware Web Companion, Comcast Constant Guard, Comodo Internet Security, AVG Antivirus, Kaspersky ინტერნეტ უსაფრთხოება, Norton Antivirus, ESET Antivirus, McAfee Antivirus, PCKeeper/MacKeeper, Webroot SecureAnywhere, BitDefender და ByteFence, როგორც წესი, ერევა თამაშები. Steam-ის თამაშების არ ჩამოტვირთვის პრობლემის გადასაჭრელად, რეკომენდირებულია გამორთოთ ან წაშალოთ მესამე მხარის ანტივირუსული პროგრამა თქვენს სისტემაში.
Შენიშვნა: ნაბიჯები შეიძლება განსხვავდებოდეს თქვენს მიერ გამოყენებული ანტივირუსული პროგრამის მიხედვით. აი, Avast უფასო ანტივირუსი პროგრამა აიღეს მაგალითად.
მიჰყევით ქვემოთ მოცემულ ნაბიჯებს Avast-ის დროებით გამორთვისთვის:
1. დააწკაპუნეთ მარჯვენა ღილაკით Avast ხატულა დან დავალების პანელი.
2. დააწკაპუნეთ Avast ფარების კონტროლი ვარიანტი და აირჩიეთ რომელიმე მათგანი, თქვენი მოხერხებულობის მიხედვით:
- გამორთეთ 10 წუთის განმავლობაში
- გამორთეთ 1 საათის განმავლობაში
- გამორთეთ კომპიუტერის გადატვირთვამდე
- სამუდამოდ გამორთეთ
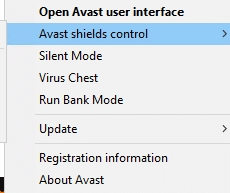
თუ ეს არ გამოასწორებს Steam-ის განახლებას, ან არ ჩამოტვირთვის პრობლემას, მაშინ უნდა წაშალოთ იგი შემდეგნაირად:
3. გაშვება Მართვის პანელი როგორც ადრე და აირჩიეთ პროგრამები და ფუნქციები.

4. აირჩიეთ Avast უფასო ანტივირუსი და დააწკაპუნეთ დეინსტალაცია, როგორც ხაზგასმულია ქვემოთ.

5. გააგრძელეთ დაწკაპუნებით დიახ დადასტურების მოთხოვნაში.
6. Რესტარტი თქვენი სისტემის დასადასტურებლად, რომ აღნიშნული პრობლემა მოგვარებულია.
Შენიშვნა: ეს მეთოდი სასარგებლო იქნება თქვენი სისტემიდან ნებისმიერი ანტივირუსული პროგრამის ან გაუმართავი აპლიკაციის სამუდამოდ დეინსტალაციისთვის.
ასევე წაიკითხეთ:როგორ გავატაროთ Origin თამაშები Steam-ზე
მეთოდი 10: გამორთეთ DeepGuard - F-Secure ინტერნეტ უსაფრთხოება (ასეთის არსებობის შემთხვევაში)
DeepGuard აკონტროლებს აპლიკაციის უსაფრთხოებას აპლიკაციის ქცევაზე თვალის დევნით. ის ხელს უშლის მავნე აპლიკაციების ქსელში წვდომას, ხოლო თქვენს სისტემას იცავს პროგრამებისგან, რომლებიც ცდილობენ შეცვალონ თქვენი სისტემის ფუნქციები და პარამეტრები. თუმცა, F-Secure Internet Security-ის გარკვეულმა მახასიათებლებმა შეიძლება ხელი შეუშალოს Steam პროგრამებს და გამოიწვიოს Steam-ის განახლების შეფერხება ან არ ჩამოტვირთვის შეცდომები. აქ მოცემულია რამდენიმე მარტივი ნაბიჯი F-Secure ინტერნეტ უსაფრთხოების DeepGuard ფუნქციის გამორთვისთვის:
1. გაშვება F-Secure ინტერნეტ უსაფრთხოება თქვენს Windows კომპიუტერზე.
2. აირჩიეთ კომპიუტერული უსაფრთხოება ხატულა, როგორც ნაჩვენებია.
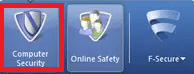
3. შემდეგი, გადადით პარამეტრები >კომპიუტერი.
4. აქ, დააწკაპუნეთ DeepGuard და გააუქმეთ არჩევა ჩართეთ DeepGuard ვარიანტი.
5. ბოლოს და ბოლოს, დახურვა ფანჯარა და გამოსვლა აპლიკაციიდან.
თქვენ გამორთეთ DeepGuard ფუნქცია F-Secure Internet Security-დან. შედეგად, Steam-ის 0 ბაიტის არ ჩამოტვირთვის პრობლემა ახლა უნდა მოგვარდეს.
მეთოდი 11: ფონის ამოცანების დახურვა
როგორც ადრე განვიხილეთ, ფონზე გაშვებული აპლიკაციები უაზროდ იყენებენ სისტემის რესურსებს. მიჰყევით ქვემოთ მოცემულ ნაბიჯებს ფონური პროცესების დახურვისა და Steam-ის თამაშების არ ჩამოტვირთვის პრობლემის მოსაგვარებლად:
1. გაშვება Პროცესების ადმინისტრატორი ცარიელ სივრცეზე მაუსის მარჯვენა ღილაკით დავალების პანელი.

2. Ქვეშ პროცესები ჩანართი, ძიება და აირჩიეთდავალებები რომ არ არის საჭირო.
Შენიშვნა: აირჩიეთ მხოლოდ მესამე მხარის პროგრამები და მოერიდეთ Windows და Microsoft პროცესების არჩევას.
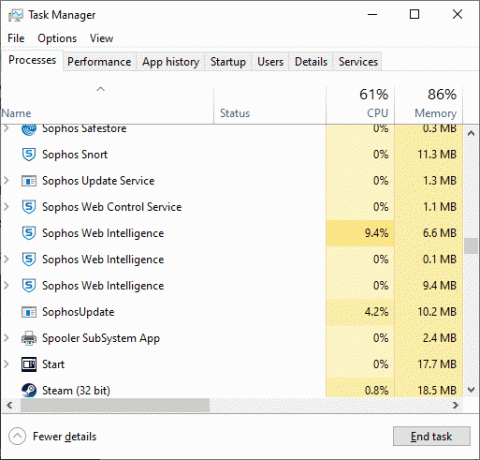
3. Დააკლიკეთ დავალების დასრულება ეკრანის ქვემოდან და გადატვირთეთ სისტემა.
მეთოდი 12: დროებით გამორთეთ Windows Defender Firewall
ზოგიერთმა მომხმარებელმა განაცხადა კონფლიქტი Windows Defender Firewall-თან და Steam-ის განახლების შეფერხების შეცდომა გაქრა, როგორც კი გამორთული იყო. თქვენც შეგიძლიათ სცადოთ ის და ჩართოთ ჩამოტვირთვის პროცესის დასრულების შემდეგ.
1. გაშვება Მართვის პანელი და აირჩიეთ Სისტემა და უსაფრთხოება, როგორც ილუსტრირებულია ქვემოთ.

2. ახლა დააწკაპუნეთ Windows Defender Firewall.
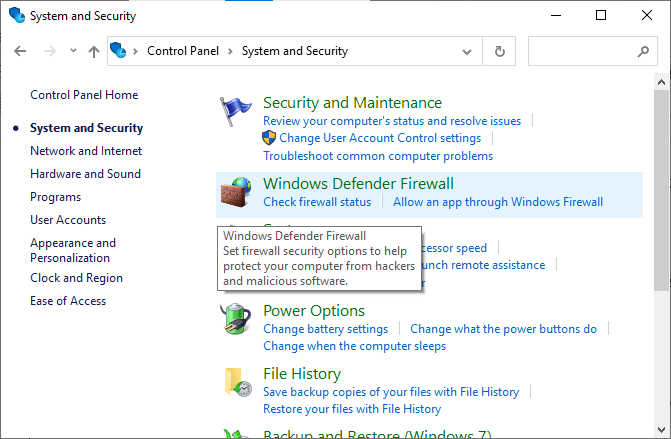
3. დააწკაპუნეთ ჩართეთ ან გამორთეთ Windows Defender Firewall ვარიანტი მარცხენა მენიუდან.

4. შეამოწმეთ ყველა ველი სათაურით გამორთეთ Windows Defender Firewall (არ არის რეკომენდებული) ვარიანტი.
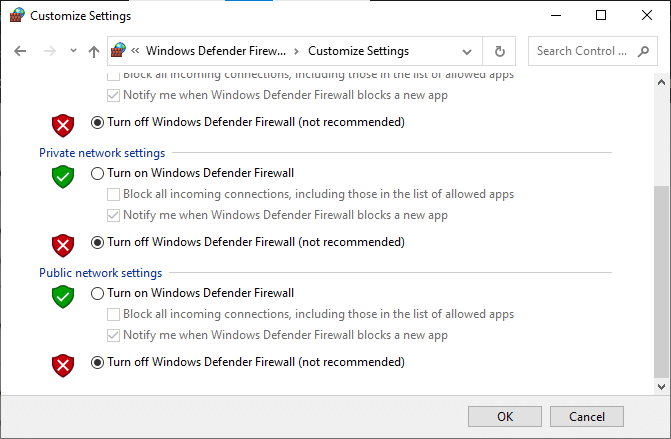
5. გადატვირთვა თქვენი სისტემა და დაასრულეთ ჩამოტვირთვის პროცესი.
Შენიშვნა: გახსოვდეთ, რომ ჩართოთ Firewall, როგორც კი აღნიშნული განახლება დასრულდება.
ასევე წაიკითხეთ: გაასწორეთ Steam-ს სერვერებთან დაკავშირება უჭირს
მეთოდი 13: ხელახლა დააინსტალირეთ Steam
პროგრამულ პროგრამასთან დაკავშირებული ნებისმიერი საერთო ხარვეზი შეიძლება აღმოიფხვრას აპლიკაციის მთლიანად დეინსტალაციისას თქვენი სისტემიდან და ხელახლა ინსტალაციის შემდეგ. აი, როგორ განვახორციელოთ იგივე:
1. Წადი Windows ძებნა და ტიპი აპები. Დააკლიკეთ აპები და ფუნქციები, როგორც ნაჩვენებია.
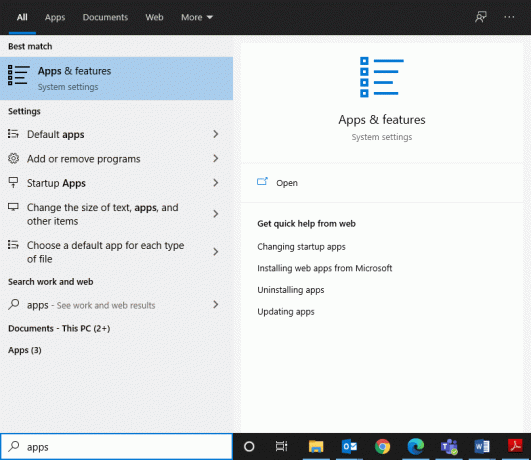
2. Ძებნა ორთქლი in მოძებნეთ ეს სია ყუთი.
3. Დააკლიკეთ დეინსტალაცია თქვენი კომპიუტერიდან ამოღების ვარიანტი.

4. გახსენით მოცემული ბმული ჩამოტვირთეთ და დააინსტალირეთ Steam თქვენს სისტემაზე.
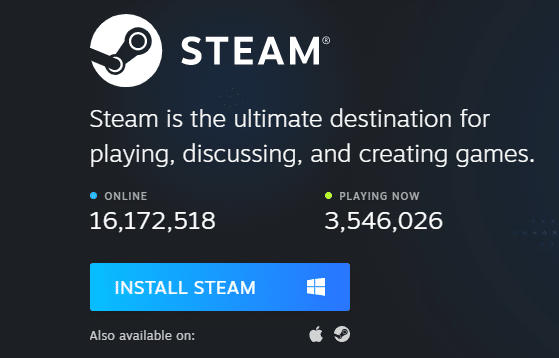
5. Წადი ჩემი ჩამოტვირთვები და ორჯერ დააწკაპუნეთ SteamSetup გასახსნელად.
6. დააწკაპუნეთ შემდეგი ღილაკზე, სანამ ეკრანზე დაინახავთ ინსტალაციის ადგილს.
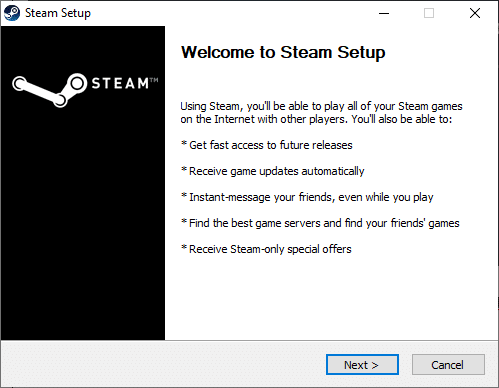
7. ახლა აირჩიე დანიშნულების ადგილი საქაღალდეში გამოყენებით დათვალიერება… ვარიანტი და დააწკაპუნეთ Დაინსტალირება.
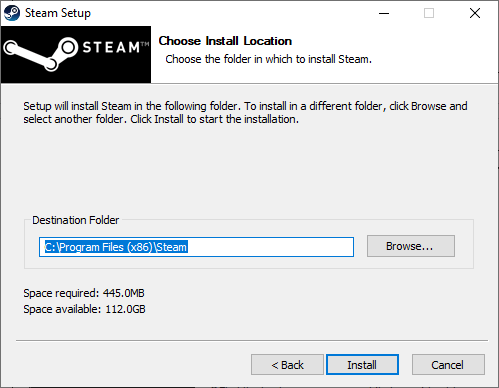
8. დაელოდეთ ინსტალაციის დასრულებას და დააწკაპუნეთ დასრულება.
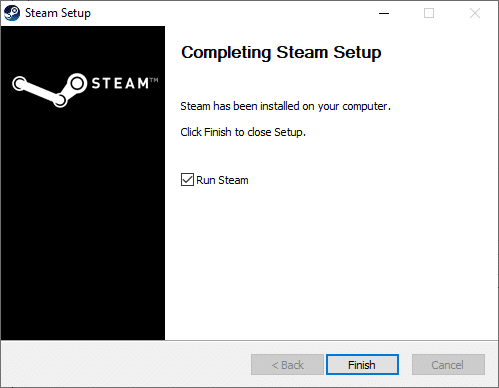
9. დაელოდეთ სანამ Steam-ის ყველა პაკეტი დაინსტალირდება თქვენს სისტემაში.
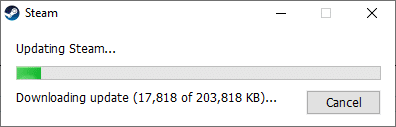
მეთოდი 14: შეასრულეთ Windows Clean Boot
Steam-ის განახლებასთან დაკავშირებული პრობლემების მოგვარება შესაძლებელია Windows 10 სისტემის ყველა ძირითადი სერვისისა და ფაილის სუფთა ჩატვირთვის გზით, როგორც ეს აღწერილია ამ მეთოდში.
Შენიშვნა: დარწმუნდით, რომ შეხვალთ როგორც ადმინისტრატორი Windows-ის სუფთა ჩატვირთვის შესასრულებლად.
1. გაუშვით გაუშვით დიალოგური ფანჯარა დაჭერით Windows + R კლავიშები ერთად.
2. აკრეფის შემდეგ msconfig ბრძანება, დააწკაპუნეთ კარგი ღილაკი.
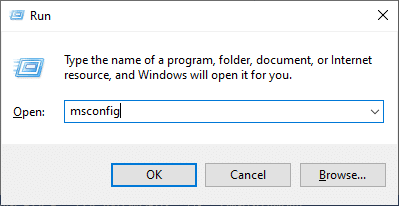
3. The Სისტემის კონფიგურაცია ფანჯარა გამოჩნდება. გადართეთ სერვისები ჩანართი.
4. შეამოწმეთ ყუთი გვერდით მაიკროსოფტის ყველა სერვისის დამალვადა დააწკაპუნეთ Ყველას გაუქმება, როგორც ნაჩვენებია ხაზგასმული.
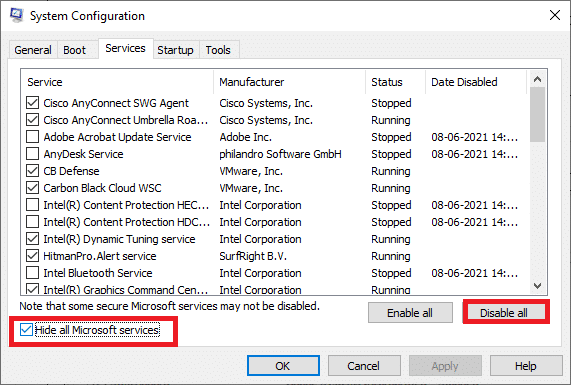
5. გადართეთ გაშვების ჩანართი და დააწკაპუნეთ ბმულზე გახსენით სამუშაო მენეჯერი როგორც ქვემოთ არის გამოსახული.
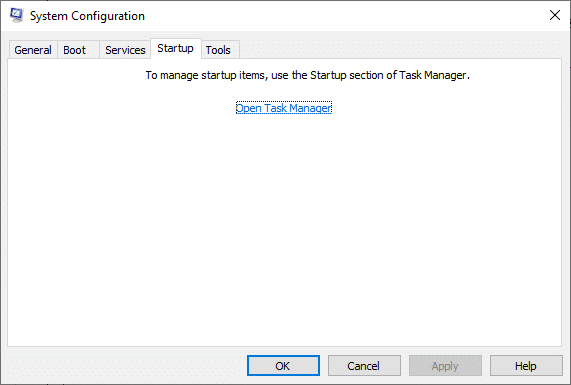
6. გამორთვა არასაჭირო ამოცანებიდან Დაწყება ჩანართი.
7. გასვლა Პროცესების ადმინისტრატორი & Სისტემის კონფიგურაცია ფანჯარა და რესტარტი შენი კომპიუტერი.
Steam-ის განახლების ჩარჩენის შეცდომასთან დაკავშირებული საკითხები
აქ მოცემულია რამდენიმე საკითხი, რომელთა მოგვარებაც შესაძლებელია ამ სტატიაში განხილული მეთოდების გამოყენებით.
- Steam-ის განახლება 100-ზე დარჩა: ეს პრობლემა ჩნდება დროდადრო და შეიძლება მოგვარდეს თქვენი კომპიუტერის გადატვირთვით ან ჩამოტვირთვის ქეშის გასუფთავებით.
- Steam-ის განახლება მოხდა წინასწარ განაწილებისას: Steam ყოველთვის დარწმუნდება, რომ საკმარისი ადგილია თქვენს კომპიუტერში თამაშების ინსტალაციისა და ჩამოტვირთვისთვის. ამას წინასწარი განაწილება ეწოდება. თქვენ შეხვდებით ამ შეცდომას, როდესაც არ გაქვთ საკმარისი სივრცე თქვენს სისტემაში. ამგვარად, გირჩევთ, გაასუფთაოთ ადგილი შესანახ მოწყობილობაზე.
- Steam იჭედება ორთქლის ინფორმაციის განახლებაზე: Steam-ის თამაშების ან Steam-ის აპის განახლებისას შეიძლება გაჭედოთ. გამოსავლის მისაღებად გამოიყენეთ ამ სტატიაში განხილული მეთოდები.
- Steam ჩარჩენილია განახლების ციკლში: ამ პრობლემის მოგვარება შეგიძლიათ Steam-ის ხელახლა ინსტალაციის გზით.
- Steam-ის ჩამოტვირთვა დაბლოკილია: შეამოწმეთ თქვენი ინტერნეტ კავშირი და გამორთეთ firewall ამ შეცდომის გამოსასწორებლად.
- Steam-ის განახლება პაკეტის ამოღებით: განახლების პროცესის შემდეგ, თქვენ უნდა ამოიღოთ ფაილები manifest პაკეტიდან და შეასრულოთ ისინი სათანადოდ. თუ გაჭედილი ხართ, სცადეთ ხელახლა ადმინისტრაციული პრივილეგიებით.
რეკომენდებულია:
- Steam Thinks Game არის გაშვებული საკითხის გამოსწორების 5 გზა
- შეასწორეთ Steam Workshop, რომელიც არ ჩამოიტვირთა მოდიფიკაციები
- როგორ გამოვიყენოთ Emojis Windows 10-ზე
- როგორ ჩართოთ ან გამორთოთ Num Lock Windows 10-ზე
ვიმედოვნებთ, რომ ეს სახელმძღვანელო გამოგადგებათ და თქვენ შეძელით დააფიქსირეთ Steam, რომელიც არ ჩამოტვირთავს თამაშებს და მსგავსი პრობლემები თქვენს მოწყობილობაზე. გვითხარით, რომელი მეთოდი მუშაობდა თქვენთვის საუკეთესოდ. ასევე, თუ თქვენ გაქვთ რაიმე შეკითხვა/კომენტარი ამ სტატიასთან დაკავშირებით, მოგერიდებათ ჩააგდოთ ისინი კომენტარების განყოფილებაში.



