Word-ში კვადრატული ფესვის სიმბოლოს ჩასმის 5 გზა
Miscellanea / / November 28, 2021
Microsoft Word არის ერთ-ერთი ყველაზე პოპულარული ტექსტის დამუშავების პროგრამა, რომელიც ხელმისაწვდომია ტექნოლოგიების ბაზარზე მრავალი პლატფორმისთვის. Microsoft-ის მიერ შემუშავებული და შემუშავებული პროგრამული უზრუნველყოფა გთავაზობთ სხვადასხვა ფუნქციებს თქვენი დოკუმენტების აკრეფისა და რედაქტირებისთვის. იქნება ეს ბლოგის სტატია თუ კვლევითი ნაშრომი, Word გაგიადვილებთ დოკუმენტის ტექსტის პროფესიულ სტანდარტებს. თქვენ შეგიძლიათ აკრიფოთ სრული წიგნიც კი Microsoft word! Word არის ისეთი ძლიერი ტექსტური პროცესორი, რომელიც შეიძლება შეიცავდეს სურათებს, გრაფიკას, სქემებს, 3D მოდელებს და ბევრ ასეთ ინტერაქტიულ მოდულს. მაგრამ რაც შეეხება მათემატიკის აკრეფას, ბევრ ადამიანს უჭირს სიმბოლოების ჩასმა. მათემატიკა ჩვეულებრივ მოიცავს უამრავ სიმბოლოს და ერთ-ერთი ასეთი ხშირად გამოყენებული სიმბოლოა კვადრატული ფესვის სიმბოლო (√). MS Word-ში კვადრატული ფესვის ჩასმა არც ისე რთულია. თუმცა, თუ არ ხართ დარწმუნებული, თუ როგორ უნდა ჩასვათ კვადრატული ფესვის სიმბოლო Word-ში, მოდით დაგეხმაროთ ამ სახელმძღვანელოს გამოყენებაში.
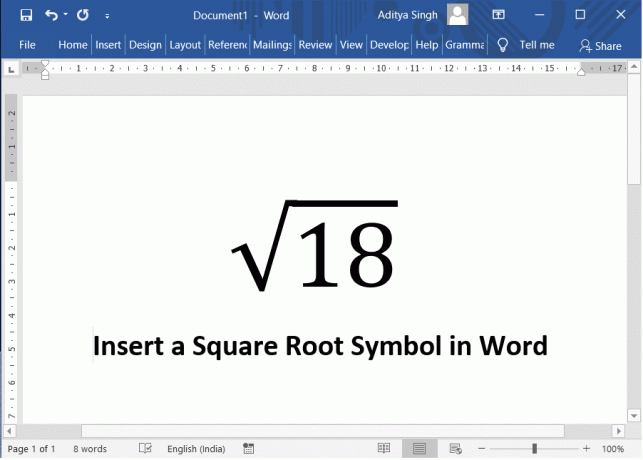
შინაარსი
- Word-ში კვადრატული ფესვის სიმბოლოს ჩასმის 5 გზა
- #1. დააკოპირეთ და ჩასვით სიმბოლო Microsoft Word-ში
- #2. გამოიყენეთ ჩასმა სიმბოლო
- #3. კვადრატული ფესვის ჩასმა Alt კოდის გამოყენებით
- #4. განტოლებების რედაქტორის გამოყენება
- #5. მათემატიკის ავტომატური კორექტირების ფუნქცია
Word-ში კვადრატული ფესვის სიმბოლოს ჩასმის 5 გზა
#1. დააკოპირეთ და ჩასვით სიმბოლო Microsoft Word-ში
ეს არის ალბათ ყველაზე მარტივი გზა კვადრატული ფესვის ნიშნის ჩასართავად თქვენს Word დოკუმენტში. უბრალოდ დააკოპირეთ სიმბოლო აქედან და ჩასვით თქვენს დოკუმენტში. აირჩიეთ კვადრატული ფესვის ნიშანი, დააჭირეთ Ctrl + C. ეს დააკოპირებს სიმბოლოს. ახლა გადადით თქვენს დოკუმენტზე და დააჭირეთ Ctrl + V. კვადრატული ფესვის ნიშანი ახლა თქვენს დოკუმენტზე იქნება ჩასმული.
დააკოპირეთ სიმბოლო აქედან: √
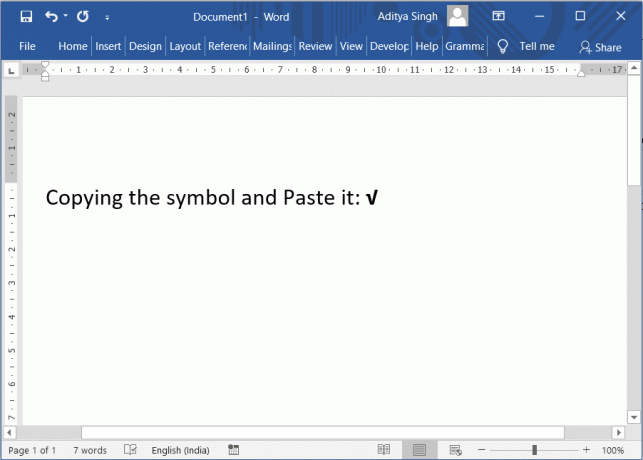
#2. გამოიყენეთ ჩასმა სიმბოლო
Microsoft word აქვს ნიშნებისა და სიმბოლოების წინასწარ განსაზღვრული ნაკრები, კვადრატული ფესვის სიმბოლოს ჩათვლით. შეგიძლიათ გამოიყენოთ სიმბოლოს ჩასმა ვარიანტი ხელმისაწვდომია word to ჩადეთ კვადრატული ფესვის ნიშანი თქვენს დოკუმენტში.
1. სიმბოლოს ჩასმის პარამეტრის გამოსაყენებლად, გადადით ჩანართის ჩასმა ან Microsoft Word-ის მენიუ, შემდეგ დააწკაპუნეთ ეტიკეტზე მითითებულ ვარიანტზე სიმბოლო.
2. ჩამოსაშლელი მენიუ გამოჩნდება. Აირჩიე მეტი სიმბოლო ვარიანტი ჩამოსაშლელი ყუთის ბოლოში.

3. დიალოგური ფანჯარა სათაურით "სიმბოლოები" გამოჩნდებოდა. დააწკაპუნეთ ქვეჯგუფი ჩამოსაშლელი სია და აირჩიეთ მათემატიკური ოპერატორები ნაჩვენები სიიდან. ახლა თქვენ შეგიძლიათ ნახოთ კვადრატული ფესვის სიმბოლო.
4. დააწკაპუნეთ სიმბოლოს ნიშნის ხაზგასასმელად და შემდეგ დააწკაპუნეთ ჩასმა ღილაკი. თქვენ ასევე შეგიძლიათ ორჯერ დააწკაპუნოთ სიმბოლოზე, რომ ჩასვათ იგი თქვენს დოკუმენტში.

#3. კვადრატული ფესვის ჩასმა Alt კოდის გამოყენებით
Microsoft Word-ში არის სიმბოლოების კოდი ყველა სიმბოლოსა და სიმბოლოსთვის. ამ კოდის გამოყენებით, თქვენ შეგიძლიათ დაამატოთ ნებისმიერი სიმბოლო თქვენს დოკუმენტში, თუ იცით სიმბოლოების კოდი. ამ სიმბოლოს კოდს ასევე უწოდებენ Alt კოდს.
Alt კოდი ან სიმბოლოს კოდი კვადრატული ფესვის სიმბოლოსთვის არის Alt + 251.
- მოათავსეთ მაუსის კურსორი იმ ადგილას, სადაც გსურთ სიმბოლოს ჩასმა.
- დააჭირეთ და გააჩერეთ Alt გასაღები შემდეგ აკრიფეთ ციფრული კლავიატურა 251. Microsoft Word ჩასვამს კვადრატული ფესვის ნიშანს ამ ადგილას.
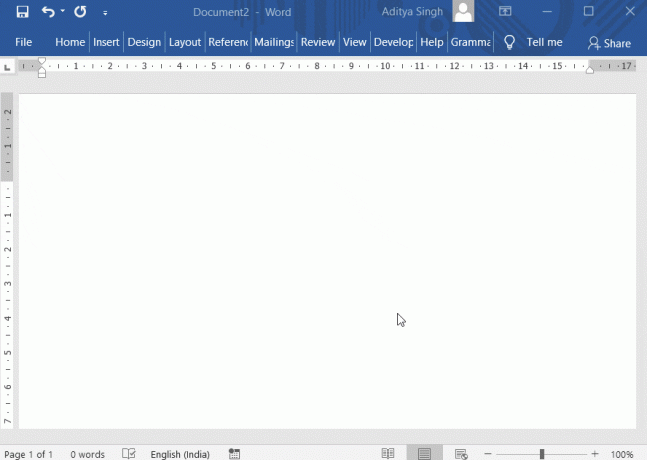
ალტერნატიულად, შეგიძლიათ გამოიყენოთ ეს ვარიანტი ქვემოთ.
- კურსორის სასურველ ადგილას განთავსების შემდეგ, ჩაწერეთ 221A.
- ახლა, დააჭირეთ ალტ და X გასაღებები ერთად (Alt + X). Microsoft Word ავტომატურად გარდაქმნის კოდს კვადრატული ფესვის ნიშანში.

კიდევ ერთი სასარგებლო კლავიატურის მალსახმობია Alt + 8370. ტიპი 8370 ციფრული კლავიატურიდან, როდესაც თქვენ უჭირავთ ალტ გასაღები. ეს ჩასვამს კვადრატული ფესვის ნიშანს მაჩვენებლის ადგილას.
ᲨᲔᲜᲘᲨᲕᲜᲐ: მითითებული ნომრები უნდა იყოს აკრეფილი ციფრული კლავიატურიდან. ამიტომ უნდა დარწმუნდეთ, რომ ჩართული გაქვთ Num Lock ვარიანტი. არ გამოიყენოთ რიცხვითი ღილაკები, რომლებიც მდებარეობს თქვენს კლავიატურაზე ასოების ზემოთ.
#4. განტოლებების რედაქტორის გამოყენება
ეს არის Microsoft Word-ის კიდევ ერთი შესანიშნავი ფუნქცია. თქვენ შეგიძლიათ გამოიყენოთ ეს განტოლებების რედაქტორი Microsoft Word-ში კვადრატული ფესვის ნიშნის ჩასართავად.
1. ამ პარამეტრის გამოსაყენებლად გადადით ჩანართის ჩასმა ან Microsoft Word-ის მენიუ, შემდეგ დააწკაპუნეთ ოფციაზე ეტიკეტირებულიგანტოლება.

2. როგორც კი დააწკაპუნებთ ოფციაზე, შეგიძლიათ იპოვოთ ყუთი, რომელიც შეიცავს ტექსტს "ჩაწერეთ განტოლება აქ" ავტომატურად ჩასმულია თქვენს დოკუმენტში. ყუთში ჩაწერეთ \sqrt და დააჭირეთ Space გასაღები ან Spacebar. ეს ავტომატურად ჩასვამს თქვენს დოკუმენტში კვადრატული ფესვის ნიშანს.
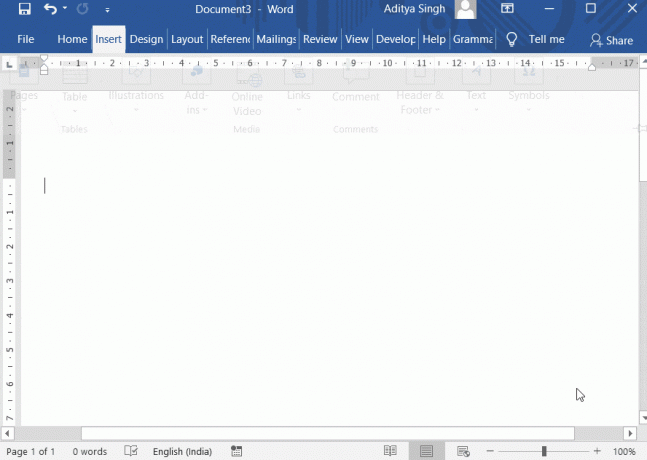
3. თქვენ ასევე შეგიძლიათ გამოიყენოთ კლავიატურის მალსახმობი ამ ვარიანტისთვის (Alt + =). დააჭირეთ ალტ გასაღები და = (ტოლი) გასაღები ერთად. გამოჩნდება ველი თქვენი განტოლების დასაწერად.
ალტერნატიულად, შეგიძლიათ სცადოთ ქვემოთ ილუსტრირებული მეთოდი:
1. დააწკაპუნეთ განტოლებები ვარიანტიდან ჩანართის ჩასმა.
2. ავტომატურად დიზაინი ჩანართი გამოჩნდება. ნაჩვენები ოფციებიდან, აირჩიეთ ოპცია, როგორც რადიკალი. ის აჩვენებს ჩამოსაშლელ მენიუს, რომელშიც ჩამოთვლილია სხვადასხვა რადიკალური სიმბოლოები.
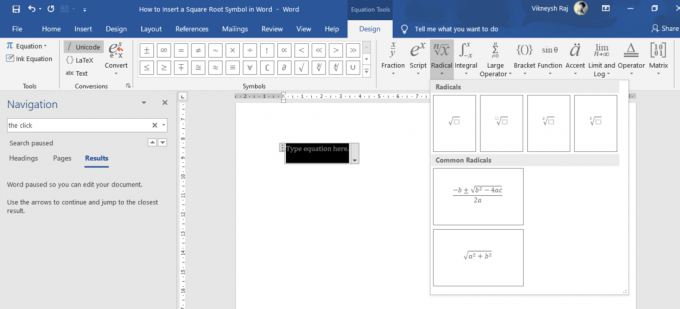
3. თქვენ შეგიძლიათ იქიდან ჩასვათ კვადრატული ფესვის ნიშანი თქვენს დოკუმენტში.
#5. მათემატიკის ავტომატური კორექტირების ფუნქცია
ეს ასევე სასარგებლო ფუნქციაა თქვენს დოკუმენტში კვადრატული ფესვის სიმბოლოს დასამატებლად.
1. ნავიგაცია ფაილი მარცხენა პანელიდან აირჩიეთ მეტი… და შემდეგ დააწკაპუნეთ Პარამეტრები.

2. ოფციების დიალოგური ფანჯრის მარცხენა პანელიდან აირჩიეთ ახლა, დააწკაპუნეთ ღილაკზე ეტიკეტირებული "ავტომატური შესწორების ვარიანტები" და შემდეგ ნავიგაცია მათემატიკის ავტოკორექტირება ვარიანტი.

3. Tick ვარიანტზე, რომელიც ამბობს "გამოიყენეთ მათემატიკის ავტოკორექტირების წესები მათემატიკური რეგიონების გარეთ”. დახურეთ ყუთი OK დაწკაპუნებით.
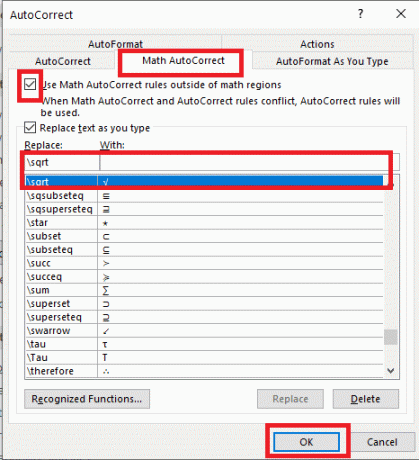
4. ამიერიდან, სადაც არ უნდა აკრიფოთ \sqrt, სიტყვა ცვლის მას კვადრატული ფესვის სიმბოლოდ.
ავტოკორექტირების დაყენების კიდევ ერთი გზა შემდეგია.
1. ნავიგაცია ჩანართის ჩასმა Microsoft Word-ის და შემდეგ დააწკაპუნეთ ეტიკეტზე მითითებულ ვარიანტზე სიმბოლო.
2. ჩამოსაშლელი მენიუ გამოჩნდება. Აირჩიე მეტი სიმბოლო ვარიანტი ჩამოსაშლელი ყუთის ბოლოში.
3. ახლა დააწკაპუნეთ ქვეჯგუფი ჩამოსაშლელი სია და აირჩიეთ მათემატიკური ოპერატორები ნაჩვენები სიიდან. ახლა თქვენ შეგიძლიათ ნახოთ კვადრატული ფესვის სიმბოლო.
4. დააწკაპუნეთ კვადრატული ფესვის სიმბოლოს გამოსაყოფად. ახლა დააწკაპუნეთ ავტოკორექტირება ღილაკი.
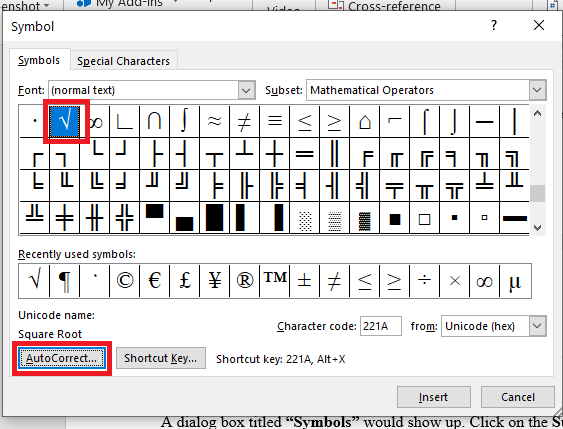
5. The ავტოკორექტირება გამოჩნდება დიალოგური ფანჯარა. შეიყვანეთ ტექსტი, რომელიც გსურთ ავტომატურად შეცვალოთ კვადრატული ფესვის ნიშნად.
6. მაგალითად, აკრიფეთ SQRT შემდეგ დააწკაპუნეთ დამატება ღილაკი. ამიერიდან, როცა აკრიფებთ SQRT, Microsoft Word ჩაანაცვლებს ტექსტს კვადრატული ფესვის სიმბოლოთი.
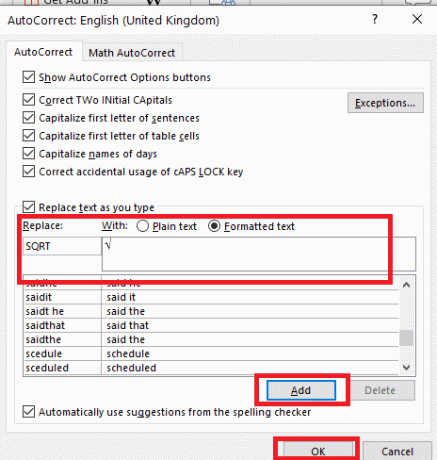
რეკომენდებულია:
- წაშალეთ ჰიპერბმულები Microsoft Word დოკუმენტებიდან
- აბზაცის სიმბოლოს (¶) ამოღების 3 გზა Word-ში
იმედი მაქვს, ახლა თქვენ იცით როგორ ჩავსვათ კვადრატული ფესვის სიმბოლო Microsoft Word-ში. ჩაწერეთ თქვენი ღირებული წინადადებები კომენტარების განყოფილებაში და შემატყობინეთ, თუ გაქვთ რაიმე შეკითხვები. ასევე შეამოწმეთ ჩემი სხვა სახელმძღვანელოები, რჩევები და ტექნიკა Microsoft Word-ისთვის.



