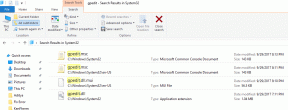როგორ გამოვასწოროთ თქვენი ტელეფონის აპლიკაცია Windows 10-ზე არ მუშაობს
Miscellanea / / November 29, 2021
Windows 10-ები 2018 წლის ოქტომბრის განახლება მოუტანა სუფთა დამატება თქვენი ტელეფონის აპლიკაციის სახით. თქვენ შეგიძლიათ გაგზავნოთ და მიიღოთ SMS შეტყობინებები თქვენი კომპიუტერიდან. ასევე, თქვენი Android სმარტფონის კამერით გადაღებული უახლესი ფოტოების დისტანციურად შემოწმება უნაკლოდ არის დანერგილი.

მაგრამ ისევე როგორც Windows-ის კონკრეტულ აპებში, შეიძლება შეგექმნათ პრობლემები თქვენი ტელეფონის გამართულ მუშაობასთან დაკავშირებით — განსაკუთრებით მაშინ, როდესაც საქმე დაკავშირებას ეხება.
თუ აპის მობილურთან დაკავშირებისას პრობლემები შეგექმნათ, ან დაყენებისას ან შემდგომი მცდელობისას, მაშინ არ ინერვიულოთ. არსებობს მრავალი მიზეზი - ზოგიერთი მათგანი საკმაოდ ტრივიალური - რამაც შეიძლება შეაფერხოს კავშირი. მოდით გადავხედოთ შეცდომებს "ჩვენ ვერ ვუკავშირდებით თქვენს ტელეფონს" და "შეამოწმეთ თქვენი ტელეფონი" შეცდომებს და ვნახოთ, რა შეგიძლიათ გააკეთოთ იმისათვის, რომ შეაჩეროთ ისინი თქვენს დღეს.
Შენიშვნა: „თქვენი ტელეფონი“ ეხება აპს თქვენს კომპიუტერში, ხოლო „თქვენი ტელეფონის კომპანიონი“ ეხება თქვენს მობილურ ტელეფონს.
შეცდომა "ჩვენ ვერ ვუკავშირდებით თქვენს ტელეფონს".
დაკავშირების პრობლემასთან დაკავშირებით, თქვენი ტელეფონის აპი თქვენს კომპიუტერზე აჩვენებს შეცდომის შეტყობინებას „ჩვენ ვერ ვუკავშირდებით თქვენს ტელეფონს“. უბრალოდ გაიარეთ ქვემოთ მოცემული საკონტროლო სია და თქვენ უნდა დაუკავშირდეთ უმოკლეს დროში.
გამოიყენეთ იგივე Microsoft ანგარიში
თქვენ უნდა გამოიყენოთ იგივე Microsoft-ის ანგარიში Your Phone Companion მობილურ აპზე, როგორიც არის თქვენს Windows მომხმარებლის ანგარიშზე. წინააღმდეგ შემთხვევაში, თქვენი კომპიუტერი არ დაუკავშირდება თქვენს მობილურს.
იმის შესამოწმებლად, შეხვედით თუ არა სხვა ID-ით თქვენს მობილურზე თავდაპირველი დაყენების შემდეგ, ჩატვირთეთ Your Phone Companion აპი და შემდეგ შეეხეთ პარამეტრების ხატულას.

მომდევნო ეკრანზე შეეხეთ ანგარიშებს და თქვენ უნდა ნახოთ Microsoft ID, რომლითაც შესული ხართ, ჩამოთვლილი.

თუ ის განსხვავდება თქვენს კომპიუტერში არსებული სერთიფიკატისგან, შეეხეთ გასვლას და შემდეგ შედით ხელახლა შესაბამისი სერთიფიკატებით, რომლებიც შეესაბამება თქვენს კომპიუტერში გამოყენებულ მონაცემებს.

ასევე შესაძლებელია ანგარიშების შეცვლა თქვენი ტელეფონის აპზე (თქვენს კომპიუტერზე). თუმცა, პროცედურა საკმაოდ დამღლელია, რადგან ის მოითხოვს, რომ გააუქმოთ თქვენი მოწყობილობები და გაიაროთ დაყენების მთელი პროცესი ნულიდან.
რჩევა: თქვენს კომპიუტერზე უბრალოდ დააწკაპუნეთ თქვენს პორტრეტზე Start მენიუში და შემდეგ დააწკაპუნეთ ანგარიშის პარამეტრების შეცვლაზე, რათა შეამოწმოთ თქვენი მიმდინარე Microsoft ID.
დაუკავშირდით Wi-Fi-ს
დაკავშირებული ხართ ინტერნეტთან ფიჭური მონაცემების გამოყენებით თქვენს სმარტფონზე? თუ ასეა, თქვენ უნდა გადახვიდეთ Wi-Fi-ზე, რათა დაამყაროთ კავშირი თქვენი ტელეფონის აპთან, თუმცა ის სულაც არ უნდა იყოს იმავე ცხელ წერტილში, რომელზეც თქვენი კომპიუტერი არის დაკავშირებული.

მიუხედავად იმისა, რომ ეს საკმაოდ მოუხერხებელია, ის ფაქტი, რომ თქვენი უახლესი ფოტოები (მაქსიმუმ 25) ხელმისაწვდომია თქვენი ტელეფონის აპიდან, შეიძლება იყოს Microsoft-ის გადაწყვეტილების მიზეზი დანერგოს ასეთი შეზღუდვა როგორც შესრულების, ასევე ფიჭური მონაცემთა მართვისგან თვალსაზრისი.
გამორთეთ ბატარეის დამზოგის რეჟიმი
თუ თქვენ ხართ ა პორტატული Windows 10 მოწყობილობაოპერაციული სისტემა ავტომატურად აჩერებს გარკვეულ პროცესებს ენერგიის დაზოგვის მიზნით. სამწუხაროდ, ამან ასევე შეიძლება შეაჩეროს თქვენი ტელეფონის აპი თქვენს მობილურთან სტაბილური კავშირის დამყარებაში გარკვეული დროის გასვლის შემდეგ.

იფიქრეთ ბატარეის დამზოგის რეჟიმის გამორთვაზე, რათა თავიდან აიცილოთ ეს, რაც გულისხმობს ბატარეის დამზოგველის გამორთვას სამოქმედო ცენტრში. თუ თქვენი მოწყობილობა არის წვენი ნამდვილად დაბალია, გახსოვდეთ, რომ მოგვიანებით ჩართოთ.
ჩართეთ ფონური აქტივობა
ოპერაციულ სისტემაში ჩაშენებული ფონური აქტივობის კონტროლი იგივე მიდგომას იყენებს, როგორც ბატარეის დამზოგის რეჟიმი, რომელიც აფერხებს აპს პორტატულ მოწყობილობაზე უფრო ხანგრძლივად დაკავშირებას. ასე რომ, თქვენი ტელეფონის აპი შეიძლება ვერ იმუშაოს გამართულად, თუ მას ფონზე მუშაობა შეზღუდული აქვს.

იმის შესამოწმებლად, რომ ეს ასე არ არის, ჩაწერეთ Background Apps Start მენიუში და შემდეგ დააჭირეთ Enter. ფონური აპლიკაციების ფანჯარაში, რომელიც გამოჩნდება, დარწმუნდით, რომ თქვენი ტელეფონის გვერდით ჩამრთველი ჩართულია.
შეამოწმეთ სისტემის ანგარიშის სტატუსი
კიდევ ერთი მიზეზი, რის გამოც აპი შეიძლება არ დაუკავშირდეს თქვენს ტელეფონს, არის Windows 10 სისტემის ანგარიშის ფარული პრობლემების გამო. თუმცა, შეგიძლიათ შეამოწმოთ არის თუ არა ეს ასე და შემდეგ გამოიყენოთ Windows 10-ის ჩაშენებული კონტროლი, რათა მოაგვაროთ რომელიმე ძირითადი პრობლემა.

გახსენით Windows 10 პარამეტრების აპი, დააწკაპუნეთ სისტემაზე და შემდეგ გაზიარებულ გამოცდილებაზე. თუ არის პრობლემა, ბმული, სახელწოდებით Fix Now, უნდა იყოს წარმოდგენილი ანგარიშების განყოფილებაში - დააწკაპუნეთ მასზე და შემდეგ მიჰყევით ეკრანზე არსებულ ნებისმიერ მოთხოვნას პრობლემის მოსაგვარებლად.
იმავე ამოსუნთქვით, შეამოწმეთ, ჩართულია თუ არა მოწყობილობებში გაზიარება. გადადით უფრო ქვემოთ გაზიარებული გამოცდილების ეკრანზე და დარწმუნდით, რომ ჩართულია გადამრთველი მოწყობილობების გაზიარების ქვეშ — თუ ეს ასე არ არის, ჩართეთ.

ბატარეის მართვა Huawei მოწყობილობებზე
თუ იყენებთ ა Huawei სმარტფონი, მაშინ თქვენ ვერ შეძლებთ მასთან დაკავშირებას თქვენს კომპიუტერზე საწყისი დაყენების შემდეგ. ეს ხდება ასეთ მოწყობილობებში არსებული ბატარეის ოპტიმიზაციის ფუნქციებთან შეუთავსებლობის გამო. თუმცა, თქვენ შეგიძლიათ სწრაფად მოაგვაროთ ეს ბატარეის ავტომატური მართვის გამორთვით, კერძოდ, Your Phone Companion აპისთვის.
Შენიშვნა: შემდეგი პროცედურა შეიძლება ოდნავ განსხვავდებოდეს თქვენი Huawei სმარტფონის მოდელის მიხედვით, მაგრამ თქვენ უნდა შეძლოთ ამის გარკვევა მარტივად.
თქვენი Huawei მოწყობილობის პარამეტრების აპში, შეეხეთ ბატარეას, შეეხეთ ბატარეის გამოყენებას და შემდეგ თქვენი ტელეფონის კომპანიონს. შემდეგი, შეეხეთ გაშვების ვარიანტს.

ამომხტარ ფანჯარაში, რომელიც გამოჩნდება, გამორთეთ გადამრთველი ავტომატური მართვის გვერდით.

როგორც თქვენი კომპიუტერი, ასევე Huawei მოწყობილობა უნდა დაუკავშირდეს აქედან მოყოლებული პრობლემების გარეშე.
ასე რომ, ეს არის ყველა გამოსწორება შეცდომის "ჩვენ ვერ ვუკავშირდებით თქვენს ტელეფონს". თუ თქვენ კვლავ იღებთ მას, განიხილეთ მოწყობილობების მთლიანად გაუქმება და შემდეგ მათი ნულიდან დაყენება. ქვემოთ მოყვანილი „ორივე მოწყობილობის მიბმის გაუქმების“ მეთოდები დაგეხმარებათ ამაში.
ასევე სახელმძღვანელო ტექ
შეცდომა "შეამოწმეთ თქვენი ტელეფონი".
პირველად დაკავშირების მცდელობისას, თქვენი ტელეფონის აპმა თქვენს კომპიუტერზე შეიძლება გამოაჩინოს შეტყობინება „შეამოწმეთ თქვენი ტელეფონი“. მაგრამ თქვენს სმარტფონზე შეტყობინებების გარეშე, რაც ნიშნავს, რომ თქვენ ვერ გააგრძელებთ მანამ, სანამ არ დაუკავშირდებით შეტყობინებას (დაკავშირებულ წვდომის ნებართვებთან), რომელიც უნდა მიიღოთ. შემდეგი გამოსწორებები დაგეხმარებათ პრობლემის მოგვარებაში.
ჩართეთ შეტყობინებები
თქვენი ტელეფონის კომპანიონი აპი თქვენს სმარტფონზე უნდა იყოს შეტყობინებები ჩართულია რომ პირველ რიგში მიიღონ ისინი. იმის შესამოწმებლად, რომ ეს არ არის პრობლემის წყარო, გახსენით თქვენი ტელეფონის კომპანიონი აპი თქვენს კომპიუტერში, გადადით მის პარამეტრების პანელზე და შემდეგ დარწმუნდით, რომ ჩამრთველი შეტყობინებების გვერდით ჩართულია.

თქვენ ასევე უნდა შეამოწმოთ, არ არის თუ არა დაბლოკილი შეტყობინებები აპისთვის სისტემის მხარეს. ამისათვის გადადით შეტყობინებების მენეჯმენტის ეკრანზე პარამეტრების აპის მეშვეობით თქვენს მობილურ ტელეფონზე და შემდეგ შეეხეთ თქვენი ტელეფონის კომპანიონს — თუ შეტყობინებები გამორთულია, ჩართეთ ისინი.

გამორთეთ არ შემაწუხოთ
თუ ჩართეთ „არ შემაწუხოთ“ თქვენი მობილურისთვის, მაშინ თქვენ ვერ ნახავთ შეტყობინებებს Your Phone Companion აპლიკაციიდან — სტატუსის ზოლზე მთვარის ფორმის ხატი უნდა მიუთითებდეს, ასეა თუ არა. თქვენ უნდა იპოვოთ შეტყობინება სწრაფი პარამეტრების უჯრაში. თუ არა, თქვენ უნდა გამორთოთ Do Not Disturb რეჟიმი.
ამისათვის ჩამოწიეთ თავად სწრაფი პარამეტრების უჯრა და შემდეგ შეეხეთ „არ შემაწუხოთ“ ხატულას — თუ ამას ვერ ხედავთ, სანაცვლოდ, ხანგრძლივად შეეხეთ ხმის ხატულას და შემდეგ გამორთეთ ის შედეგიანი ეკრანის მეშვეობით. გადით და ხელახლა გახსენით თქვენი ტელეფონის აპი თქვენს კომპიუტერზე და თქვენ უნდა მიიღოთ შეტყობინება.

თქვენი ტელეფონის აპის შეწყვეტა/გადატვირთვა
თქვენი ტელეფონის აპს ასევე შეუძლია აჩვენოს შეცდომის „შეამოწმეთ თქვენი ტელეფონი“ შეფერხებული აპლიკაციის პროცესის გამო, რომელსაც შესაძლოა რეალურად არაფერი ჰქონდეს საერთო თქვენს მობილურთან. ამიტომ, თქვენ უნდა გადატვირთოთ აპლიკაცია, მაგრამ მარტივი ხელახალი გაშვება შეიძლება არ იყოს საკმარისი.
ამის ნაცვლად, ჩატვირთეთ პარამეტრების აპი თქვენს კომპიუტერზე, დააწკაპუნეთ აპებზე და შემდეგ დააჭირეთ თქვენს ტელეფონს იმ აპების სიიდან, რომლებიც გამოჩნდება. შემდეგი, დააჭირეთ გაფართოებულ ოფციებს. მომდევნო ეკრანზე დააწკაპუნეთ შეწყვეტაზე აპთან დაკავშირებული ყველა პროცესის შესაჩერებლად.

ახლა, ხელახლა გაუშვით თქვენი ტელეფონის აპი და ჩარჩენილი შეტყობინება სავარაუდოდ გამოჩნდება თქვენს სმარტფონზე.
დაეხმარა ამ შესწორებებს? თუ არა, თქვენ სრულად უნდა გააუქმოთ თქვენი კომპიუტერი და მობილური ტელეფონი და დააყენოთ ისინი ნულიდან - შემდეგი განყოფილება დაგეხმარებათ ამაში.
ასევე სახელმძღვანელო ტექ
ორივე მოწყობილობის კავშირის გაუქმება
თუ ზემოთ მოყვანილი პრობლემების მოგვარების რჩევები ვერ მოხერხდა, დროა გააუქმოთ თქვენი ტელეფონი და თქვენი ტელეფონის კომპანიონი აპები და ხელახლა დააკავშიროთ ისინი. ოღონდ, ვიდრე უბრალოდ გასვლა და შემდეგ უკან დაბრუნება, საფუძვლიანი პროცედურა მოიცავს აპლიკაციის ქეშის გასუფთავება თქვენს მობილურზე, ისევე როგორც მათ შორის არსებული ყველა ბმულის გამორთვა, შეიძლება დაგეხმაროთ პრობლემების გამოსწორებაში.
Ნაბიჯი 1: გამოდით თქვენი ტელეფონის კომპანიონის აპიდან.

ნაბიჯი 2: გახსენით პარამეტრების აპი თქვენს მობილურზე, შეეხეთ Apps & Notifications და შემდეგ შეეხეთ Your Phone Companion. შემდეგი, შეეხეთ იძულებით გაჩერებას, რათა თქვენი ტელეფონის კომპანიონს სრულად არ გაუშვათ და შემდეგ შეეხეთ შენახვას.

ნაბიჯი 3: შეეხეთ ქეშის გასუფთავებას, რომ წაშალოთ აპთან დაკავშირებული ყველა ქეშირებული მონაცემი.

ნაბიჯი 4: თქვენი კომპიუტერის ნებისმიერი ბრაუზერის გამოყენებით, გადადით Microsoft-ის ანგარიშის მართვის პორტალზე და შემდეგ აირჩიეთ თქვენი სმარტფონი.

ნაბიჯი 5: შეეხეთ სხვა მოქმედებებს თქვენი სმარტფონის ქვეშ და შემდეგ დააჭირეთ ამ ტელეფონის მიბმის გაუქმებას.

ნაბიჯი 6: თქვენი კომპიუტერის პარამეტრების აპში დააწკაპუნეთ ტელეფონზე და შემდეგ დააჭირეთ ამ კომპიუტერის მიბმის გაუქმებას.

ნაბიჯი 7: დაბრუნდით თქვენი კომპიუტერის პარამეტრების აპის მთავარ ეკრანზე, დააწკაპუნეთ აპებზე და შემდეგ დააჭირეთ თქვენს ტელეფონს. შემდეგი, დააჭირეთ გაფართოებულ ოფციებს. მომდევნო ეკრანზე დააწკაპუნეთ გადატვირთვაზე, რომ დააბრუნოთ აპლიკაცია ნაგულისხმევ პარამეტრებზე.

ნაბიჯი 8: თქვენ წარმატებით გააუქმეთ ორივე მოწყობილობა. ახლა შეგიძლიათ ხელახლა დააკავშიროთ ისინი. ამისათვის დააწკაპუნეთ ტელეფონზე თქვენი კომპიუტერის პარამეტრების აპზე, დააწკაპუნეთ ტელეფონის დამატებაზე და შემდეგ მიჰყევით ინსტრუქციას, რომელიც გამოჩნდება ეკრანზე.

დაიმახსოვრეთ ისეთი მნიშვნელოვანი დეტალები, როგორიცაა ერთი და იგივე Microsoft ID-ის გამოყენება, Wi-Fi-ზე დარჩენა, „არ შემაწუხოთ“ რეჟიმის გამორთვა და ა.შ. ორივე მოწყობილობის ხელახლა დაკავშირებისას.
ასევე სახელმძღვანელო ტექ
დაკავშირებულია ახლა?
იმედია, ზემოთ მოცემული პრობლემების მოგვარების რჩევები დაეხმარა და თქვენი ტელეფონის აპი ახლა მუშაობს ისე, როგორც უნდა. თუმცა, არ დაგავიწყდეთ გამოიყენეთ Windows 10-ის უახლესი განახლებები როდესაც ისინი ხელმისაწვდომი გახდება. მათ არა მხოლოდ უნდა დაეხმარონ მუდმივი პრობლემების აღმოფხვრაში, არამედ განახლებებმა შეიძლება გამოიწვიოს აპის შემდგომი გაუმჯობესება და ახალი ფუნქციები.
მაშ, როგორ აპირებთ თქვენი ტელეფონის აპის გამოყენებას? ჩვენ სიამოვნებით მოვისმენთ.