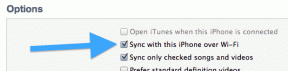Apple ID-დან მოწყობილობის ამოღების 4 საუკეთესო გზა
Miscellanea / / November 29, 2021
თქვენი Apple ID არის ყველაზე მნიშვნელოვანი კვანძი, რომელიც ამოწმებს ყველა თქვენს მოწყობილობას Apple-ის ეკოსისტემაში. ის შეუფერხებლად სინქრონიზდება თქვენი ანგარიშის პარამეტრებში და დააყენეთ მონაცემთა სარეზერვო ასლი iCloud-ზე, და ასევე მოქმედებს როგორც ავტორიზაციის ინსტრუმენტი. ამიტომ პერიოდულად უნდა გადახედოთ და ამოიღოთ მოწყობილობები, რომლებსაც აღარ იყენებთ თქვენი Apple ID-დან. ეს ეხმარება უსაფრთხოების პრობლემების თავიდან აცილება ერთეულებით, რომლებიც მუშაობენ პროგრამული უზრუნველყოფის უფრო ძველი ვერსიებით, რომლებიც შეიძლება შეიცავდეს დაუცველობას.

თქვენ შეგიძლიათ ამოიღოთ მოწყობილობები თქვენი Apple ID-დან ოთხი განსხვავებული გზით. პირველი მეთოდი მოიცავს iPhone-ის ან iPad-ის გამოყენებას. ალტერნატიულად, შეგიძლიათ გამოიყენოთ Mac. მაგრამ თუ არ გაქვთ წვდომა სხვა პერსონალურ iOS ან macOS მოწყობილობაზე, ამის ნაცვლად შეგიძლიათ გამოიყენოთ Apple ID მართვის პორტალი ან iCloud.com ვებ აპი. მაგრამ სანამ დაიწყებთ, აქ არის რამდენიმე რამ, რაც უნდა გახსოვდეთ.
რა უნდა გახსოვდეთ მოწყობილობის Apple ID-დან ამოღებამდე
თუ გსურთ უბრალოდ ამოიღოთ ძველი მოწყობილობა, რომელსაც აღარ იყენებთ, მაშინ მთელი პროცესი საკმაოდ მარტივია. წაშალეთ იგი Apple ID-თან დაკავშირებული მოწყობილობების სიიდან შემდეგი ინსტრუქციების გამოყენებით და დაასრულეთ. მოწყობილობა აღარ მიიღებს არცერთს ორფაქტორიანი ავთენტიფიკაცია კოდები, რაც აუმჯობესებს უსაფრთხოებას, თუ ის მოგვიანებით არასწორ ხელში აღმოჩნდება.
მაგრამ იმ შემთხვევებში, როდესაც გსურთ ამოიღოთ მოწყობილობა, რომელსაც არ ცნობთ, დაუყოვნებლივ უნდა შეცვალოთ პაროლი თქვენი Apple ID-ისთვის. მიუხედავად იმისა, რომ სავარაუდოა, რომ თქვენ შეხვედით მოწყობილობაში ცოტა ხნის წინ და დაგავიწყდათ ყველაფერი, მაინც გონივრული იქნება დააყენეთ ახალი პაროლი სიფრთხილის მიზნით. ასევე, განიხილეთ ორფაქტორიანი ავთენტიფიკაციის დამატება, თუ ეს უკვე არ გაგიკეთებიათ.
რჩევა: iPhone-ზე ან iPad-ზე გადადით პარამეტრებზე > Apple ID > პაროლი და უსაფრთხოება, რათა შეხვიდეთ თქვენს პაროლზე და ორფაქტორიანი ავტორიზაციის პარამეტრებზე.
ამის თქმით, გონივრული იქნება არ ამოიღოთ მოწყობილობები, რომლებსაც ჯერ კიდევ თავად იყენებთ. ეს ხელს უშლის მოწყობილობას iCloud სერვისების გამოყენებით, რაც თქვენს მონაცემებს საფრთხის ქვეშ აყენებს, რადგან ის აღარ სინქრონიზდება და აღარ მიიღებს სარეზერვო ასლებს. ამოიღეთ მოწყობილობა მხოლოდ იმ შემთხვევაში, თუ მისი გამოყენების შეწყვეტას აპირებთ, ან თუ გსურთ მისი სხვა Apple ID-ით დაყენება.

როდესაც საქმე ეხება მოწყობილობის გაყიდვას, არის რამდენიმე გართულება. დამწყებთათვის, მოწყობილობის Apple ID-დან ამოღება მთლიანად არ გამოგადგებათ. თქვენ უნდა გამოხვიდეთ ხელით პაროლის ჩასმით - წინააღმდეგ შემთხვევაში, მოწყობილობა იქნება ექვემდებარება აქტივაციის დაბლოკვას, რაც ხელს უშლის მყიდველს მის გამოყენებაში. ასევე, უმჯობესია მიიღოთ სათანადო ზომები გაასუფთავეთ მოწყობილობა ყველა მონაცემისგან გაყიდვამდე.
ეს მიგვიყვანს ჩვენს შემდეგ პრობლემამდე - თუ თქვენს მოწყობილობას სხვას ყიდით, ჯერ არ გამოხვალთ, მაშინ მისი Apple ID-დან ამოღება საკმარისი არ იქნება. თქვენ ასევე უნდა გამოხვიდეთ ამ მოწყობილობიდან, რათა პირმა შეძლოს შესვლა თავისი Apple ID-ით. თუ მოწყობილობაზე ფიზიკურად წვდომა შეუძლებელია, ამის ნაცვლად თქვენ უნდა გააკეთოთ წაშალეთ იგი დისტანციურად Find My iPhone-ის გამოყენებით ამოღებამდე.
1. ამოიღეთ მოწყობილობა Apple ID-დან iPhone/iPad-ის გამოყენებით
თქვენი Apple ID-დან მოწყობილობების ამოღება მარტივი და მარტივია iPhone-სა და iPad-ზე და მისი განხორციელება შესაძლებელია პარამეტრების აპის გამოყენებით.
Ნაბიჯი 1: შეეხეთ თქვენს Apple ID-ს თქვენი iPhone ან iPad-ის პარამეტრების აპში და შემდეგ გადაახვიეთ ქვემოთ, რომ ნახოთ თქვენი ყველა მოწყობილობის სრული სია. აირჩიეთ მოწყობილობა, რომლის ამოღებაც გსურთ.


ნაბიჯი 2: შეეხეთ ამოღებას ანგარიშიდან და შემდეგ კვლავ შეეხეთ წაშლას დასადასტურებლად.


დაელოდეთ რამდენიმე წამს და არჩეული მოწყობილობა უნდა მოიხსნას თქვენი Apple ID-დან. გაიმეორეთ ნებისმიერი სხვა მოწყობილობისთვის, რომლის ამოღებაც გსურთ.
2. ამოიღეთ მოწყობილობა Apple ID-დან Mac-ის გამოყენებით
Apple მოწყობილობების სიის გადახედვისა და წაშლის კიდევ ერთი მარტივი გზა არის Mac-ის გამოყენება. სისტემის პრეფერენციების პანელში მოკლე ჩაძირვა დაგეხმარებათ ამის გაკეთებაში.
Ნაბიჯი 1: გახსენით Apple მენიუ და შემდეგ დააჭირეთ სისტემის პრეფერენციებს.

ნაბიჯი 2: დააწკაპუნეთ ოფციაზე, სახელწოდებით Apple ID.

Შენიშვნა: macOS Mojave-ზე და უფრო ადრე, ამის ნაცვლად, დააწკაპუნეთ ოფციაზე, სახელწოდებით „iCloud“.
ნაბიჯი 3: აირჩიეთ მოწყობილობა, რომლის ამოღებაც გსურთ მარცხენა ფანჯრიდან. ამის შემდეგ დააჭირეთ ღილაკს ამოღება ანგარიშიდან.

ნაბიჯი 4: დასადასტურებლად დააჭირეთ წაშლას.

გაიმეორეთ მოქმედება ნებისმიერი სხვა მოწყობილობისთვის, რომლის ამოღებაც გსურთ და შემდეგ გამოდით სისტემის პრეფერენციების პანელიდან.
3. ამოიღეთ მოწყობილობა Apple ID-დან ანგარიშის მართვის პორტალის გამოყენებით
თუ ხელთ არ გაქვთ სხვა პერსონალური iPhone, iPad ან Mac, მაშინ Apple ID ანგარიშის მართვის პორტალმა უნდა მოგცეთ საშუალება სწრაფად ამოიღოთ თქვენი მოწყობილობები. ეს მეთოდი მუშაობს დესკტოპზე ან მობილურ ბრაუზერებზე, ასე რომ თქვენ შეგიძლიათ გამოიყენოთ Windows ან Android მოწყობილობა ამ ამოცანისთვის პრობლემების გარეშე.
Ნაბიჯი 1: შედით სისტემაში Apple ID ანგარიშის მართვის პორტალი.

ნაბიჯი 2: აირჩიეთ მოწყობილობა, რომლის ამოღებაც გსურთ მოწყობილობების განყოფილების ქვეშ და შემდეგ დააწკაპუნეთ ან შეეხეთ ანგარიშიდან ამოღებას.

ნაბიჯი 3: დააწკაპუნეთ და შეეხეთ წაშლა ამ iPhone/iPad/Mac დასადასტურებლად.

გადახედეთ და წაშალეთ ნებისმიერი სხვა არასასურველი მოწყობილობა და შემდეგ გამოდით Apple ID ანგარიშის მართვის პორტალიდან.
4. ამოიღეთ მოწყობილობა Apple ID-დან iCloud.com-ის გამოყენებით
ალტერნატიულად, შეგიძლიათ გამოიყენოთ iCloud ვებ აპი iCloud.com-ზე, რათა ამოიღოთ მოწყობილობები თქვენი Apple ID-დან. თუმცა, ვებ აპლიკაცია საუკეთესოდ მუშაობს მხოლოდ დესკტოპზე ან კომპიუტერზე iPad მუშაობს Safari დესკტოპის რეჟიმში.
Ნაბიჯი 1: შედით iCloud ვებ აპში iCloud.com.

ნაბიჯი 2: დააწკაპუნეთ თქვენს სახელზე iCloud.com Launchpad-ის ზედა მარჯვენა კუთხეში და შემდეგ დააჭირეთ ანგარიშის პარამეტრებს.

ნაბიჯი 3: აირჩიეთ მოწყობილობა, რომლის ამოღებაც გსურთ ჩემი მოწყობილობების განყოფილებიდან.

ნაბიჯი 4: დააწკაპუნეთ 'x'-ის ფორმის ხატულაზე მოწყობილობის გვერდით, რომლის ამოღებაც გსურთ.

ნაბიჯი 5: დააწკაპუნეთ წაშლაზე თქვენი გადაწყვეტილების დასადასტურებლად.

ნებისმიერი სხვა მოწყობილობის ამოღების შემდეგ, გამოდით iCloud.com-დან.
გააფუჭეთ თქვენი Apple ID
Apple ID-დან მოწყობილობის ამოღება წარმოუდგენლად მარტივია, როგორც კი ისწავლით ამის გაკეთებას. როგორც ხედავთ, არ არის აუცილებელი გამოიყენოთ სხვა iPhone, iPad ან Mac, რომელიც გეკუთვნით – Apple ID ანგარიშის მართვის პორტალი ან iCloud.com ვებ აპი ასევე კარგად უნდა მუშაობდეს. მაგრამ კიდევ ერთხელ დაიმახსოვრეთ გამოყენებული მოწყობილობების ამოღების პოტენციური შედეგები ან მათი გაყიდვა.
Შემდეგი: „შესვლა Apple ID-ით“ არის ერთ-ერთი ყველაზე დიდი კონფიდენციალურობასთან დაკავშირებული ფუნქცია, რომელიც დებიუტირებულია iOS 13-ისა და iPadOS-ის გამოშვებებთან ერთად. გაარკვიეთ როგორ მუშაობს.