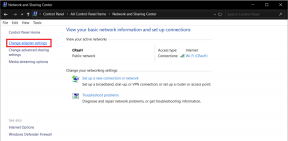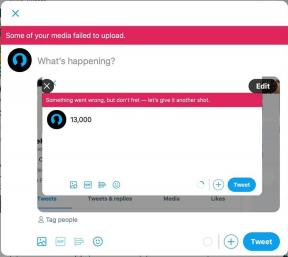როგორ დააკონფიგურიროთ შეტყობინებების ცენტრი Mac-ზე
Miscellanea / / November 29, 2021
macOS Big Sur-მა გააცნო ვიზუალური განახლება Mac მომხმარებლებისთვის. ახალი Finder მენიუს, გამჭვირვალე ეფექტის აპლიკაციის გვერდითა ზოლში და ახალი ხატულების გარდა, შეტყობინებების ცენტრმა მიიღო ძირითადი განახლება. iOS-ისა და iPadOS-ისგან განსხვავებით, შეტყობინებების ცენტრი Mac-ზე აერთიანებს როგორც შეტყობინებებს, ასევე ვიჯეტებს. წაიკითხეთ, რათა დაეუფლონ შეტყობინებების ცენტრს Mac-ზე.

შეტყობინებების ცენტრი Mac-ზე აერთიანებს ყველა მონაცემს სხვადასხვა აპლიკაციიდან და ინახავს მათ ერთ ადგილას. თქვენ ასევე შეგიძლიათ დაამატოთ Apple-ის ჩაშენებული ვიჯეტები ან მესამე მხარის სხვადასხვა ზომის. თქვენ შეგიძლიათ გამოიყენოთ შეტყობინებების ცენტრი თქვენი Mac-ის Do Not Disturb რეჟიმის ჩასართავად.
წვდომა შეტყობინებების ცენტრში Mac-ზე
შეტყობინებების ცენტრი ცხოვრობს Mac-ის მარჯვენა მხარეს. მასზე ადვილად წვდომის ორი გზა არსებობს Mac-ზე.
- გადადით თქვენი Mac მენიუს ზოლის ზედა მარჯვენა კუთხეში და დააჭირეთ თარიღს/დროს მენიუს გასახსნელად.
- თუ იყენებთ თრექპედს თქვენს Mac-თან ერთად, მოათავსეთ ორი თითი ბალიშის მარჯვენა კიდესთან და გადაფურცლეთ მარცხნივ შეტყობინებების ცენტრის გასააქტიურებლად. მენიუს დასახურად შეგიძლიათ გადაფურცლეთ მარჯვნივ. ხრიკი მუშაობს მესამე მხარის აპებთანაც.
ასევე სახელმძღვანელო ტექ
შეტყობინებების ცენტრის მორგება Mac-ზე
საკმაოდ მარტივია Mac-ზე ნაგულისხმევი შეტყობინებების ცენტრის არეულობა. პრობლემა მდგომარეობს იმაში, თუ როგორ ამუშავებს macOS შეტყობინებებს. ის შეგატყობინებთ შემომავალი შეტყობინებების შესახებ, მაგრამ macOS არ უგულებელყოფს მათ აპიდან წაკითხვისას. შეტყობინებები რჩება ცენტრში, სანამ არ გახსნით მათ შეტყობინებების ცენტრიდან.
შეტყობინებები დაჯგუფებულია, თუ თქვენ გაქვთ რამდენიმე შეტყობინება აპიდან. მაგალითად, თუ თქვენ გაქვთ ახალი ამბების გაფრთხილებები აქტიური, თითოეული საინფორმაციო გამოშვების შეტყობინებები დაჯგუფებულია და თუ დააწკაპუნებთ ერთზე, დაჯგუფება გაფართოვდება, ასე რომ თქვენ შეგიძლიათ ნახოთ ყველა შეტყობინება.

უბრალოდ დააწკაპუნეთ ჯგუფურ შეტყობინებებზე მის გასადიდებლად. ასევე, თუ შეტყობინებაზე მაუსის დაჭერით, წაშლის ღილაკი გამოჩნდება ქვედა მარცხენა კუთხეში, რომელიც შეგიძლიათ გამოიყენოთ მის გასაუქმებლად.
გამოიყენეთ სისტემის პარამეტრების მენიუ
iOS-ის მსგავსად, Apple გაძლევთ საშუალებას შეცვალოთ შეტყობინებების ტიპი Mac-ზეც. თუ იყენებთ Outlook და Slack მთელი დღე, თქვენ არ გჭირდებათ შეტყობინებების ცენტრი მომავალი შეტყობინებების დასამუშავებლად. მიჰყევით ქვემოთ მოცემულ ნაბიჯებს, რათა დააკონფიგურიროთ ისინი Mac-ის სისტემის პარამეტრების მენიუდან.
Ნაბიჯი 1: გამოიყენეთ Command + Space კლავიშები და გახსენით Spotlight Search მენიუ.
ნაბიჯი 2: ტიპი სისტემის პრეფერენციები და გახსენით მენიუ.
ნაბიჯი 3: გადადით შეტყობინებებზე > და აირჩიეთ აპლიკაცია, რომლის მორგებაც გსურთ.

ნაბიჯი 4: თქვენ შეგიძლიათ აირჩიოთ არცერთი, ბანერები ან გაფრთხილებები. ბეჯის ხატების ჩართვა. ან მთლიანად გამორთეთ შეტყობინება აპისთვის.
ასევე სახელმძღვანელო ტექ
დაამატეთ ან წაშალეთ ვიჯეტები შეტყობინებების ცენტრიდან
ვიჯეტებმა დიდი გაძლიერება მიიღეს macOS Big Sur განახლებით. Შენ შეგიძლია დაამატეთ, შეცვალეთ ან წაშალეთ ვიჯეტები შეტყობინებების ცენტრიდან. რამდენიმე მესამე მხარის აპი უკვე არის ვიჯეტის მხარდაჭერით და აპლიკაციების უფრო მეტი დეველოპერი ამატებს ვიჯეტებს მათი macOS აპებისთვის.
ნაგულისხმევად, შეტყობინებების პანელში ნახავთ ნაგულისხმევ კალენდარსა და ამინდის ვიჯეტებს. მიჰყევით ქვემოთ მოცემულ ნაბიჯებს Mac შეტყობინებების პანელზე მეტი ვიჯეტის დასამატებლად.
Ნაბიჯი 1: გახსენით თქვენი Mac და შეეხეთ დღის/დროს ზედა მარჯვენა კუთხეში.
ნაბიჯი 2: გადადით ქვემოთ და დააწკაპუნეთ ვიჯეტების რედაქტირებაზე.

ნაბიჯი 3: მარცხნივ, მენიუს ახალი უჯრა გაიხსნება, რომელიც შედგება ყველა მხარდაჭერილი ვიჯეტისგან Mac-ისთვის. ვიჯეტები იყოფა სამ ზომად - მცირე, საშუალო და დიდი. აირჩიეთ შესაბამისი ზომა და ეკრანზე დაინახავთ ვიჯეტის პირდაპირ გადახედვას.

ნაბიჯი 4: გადაიტანეთ მაუსი ვიჯეტზე და დაინახავთ ცოცხალ „+“ ხატულას ვიჯეტის შეტყობინებების პანელში დასამატებლად.
ნაბიჯი 5: გარდა ამისა, შეგიძლიათ უბრალოდ გადაათრიოთ და ჩამოაგდოთ ვიჯეტი შეტყობინებების პანელზე.
თქვენ ასევე შეგიძლიათ გამოიყენოთ გადაათრიეთ და ჩამოაგდეთ ვიჯეტების გადასაადგილებლად Mac შეტყობინებების პანელში.
ამოიღეთ ვიჯეტები შეტყობინებების ცენტრიდან
შეტყობინებების ცენტრიდან ვიჯეტების ამოღება საკმაოდ მარტივია. გახსენით შეტყობინებების ცენტრი და დააწკაპუნეთ მაუსის მარჯვენა ღილაკით (თუ იყენებთ მაუსს) ან ორჯერ დააწკაპუნეთ ტრეკიპადზე. შემდეგი ამომხტარი მენიუდან აირჩიეთ ვიჯეტის წაშლა.

თქვენ ასევე შეგიძლიათ შეცვალოთ ვიჯეტის ზომა იმავე მენიუდან.
ასევე სახელმძღვანელო ტექ
მართეთ შეტყობინებები გონივრულად
მიუხედავად იმისა, რომ შეტყობინებების ცენტრმა მიიღო სახის ლიფტინგი, მის მორგებას გარკვეული დრო სჭირდება. საუკეთესო ნაწილი ის არის, რომ თქვენ ასევე შეგიძლიათ გამორთოთ გარკვეული პარამეტრები, თუ არ აპირებთ მათ გამოყენებას. ეს იმიტომ, რომ შეტყობინებების ცენტრს აქვს პოტენციალი, რომ გამოიყენოს ფრთხილად, დროის დაზოგვის მიზნით. ასე რომ, განაგრძეთ და შეცვალეთ შეტყობინებების ცენტრის გამოცდილება თქვენს Mac-ზე.
Შემდეგი: ეძებთ თქვენი Mac-ის ოპტიმიზაციას? წაიკითხეთ ქვემოთ მოცემული პოსტი, რათა გაეცნოთ macOS-ის შვიდი საუკეთესო აპს თქვენი Mac-ის ოპტიმიზაციისთვის.