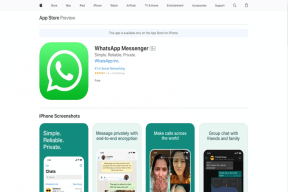ტოპ 10 გზა იმის გამოსწორების მიზნით, რომ Google Meet მიკროფონი არ მუშაობს Windows-სა და Mac-ზე
Miscellanea / / November 29, 2021
Უმეტესწილად, Google Meet გთავაზობთ ბრაუზერზე დაფუძნებულ ვიდეო კონფერენციის უწყვეტ გამოცდილებას როგორც Windows-ზე, ასევე macOS-ზე. მაგრამ ისევე როგორც კონკურენტული სერვისები, როგორიცაა Zoom და Microsoft-ის გუნდები, შეიძლება შეგექმნათ პრობლემები, როდესაც მიკროფონი არ მუშაობს Google Meet-ში. ეს შეიძლება მოხდეს შეხვედრების მასპინძლობისას ან მათში მონაწილეობის დროს.

არსებობს სხვადასხვა მიზეზი - მარტივი და რთული - იმის შესახებ, თუ რატომ არ შეიძლება Google Meet-მა სწორად გადასცეს თქვენი მიკროფონის აუდიო კომპიუტერსა და Mac-ზე.
მას შემდეგ, რაც ბოლო რამდენიმე კვირის განმავლობაში გამოვცადე რამდენიმე სიცარიელე, მე შევადგინე პრობლემების აღმოფხვრის გამოსწორების სია, რომელიც დაგეხმარებათ მარტივად მოაგვაროთ მიკროფონის აუდიო პრობლემები Google Meet-ში. Მოდით დავიწყოთ.
1. გააუქმეთ დადუმება Google Meet-ში
პირველ რიგში: ნუ უგულებელყოფთ იმ ფაქტს, რომ შეგეძლოთ საკუთარი თავის დადუმება Google Meet-ში. შეხედეთ ეკრანის ქვედა ნაწილს შეხვედრის დროს - წითელი ფერის მიკროფონის ხატულა დახრილი მიუთითებს დადუმებულ მიკროფონზე.

დააწკაპუნეთ მასზე, რომ გააუქმოთ თქვენი აუდიო. თქვენ ასევე შეგიძლიათ შეამოწმოთ მიკროფონის სტატუსი Google Meet-ის გადახედვის პანელში შეხვედრაზე შეერთებამდე.
საკუთარი თავის დადუმების გარდა (განზრახ ან შემთხვევით), Google Meet-ის შეხვედრაზე დაკავშირება მას შემდეგ, რაც სულ მცირე ხუთი მონაწილე უკვე შეუერთდება, ავტომატურად დადუმებს თქვენს მიკროფონსაც. ასევე, მასპინძელს შეუძლია თქვენი მიკროფონის დადუმება დისტანციურად. ორივე შემთხვევაში, მხოლოდ თქვენ შეგიძლიათ საკუთარი თავის დადუმების მოხსნა.
2. მიკროფონზე წვდომის უზრუნველყოფა
კონფიდენციალურობის საზომად, ძირითადი ვებ ბრაუზერების უმეტესობა ნაგულისხმევად ბლოკავს მიკროფონის წვდომას ვებსაიტებზე და ვებ აპებზე, როგორიცაა Google Meet. თქვენმა ბრაუზერმა უნდა მოგთხოვოთ, რომ დაუშვათ მიკროფონზე წვდომა Google Meet შეხვედრის პირველად გაშვებისას. თუმცა, თქვენ შესაძლოა შეცდომით უარყოთ შეტყობინება.
ამ შემთხვევაში, თქვენ უნდა მიაწოდოთ ვებ აპს საჭირო ნებართვები ხელით. პროცესი ბრაუზერიდან ბრაუზერში იცვლება.
Google Chrome და Microsoft Edge Chromium: დააწკაპუნეთ ბოქლომის ფორმის ხატულაზე მისამართების ზოლის მარცხენა კუთხეში და შემდეგ დააყენეთ Microphone დაშვებაზე.

Firefox: დააწკაპუნეთ ბოქლომის ფორმის სიმბოლოზე მისამართების ზოლის მარცხენა კუთხეში და შემდეგ ამოიღეთ დაბლოკილი დროებით შეზღუდვა მიკროფონის გამოყენების გვერდით.

Safari: გადადით პრეფერენციებზე (Safari მენიუ > პრეფერენციები), დააწკაპუნეთ ვებსაიტების ჩანართზე, აირჩიეთ მიკროფონი და შემდეგ დააყენეთ meet.google.com ნების დართვა.

3. აირჩიეთ სასურველი მიკროფონი
თუ თქვენს კომპიუტერთან ან Mac-თან დაკავშირებული რამდენიმე აუდიო პერიფერიული მოწყობილობა გაქვთ, Google Meet-მა შეიძლება გამოიყენოს სხვა მიკროფონი, როგორიცაა კომპიუტერში ჩაშენებული.
ვინაიდან ეს შეიძლება იყოს, სცადეთ ვებ აპის მითითება ზუსტი მიკროფონი, რომლის გამოყენებაც გსურთ. დაიწყეთ Google Meet მენიუში პარამეტრების დაწკაპუნებით.

აუდიოს ჩანართის ქვეშ აირჩიეთ სწორი მიკროფონი, რომლის გამოყენებაც გსურთ. შეიძლება დაგჭირდეთ დინამიკების დაყენება, რომ გამოიყენონ იგივე აპარატურა (თუ ეს შესაძლებელია), რათა თავიდან აიცილოთ პოტენციური პრობლემები ექოსთან.

დააწკაპუნეთ შესრულებულია ცვლილებების შესანახად.
4. შეამოწმეთ მიკროფონის შეყვანის დონე
თქვენი კომპიუტერის ან Mac-ის მიკროფონს შეიძლება ჰქონდეს შეყვანის დონე, რომელიც ძალიან დაბალია თქვენი ხმის გადასაღებად.
კომპიუტერზე გახსენით Windows Settings აპი (დაწყების მენიუდან ან მოქმედების ცენტრის მეშვეობით), დააწკაპუნეთ System, დააჭირეთ Sound და შემდეგ დააჭირეთ Sound Control Panel-ს შესაბამისი პარამეტრების ქვეშ.

გადადით ჩანაწერის ჩანართზე, აირჩიეთ თქვენი მიკროფონი და შემდეგ დააწკაპუნეთ თვისებებზე. მიკროფონის თვისებების დიალოგური ფანჯრის დონეების ჩანართის ქვეშ გადაიტანეთ სლაიდერი მიკროფონის ქვეშ შეყვანის უფრო მაღალ დონეზე. ასევე, დარწმუნდით, რომ მის გვერდით ხატულა არ არის დადუმებული.

თქვენ ასევე შეგიძლიათ გამოიყენოთ ეს მიკროფონის ხმის რეგულირების ალტერნატიული მეთოდები.
Mac-ზე გადადით სისტემის პრეფერენციებზე (Apple მენიუ > სისტემის პრეფერენციები), დააჭირეთ ხმას და შემდეგ გადადით შეყვანის ჩანართზე.

აირჩიეთ თქვენთვის სასურველი მიკროფონი და შემდეგ დაარეგულირეთ შეყვანის დონე შესაბამისად. თქვენი ცვლილებები ავტომატურად შეინახება.
5. მიკროფონის წვდომის უზრუნველყოფა ბრაუზერზე
როგორც Windows-ს, ასევე macOS-ს აქვს ჩაშენებული კონფიდენციალურობის პარამეტრები, რომლებიც ხელს უშლიან პროგრამებს თქვენი მიკროფონის გამოყენებაში. უმჯობესია შეამოწმოთ, ეს ხელს უშლის თუ არა ბრაუზერებს მიკროფონზე წვდომას.
Windows-ზე გადადით Windows Settings > Privacy > Microphone. დარწმუნდით, რომ გადამრთველი სექციაში „აპლიკაციებს მიკროფონზე წვდომის დაშვება“ არის ჩართული.

გადაახვიეთ უფრო ქვემოთ და შემდეგ დარწმუნდით, რომ გადამრთველი "დესკტოპის აპებისთვის თქვენს მიკროფონზე წვდომის ნებას დართეთ" ასევე არის ჩართული.

Mac-ზე დაიწყეთ სისტემის პარამეტრები > უსაფრთხოება და კონფიდენციალურობა.

აირჩიეთ მიკროფონი და შემდეგ დარწმუნდით, რომ თქვენი სასურველი ბრაუზერის გვერდით არის მონიშნული ველი.
6. გადატვირთეთ ვებ ბრაუზერი
სცადეთ თქვენი ბრაუზერის დატოვება და ხელახლა გაშვება. ეს შესანიშნავი გზაა მიკროფონთან დაკავშირებული მუდმივი პრობლემების მოსაგვარებლად, მაგალითად, ისეთ შემთხვევებში, როდესაც თქვენი აუდიო ვერ გაივლის Google Meet სესიაში რამდენიმე წუთის შემდეგ. როგორც კი ამას გააკეთებთ, კვლავ შეუერთდით შეხვედრას.
Mac-ზე, დარწმუნდით, რომ დატოვეთ ბრაუზერი მენიუს ზოლის მეშვეობით, სანამ ხელახლა გაუშვით.
რჩევა: თუ იყენებთ Chrome-ს, აკრიფეთ „chrome://restart“ ახალ ჩანართში და დააჭირეთ Enter-ს, რომ ბრაუზერის გასაშვებად ყველა ჩანართი კვლავ ხელუხლებელი იყოს.
7. გადატვირთეთ კომპიუტერი ან Mac
თუ ბრაუზერის გადატვირთვამ არ დაგვეხმარა, სცადეთ თქვენი კომპიუტერის ან Mac-ის გადატვირთვა. ეს ქმედება ასევე გეხმარებათ მიკროფონის სხვადასხვა ანომალიების გამოსწორებაში Google Meet-ში.

8. მიკროფონის პრობლემების მოგვარება (Windows)
Windows 10-ს გააჩნია ჩაშენებული პრობლემების მოგვარების საშუალება, რომელსაც შეუძლია აღმოაჩინოს და მოაგვაროს მიკროფონთან დაკავშირებული პრობლემები. გადადით Windows Settings > System > Sound.
გადადით ქვემოთ შეყვანის განყოფილებაში, აირჩიეთ სასურველი მიკროფონი მენიუს გამოყენებით "შეყვანის მოწყობილობის არჩევა" და შემდეგ დააწკაპუნეთ პრობლემების მოგვარებაზე.

თუ პრობლემების გადამჭრელი აღმოაჩენს რაიმე პრობლემას თქვენს მიკროფონთან, მიჰყევით ეკრანზე მითითებებს მათ მოსაგვარებლად.
9. გამოშვების მიკროფონი (Mac)
Mac-ზე თქვენი მიკროფონი შეიძლება გამოიყენებოდეს სხვა აპებმა ან ბრაუზერის გაფართოებებმა, რაც ხელს უშლის Google Meet-ის ეფექტურად გამოყენებას.
იმის შესამოწმებლად, ასეა თუ არა, დაიწყეთ Google Meet-ის ნებისმიერი შეხვედრის დატოვებით. შემდეგ გახსენით ტერმინალი (Finder > Applications > Utilities > Terminal) და ჩაწერეთ ბრძანება ქვემოთ:
sudo killall coreaudiod

დააჭირეთ Enter-ს და ჩადეთ თქვენი Mac-ის შესვლის პაროლი ბრძანების შესასრულებლად. ამის შემდეგ, გადატვირთეთ თქვენი Mac. შემდეგ კვლავ შეუერთდით შეხვედრას.
10. გამოიყენეთ Google Meet Chrome-ში
Google Meet ხელმისაწვდომია მხოლოდ ბრაუზერზე დაფუძნებული ინტერფეისით PC-სა და Mac-ზე. მიუხედავად იმისა, რომ ის მუშაობს ყველა მთავარ ბრაუზერზე, როგორიცაა Firefox ან Safari, კარგი იდეაა მისი გამოყენება Google Chrome-ზე. ჩვეულებრივ, Google-ის პროდუქტები და სერვისები საუკეთესოდ მუშაობს Google-ის ვებ ბრაუზერზე.
თუ ჯერ კიდევ გაქვთ სპორადული პრობლემები თქვენს მიკროფონთან, სცადეთ Google Chrome-ის გამოყენება მინიმუმ თქვენი Google Meet შეხვედრებისთვის.
ჩამოტვირთეთ Google Chrome
ალტერნატიულად, შეგიძლიათ განიხილოთ ა Chromium-ზე დაფუძნებული ალტერნატიული ბრაუზერი როგორიცაა Microsoft Edge.
უკან მოქმედებაში
Google Meet-ის მიკროფონთან დაკავშირებული პრობლემების გამოსწორება შედარებით მარტივია. ხშირად, შესაძლოა, საკუთარ თავს დადუმდით ან ბრაუზერს მიკროფონზე წვდომა არ შეგეშალათ. თუ არა, ზემოთ ჩამოთვლილმა სხვა შესწორებებმა კვლავ უნდა გაასწორონ საქმეები.
Შემდეგი: Google Meet უკეთესია ვიდრე Google Hangouts? დააწკაპუნეთ ქვემოთ მოცემულ ბმულზე გასარკვევად.