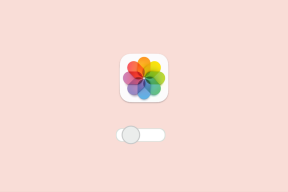როგორ გავაზიაროთ ვიდეო ხმით Zoom-ზე, Microsoft Teams-სა და Google Meet-ზე
Miscellanea / / November 29, 2021
ეკრანის გაზიარების პროცესი დისტანციური შეხვედრის აპები საკმაოდ პირდაპირ ჩანს. დააჭირეთ ეკრანის გაზიარების ღილაკს, რასაც მოჰყვება ფანჯრის არჩევა, რომლის გაზიარებაც გსურთ. Სულ ეს არის. რა მოხდება, თუ შეხვედრაზე ხართ და აზიარებთ ვიდეოს, მაგრამ მონაწილეები ვერაფერს ისმენენ? ეს შეიძლება იყოს შემზარავი. როგორ აზიარებთ ვიდეოს აუდიოსთან ერთად ისეთ აპებში, როგორიცაა Zoom, Google Meet და Microsoft Teams? იპოვეთ პასუხი ამ პოსტში.

დავიწყოთ Microsoft Teams-ით და Google Meet-ით, რასაც მოჰყვება დეტალური სახელმძღვანელო Zoom-ისთვის როგორც. ვინაიდან Zoom მხარს უჭერს აუდიოს გაზიარებას ეკრანის გაზიარების გარეშე, ჩვენ ესეც გავაშუქეთ. როგორც ბონუსი, ჩვენ ასევე ვუპასუხეთ სხვადასხვა პოპულარულ კითხვებს ამ აპებში აუდიოს გაზიარებასთან დაკავშირებით პოსტის ბოლოს.
Დავიწყოთ.
როგორ გავაზიაროთ ვიდეო აუდიო საშუალებით Microsoft Teams-ში
ამ დროისთვის, თქვენი ეკრანის გაზიარების ფუნქცია, რომელიც შეიცავს ვიდეო მის ხმასთან ერთად Microsoft Teams-ში შემოიფარგლება მხოლოდ Windows აპით. თქვენ არ შეგიძლიათ მისი გამოყენება Mac-ზე და მობილურ აპებზე (Android და iOS). ასევე, თქვენ ვერ შეძლებთ კომპიუტერის აუდიოს გაზიარებას, თუ იყენებთ
დაფა გუნდებში ან PowerPoint ფაილის გაზიარებისას.Microsoft Teams-ში სისტემის აუდიოს გასაზიარებლად დააწკაპუნეთ Microsoft Teams-ის შეხვედრის ქვედა ინსტრუმენტთა ზოლში არსებულ გაზიარების ხატულაზე. რამდენიმე ვარიანტი გამოჩნდება. ჯერ მონიშნეთ ყუთი სისტემის აუდიოს გვერდით და შემდეგ აირჩიეთ გაზიარების რეჟიმი.

ასევე სახელმძღვანელო ტექ
როგორ წარვადგინოთ ვიდეო აუდიო საშუალებით Google Meet-ში
2020 წლის აპრილის შუა რიცხვებამდე Google Meet-ს არ გააჩნდა სისტემის აუდიოს გაზიარების შესაძლებლობა. შემდეგ, Google გაავრცელა განახლება Meet-ში სისტემის ხმის დამატების ფუნქციის დანერგვა. ახლა, როცა იზიარებთ ა Chrome ჩანართი Meet-ში შეგიძლიათ ჩართოთ სისტემის აუდიო. ასე რომ, სხვებს შეუძლიათ მოისმინონ ის, რაც უკრავს ამ კონკრეტულ ჩანართში.
Შენიშვნა: ფუნქციონირება შემოიფარგლება მხოლოდ Chrome ჩანართებით. თქვენ არ შეგიძლიათ ხმის გაზიარება პირდაპირ თქვენი კომპიუტერიდან.
ამ ფუნქციის გამოსაყენებლად გახსენით Chrome და დაუკარით ვიდეო, რომლის ხმის გაზიარებაც გსურთ შეხვედრაზე. თუ კარგად გამოიყურება და ჟღერს, გახსენით Google Meet და შეუერთდით შეხვედრას.
დააწკაპუნეთ აწმყო ახლა ღილაკს ბოლოში და აირჩიეთ Chrome ჩანართი.

აირჩიეთ Chrome ჩანართი გახსნილი ჩანართების სიიდან. დარწმუნდით, რომ მონიშნეთ ყუთი ბოლოში აუდიოს გაზიარების გვერდით. შემდეგ დააჭირეთ გაზიარებას.

როგორ გავაზიარო ვიდეო აუდიო ზუმზე
იმის გამო, რომ ფუნქცია ხელმისაწვდომია დესკტოპზე და მობილურ აპებზე, მოდით შევამოწმოთ ნაბიჯები ცალკე.
გააზიარეთ ვიდეო ხმით Zoom Desktop აპებზე
ამ ფუნქციის ჩართვით, ნებისმიერი აუდიო, რომელიც უკრავს თქვენს კომპიუტერში, მოისმენს სხვებს.
Შენიშვნა: Შენ არ შეგიძლია გააზიარეთ კომპიუტერის ხმა როდესაც მრავალი ეკრანი ზიარდება Zoom-ზე.
აქ არის ნაბიჯები აუდიოს გასაზიარებლად Zoom-ში:
Ნაბიჯი 1: შეუერთდით Zoom-ის შეხვედრას.
ნაბიჯი 2: დააწკაპუნეთ ეკრანის გაზიარების ღილაკზე, რომელიც მდებარეობს ქვედა პანელზე.

რჩევა: აქ არის სახელმძღვანელო როგორ გავიგოთ Zoom-ის შეხვედრის პაროლი.
ნაბიჯი 3: თქვენ გამოჩნდება ფანჯრები, რომელთა გაზიარებაც შეგიძლიათ. აირჩიეთ ის, რომელიც შეიცავს თქვენს ვიდეოს. ეს შეიძლება იყოს ბრაუზერიდან ან ვიდეოდან თქვენს კომპიუტერში.
შემდეგ მონიშნეთ ყუთი „კომპიუტერის ხმის გაზიარების“ გვერდით ბოლოში და დააჭირეთ ღილაკს გაზიარება.

Შენიშვნა: სხვები კი მოისმენენ შეტყობინებას და სხვა ხმებს თქვენს კომპიუტერში, როდესაც კომპიუტერის ხმას აზიარებთ.
გააზიარეთ კომპიუტერის აუდიო მასშტაბით ეკრანის გაზიარების შემდეგ
თუ უკვე დაიწყეთ ეკრანის გაზიარება, არ გჭირდებათ გაზიარების შეწყვეტა კომპიუტერის აუდიოს დასაკრავად. კომპიუტერის აუდიოს გასაზიარებლად ან შესაჩერებლად ეკრანის გაზიარების დაწყების შემდეგ, გადაიტანეთ მაუსი ეკრანის ზედა კიდეზე. ინსტრუმენტთა პანელი გამოჩნდება. დააწკაპუნეთ სამი წერტილის ხატულაზე და აირჩიეთ კომპიუტერის ხმის გაზიარება. გაიმეორეთ ნაბიჯები აუდიოს გამორთვისთვის.

გააზიარეთ ვიდეო ხმით Zoom მობილური აპებში
მიუხედავად იმისა, რომ ეკრანის გაზიარების ფუნქცია ხელმისაწვდომია Zoom-ის Android აპში, თქვენ არ შეგიძლიათ აუდიოს გაზიარება მასთან ერთად. თუმცა, ყველაფერი განსხვავდება აპლიკაციის iOS ვერსიით, სადაც შეგიძლიათ თქვენი ტელეფონის აუდიოს გაზიარება.
ამისათვის თქვენ უბრალოდ უნდა დააჭიროთ ღილაკს გაზიარების შინაარსის ბოლოში Zoom-ის შეხვედრის შიგნით. შემდეგ აირჩიეთ ეკრანი.


ეკრანზე გადაცემის ეკრანი გამოჩნდება. შეეხეთ Zoom-ს და დააჭირეთ მაუწყებლობის დაწყებას. ახლა დაუკარით აუდიო ან ვიდეო თქვენს ტელეფონზე და სხვები მოისმენენ იმავე აუდიოს.

მაუწყებლობის შესაჩერებლად, შეეხეთ ეკრანის ზედა კიდეს და აირჩიეთ Stop ამომხტარი მენიუდან, რომელიც გამოჩნდება. თქვენ გადაგიყვანთ Zoom მაუწყებლობის ეკრანზე. შეეხეთ ნებისმიერ ადგილას ზარზე დასაბრუნებლად.

ასევე სახელმძღვანელო ტექ
ბონუსი: როგორ გავაზიაროთ კომპიუტერის ხმა ზუმში ეკრანის გაზიარების გარეშე
კომპიუტერის აუდიოს გაზიარებისას ეკრანის გაზიარება სავალდებულო არ არის. რა მოხდება, თუ მომხმარებელს სურს ფონური მუსიკის დაკვრა ცოცხალი ვიდეოსთვის?
საბედნიეროდ, არსებობს გზა, სადაც შეგიძლიათ უბრალოდ გააზიაროთ კომპიუტერის აუდიო Zoom-ის ეკრანზე რაიმეს ჩვენების გარეშე. დიახ, თქვენ შეგიძლიათ გამორთოთ ვიდეოც კი. შეხვედრის სხვა მონაწილეები მხოლოდ მაშინ ნახეთ თქვენი პროფილის სურათი და მოუსმინეთ კომპიუტერის აუდიოს.
Zoom-ზე მუსიკის დასაკრავად ეკრანის გაზიარების გარეშე, მიჰყევით ამ ნაბიჯებს:
Ნაბიჯი 1: Zoom-ის შეხვედრის შიგნით დააწკაპუნეთ ეკრანის გაზიარების პარამეტრზე ბოლოში.

ნაბიჯი 2: დააწკაპუნეთ Advanced ჩანართზე ზედა. შემდეგ აირჩიეთ მუსიკა ან მხოლოდ კომპიუტერის ხმა და დააჭირეთ ღილაკს გაზიარება.

Შენიშვნა: ეს პარამეტრი მუშაობს დამოუკიდებლად ვიდეოს დადუმებისა და ჩვენების ვარიანტებისგან. ანუ, სისტემის აუდიო გაზიარებული იქნება მაშინაც კი, თუ თქვენ დადუმდით საკუთარ თავს.
შესწორება: სხვათა აუდიოს მოსმენა მობილურიდან Zoom-ში
თუ თქვენ არ შეგიძლიათ მობილურზე სხვისი აუდიოს მოსმენა (როგორც მიკროფონიდან, ასევე კომპიუტერის ხმიდან), დარწმუნდით, რომ ჩართული გაქვთ აუდიოს გაწევრიანება თქვენს ტელეფონზე. ამისათვის უბრალოდ შეეხეთ აუდიოს შეერთების ოფციას, რომელიც იმყოფება შეხვედრის ეკრანის ბოლოში Zoom-ის მობილური აპლიკაციაში. შემდეგ აირჩიეთ ზარი მოწყობილობის აუდიოს მეშვეობით.

ხშირად დასმული კითხვები: კომპიუტერის ხმის გაზიარება ვიდეო კონფერენციის აპებში
აქ არის რამოდენიმე ხშირად დასმული შეკითხვა აუდიოს გაზიარებასთან დაკავშირებით აპებში, როგორიცაა Zoom, Meet და Microsoft Teams.
შეუძლიათ ხალხს თქვენი მოსმენა და დანახვა ხმის გაზიარებისას
ეს მთლიანად დამოკიდებულია თქვენი კამერისა და მიკროფონის პარამეტრებზე. თქვენზეა დამოკიდებული, გსურთ თუ არა მათი ჩართვა. ეს პარამეტრები დამოუკიდებელია კომპიუტერის ხმის გაზიარების ფუნქციისგან. ასე რომ, თქვენ შეგიძლიათ ერთდროულად ისაუბროთ და დაუკრათ ვიდეო მის ხმასთან ერთად.
როგორ შევცვალოთ აუდიოს ხმა კომპიუტერის ხმის გაზიარებისას
თუ თქვენ შეცვლით სისტემის ხმას, ხმა შეიცვლება მხოლოდ თქვენს მხარეს. თქვენ უნდა შეცვალოთ აპს-შიდა მოცულობა, რათა ის გაზარდოთ სხვებისთვისაც. მაგალითად, თუ თქვენ ხართ სიმღერის დაკვრა YouTube-ის საშუალებით, გაზარდეთ ხმა YouTube-ზე.

ყურსასმენების ტარება გავლენას ახდენს კომპიუტერის აუდიოზე
არა. შეგიძლიათ გააგრძელოთ ყურსასმენების ტარება კომპიუტერის აუდიოს გაზიარებისას.
ასევე სახელმძღვანელო ტექ
კონკურენცია ძლიერია
სამივე აპლიკაცია საშუალებას გაძლევთ გააზიაროთ აუდიო ვიდეოსთან. თუმცა, Zoom ოდნავ უსწრებს დანარჩენ ორს, რადგან ის გთავაზობთ ხმის გაზიარების შესაძლებლობას ეკრანის გაზიარების გარეშეც. Zoom-ს აქვს უპირატესობა Google Meet-თან შედარებით სხვა მახასიათებლების თვალსაზრისითაც. ფეისბუკმაც კი გააცნო ოთახები კონკურენციას უწევს Zoom-ს. ვნახოთ, რა სხვა ფუნქციები ექნება ამ აპებს მომავალში.
Შემდეგი: Zoom-ს შეუძლია გააადვილოს თქვენი ცხოვრება, თუ იცით, როგორ გამოიყენოთ იგი სრულად. ჩვენი საბოლოო სახელმძღვანელო დაგეხმარებათ ამაში.