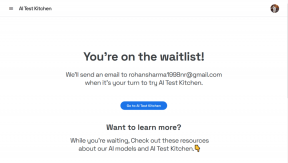როგორ მივიღოთ Word 2016 ცარიელ დოკუმენტზე გასახსნელად
Miscellanea / / November 29, 2021
რამდენჯერ გაგიხსნიათ Microsoft Word მხოლოდ იმისთვის, რომ შეგხვდეთ საშინელი საწყისი ეკრანი? მრავალი შაბლონის ჩვენება, საწყისი ეკრანი უდავოდ სასარგებლოა. თუმცა, ეს შეიძლება შემაწუხებელი იყოს იმ დროს, როდესაც თქვენ უბრალოდ გსურთ სწრაფად დაიწყოთ. განსაკუთრებით, თუ თქვენ ხართ ადამიანი, რომელიც იყენებს Word-ს მხოლოდ წერის მიზნები და კმაყოფილი სტანდარტული ცარიელი შაბლონით.

ასე რომ, ამან დამაფიქრა, როგორ გამოვტოვო საწყისი ეკრანი და პირდაპირ ცარიელ დოკუმენტზე მოხვდე, რითაც დავზოგე ძვირფასი დრო. და, როგორც ჩანს, ამას დიდი შრომა არ სჭირდება, რადგან Microsoft-ი მოიცავს ვარიანტს, რომ Word-მა გახსნას ცარიელი დოკუმენტი პირდაპირ საწყისი ეკრანის გამოტოვებით.
ვნახოთ, როგორ გავაკეთოთ ეს.
პსსტ... ეს პოსტი ასევე შეიცავს უამრავ მაგარი Word ხრიკს თქვენი პროდუქტიულობის გასაუმჯობესებლად. ასე რომ წაიკითხეთ ბოლომდე.
გამორთეთ საწყისი ეკრანი Word-ში
Ნაბიჯი 1: გაუშვით Word და დააწკაპუნეთ Blank Document ოფციაზე (მერწმუნეთ, ეს უკანასკნელი შემთხვევაა, როცა ამას აკეთებთ). ახლა დააჭირეთ ფაილს და აირჩიეთ ოფციები მენიუდან მარცხენა მხარეს.

ნაბიჯი 2: ზოგადი კატეგორიის ქვეშ გადადით ქვემოთ, რათა მიაღწიოთ გაშვების ვარიანტებს. ახლა, მოხსენით პირველი და მესამე ვარიანტი, როგორც ეს ნაჩვენებია ქვემოთ მოცემულ სურათზე და ეს არის ის!

ამიერიდან, როდესაც Word-ს გაუშვით, საწყისი ეკრანის ნაცვლად მყისიერად დახვდებით ახალ ცარიელ დოკუმენტს.
გამორთეთ საწყისი ეკრანი Excel-სა და PowerPoint-ში
საბედნიეროდ, Microsoft-მა შეინახა მსგავსი პარამეტრები Excel-ისა და PowerPoint-ისთვისაც. საკმარისია გახსნათ ცარიელი ფურცელი (ან სლაიდი), გადახვიდეთ ოფციებზე და გამორთოთ გაშვების ოფციები.
Word 2016-ის დამატებითი რჩევები და ხრიკები
1. სურათების მოჭრა კონკრეტულ ფორმაზე
დიახ, თქვენ სწორად წაიკითხეთ. Word 2016-ით, სურათის ამოჭრა Word-ში არ შემოიფარგლება კვადრატული ან მართკუთხა ფორმით, შეგიძლიათ სცადოთ სხვადასხვა ფორმები. ეს ფუნქცია ყველაზე სასარგებლოა, როდესაც გსურთ ფოტოების ფორმის შეცვლა ხმაურიანი პრეზენტაციისთვის.

საკმარისია აირჩიოთ სურათი და დააჭიროთ Crop-ს. აირჩიეთ ასპექტის თანაფარდობა, როგორც 1:1, თუმცა ეს არ არის სავალდებულო ნაბიჯი. დასრულების შემდეგ აირჩიეთ Crop to shape ვარიანტი და შეარჩიეთ ფორმა ბიბლიოთეკიდან. გადაათრიეთ სახელური ისე, როგორც ამას თქვენი სურათი მოითხოვს და ეს დაახლოებით.
2. შეცვალეთ ნაგულისხმევი შენახვის ადგილები
კიდევ ერთი მაგარი ხრიკია შეცვალეთ ნაგულისხმევი მდებარეობა დოკუმენტების შესანახად. როგორც უკვე იცით, ფაილები ნაგულისხმევად ინახება თქვენი კომპიუტერის My Documents საქაღალდეში.
თუ გსურთ თქვენი დოკუმენტების ორგანიზება, მე გირჩევთ დააყენოთ მორგებული საქაღალდის გზა, როგორც მდებარეობის შენახვა.

Word-ში ნაგულისხმევი შენახვის მდებარეობის შესაცვლელად გადადით ოფციებში და აირჩიეთ Save ოფცია. შეიყვანეთ ახალი გზა "ნაგულისხმევი ადგილობრივი ფაილის ადგილმდებარეობა" და დააჭირეთ OK.
შემდეგ ჯერზე, როცა ფაილს ადგილობრივად შეინახავთ, დააწკაპუნეთ დათვალიერების ხატულაზე და თქვენი არჩეული მდებარეობა მყისიერად გამოჩნდება. ასევე, შეგიძლიათ დაამაგროთ მდებარეობა მარჯვენა პანელზე მდებარე პინის მდებარეობის ხატულაზე დაწკაპუნებით.
3. გამოთვლები Word-ში
იცოდით, რომ სიტყვას აქვს ა მოსახერხებელი კალკულატორი ფუნქცია, რომელიც საშუალებას გაძლევთ გამოთვალოთ მარტივი განტოლებები? თუმცა, ეს ბრძანება გამორთულია ნაგულისხმევად და მოთავსებულია პარამეტრებში ღრმად.

ჩართვის შემდეგ, საკმარისია აირჩიოთ განტოლებები და შედეგები გამოჩნდება სტატუსის ზოლზე. მის გასააქტიურებლად დააწკაპუნეთ ფაილზე > ოფციები > სწრაფი წვდომის ხელსაწყოთა ზოლზე და აირჩიეთ ყველა ბრძანება ჩამოსაშლელი სიიდან ბრძანებების არჩევის ქვეშ.

სიიდან აირჩიეთ გამოთვლა და დააწკაპუნეთ დამატებაზე.

OK ღილაკზე დაჭერით დაამატებთ Calculate ბრძანებას ხელსაწყოთა ზოლში. მის შესამოწმებლად, უბრალოდ დაწერეთ მარტივი განტოლება, აირჩიეთ ის (შერჩევის გარეშე = ნიშანი) და დააჭირეთ გამოთვლა ხატულას სწრაფი წვდომის ხელსაწყოთა ზოლთან ახლოს.

შედეგები გამოჩნდება სტატუსის ზოლზე. ნიფტი, არა?
4. შეცვალეთ ნაგულისხმევი შრიფტი
არ მოგწონთ ნაგულისხმევი შრიფტი და მისი ზომა Word-ში? თქვენ შეგიძლიათ შეცვალოთ იგი. ამ კორექტირების შესასრულებლად გადადით მთავარ ჩანართზე და დააწკაპუნეთ ისრის ხატულაზე ქვედა მარჯვენა კუთხეში, რათა გააფართოვოთ შრიფტის განყოფილება. გარდა ამისა, შეგიძლიათ გამოიყენოთ Ctrl+D კლავიატურის მალსახმობი.

აირჩიეთ ახალი შრიფტი და ზომა შრიფტის ფანჯრიდან. ახლა დააწკაპუნეთ ღილაკზე ნაგულისხმევად დაყენება და ამომხტარი ფანჯრიდან აირჩიეთ „ყველა დოკუმენტი ნორმალურ შაბლონზე დაფუძნებული“ ვარიანტი.

როგორც კი ამას გააკეთებთ, თქვენს გახსნილ ყველა დოკუმენტს ექნება ახალი შრიფტი.
Შენიშვნა: ეს ცვლილება გავლენას მოახდენს მხოლოდ ყველა დოკუმენტზე, რომელსაც ქმნით ჩვეულებრივი შაბლონის გამოყენებით.
მიიღეთ მაქსიმუმი სიტყვიდან
ასე რომ, თქვენ შეგიძლიათ გამოტოვოთ MS Word-ის ნაგულისხმევი საწყისი ეკრანი და გადახვიდეთ პირდაპირ ცარიელ დოკუმენტზე. ასევე, თქვენი არჩევანის შრიფტითა და ზომით, ყველაფერი რაც თქვენ უნდა გააკეთოთ არის Word-ის გაშვება, რომ დაუყოვნებლივ დაიწყოთ. არ არის საჭირო რამდენიმე წამის დახარჯვა საწყისი ეკრანზე.