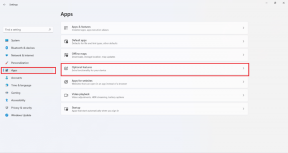როგორ გამოვასწოროთ Google Chrome Translate არ მუშაობს
Miscellanea / / November 29, 2021
Google Chrome-ის უნარი შეუფერხებლად თარგმნეთ უცხო ენები ინგლისურად (ან ნებისმიერი სხვა სასურველი ენა) მარტივია მის საუკეთესო თვისებებს შორის. მაგრამ არის შემთხვევები, როდესაც Chrome-ის ინტეგრირებული Google Translate მოდული შეიძლება არ იმუშაოს გამართულად. თუ ბრაუზერს აქვს ვებსაიტების თარგმნისას რაიმე პრობლემა, ეს პოსტი განიხილავს მათ გამოსწორების გზებს.

არსებობს რამდენიმე მიზეზი იმისა, თუ რატომ ვერ თარგმნის Chrome უცხოურ ვებსაიტებს. ეს შეიძლება იყოს არასწორად კონფიგურირებული ენის პარამეტრების, გაფართოებებთან კონფლიქტის ან მოძველებული ვებ ქეშის გამო.
მოდით გადავხედოთ პრობლემების მოგვარების რამდენიმე გამოსწორებას, რომლებიც შეგიძლიათ დაუყოვნებლივ გამოიყენოთ Chrome-ის თარგმანის ფუნქციების გამართულად ფუნქციონირებისთვის.
Შენიშვნა: უმჯობესია განაახლოთ Chrome უახლეს ვერსიაზე, სანამ დაიწყებთ დაწყებას. მხოლოდ ამან შეიძლება გამოასწოროს ნებისმიერი ხარვეზი ან ანომალია Google Translate-ის ინტეგრირებულ მოდულში.
ასევე სახელმძღვანელო ტექ
ჩართეთ თარგმნის მოთხოვნები
Chrome კონფიგურირებულია ისე, რომ მოგთხოვოთ ნაგულისხმევად ავტომატურად თარგმნოთ უცხოური ვებსაიტები. თუ ბრაუზერი ამას არ აკეთებს, თქვენ უნდა დარწმუნდეთ, რომ შესაბამისი ენის პარამეტრი ჩართულია.
დაიწყეთ Chrome-ის პარამეტრების პანელის მონახულებით — გახსენით Chrome მენიუ და შემდეგ დააწკაპუნეთ პარამეტრებზე.
გააფართოვეთ გაფართოებული განყოფილება პარამეტრების პანელის მარცხენა მხარეს და შემდეგ დააწკაპუნეთ ენებზე. შემდეგი, დააწკაპუნეთ ენაზე ენების ქვეშ (ფანჯრის მარჯვენა მხარეს) დამატებითი ვარიანტების გამოსავლენად.

დარწმუნდით, რომ გადამრთველი "შეთავაზეთ თარგმნოს გვერდები, რომლებიც არ არის თქვენს წაკითხულ ენაზე" ჩართულია.

თუ ვარიანტის ჩართვა მოგიწიათ, გამოდით პარამეტრების პანიდან და სცადეთ უცხოური ვებსაიტის ჩატვირთვა. დაუყოვნებლივ უნდა ნახოთ ვებსაიტის თარგმნის მოთხოვნა.
თარგმნეთ ვებ გვერდები ხელით
ზოგჯერ, Chrome-ის ავტომატური თარგმანის მოთხოვნა შეიძლება არ გამოჩნდეს, განსაკუთრებით თუ ვებგვერდები შეიცავს ენების ნაზავს. მაგრამ არ ინერვიულო. Chrome ასევე მოყვება ოფციას, რომელიც საშუალებას გაძლევთ იძულებით თარგმნოთ გვერდები.
დააწკაპუნეთ მაუსის მარჯვენა ღილაკით ვებგვერდის ნებისმიერ ვაკანტურ ზონაში და შემდეგ დააჭირეთ თარგმნა ინგლისურად.

ამან უნდა უბიძგოს ბრაუზერს, თარგმნოს უცხო ენა ინგლისურად. თუ გსურთ თავდაპირველ ენაზე დაბრუნება, უბრალოდ გადატვირთეთ გვერდი.
გამოიყენეთ ინკოგნიტო რეჟიმი
თუ თქვენ არაერთხელ მიიღებთ შეცდომის შეტყობინებას „ეს გვერდი ვერ ითარგმნა“ (ან მსგავსი რამ). Google Chrome, მაშინ სავარაუდოა, რომ გაფართოება ეწინააღმდეგება ინტეგრირებულ Google Translate-ს მოდული.
დაადასტუროთ ეს ასეა თუ არა, სცადეთ ვებსაიტის ჩატვირთვა ინკოგნიტო რეჟიმში რადგან ის მუშაობს ყველა გაფართოებით გამორთული - გახსენით Chrome მენიუ და შემდეგ დააწკაპუნეთ ახალი ინკოგნიტო რეჟიმის ახალი ინკოგნიტო ფანჯრის გამოსაჩენად.

თუ Chrome თარგმნის უცხოურ ვებგვერდებს პრობლემების გარეშე ინკოგნიტო რეჟიმში, თქვენ უნდა იზოლირება პრობლემური გაფართოება.

გადადით Chrome-ის გაფართოებების ეკრანზე (Chrome მენიუ > სხვა ხელსაწყოები > გაფართოებები) და შემდეგ გააგრძელეთ გაფართოებების გამორთვა პრობლემური გაფართოების იზოლირებისთვის ვებგვერდების თარგმნის მცდელობისას.
ასევე სახელმძღვანელო ტექ
ქუქიების და ქეშის გასუფთავება
Chrome-ის მოძველებულმა ვებ ქეშმა შეიძლება ასევე გამოაგზავნოს შეცდომის შეტყობინებები „ეს გვერდი ვერ ითარგმნა“.
თუ პრობლემა შემოიფარგლება ერთი საიტით, სცადეთ მასთან დაკავშირებული ვებ ქეშის გასუფთავება. ჯერ ჩატვირთეთ ვებსაიტი ახალ ჩანართში, დააწკაპუნეთ ბოქლომის ფორმის სიმბოლოზე მისამართების ზოლზე და შემდეგ აირჩიეთ საიტის პარამეტრები.

საიტის პარამეტრების გვერდზე, რომელიც გამოჩნდება, დააჭირეთ მონაცემთა გასუფთავებას. ამან უნდა აიძულოს Chrome წაშალოს ვებსაიტის ყველა ლოკალურად შენახული მონაცემი.

განაახლეთ საიტი. ბრაუზერმა სავარაუდოდ უნდა თარგმნოს ის პრობლემების გარეშე.
ალტერნატიულად, შეგიძლიათ გაასუფთავეთ მთელი ბრაუზერის ქეში იმ შემთხვევებში, როდესაც Chrome ვერ თარგმნის რამდენიმე ვებსაიტს. უბრალოდ გახსოვდეთ, რომ თქვენ მოგიწევთ ხელახლა შესვლა საიტებზე, როგორც კი ამას გააკეთებთ.
გადადით Chrome-ის პარამეტრები > კონფიდენციალურობა და უსაფრთხოება > დათვალიერების მონაცემების გასუფთავება. დათვალიერების მონაცემების გასუფთავების ველში, რომელიც გამოჩნდება, გადადით გაფართოებულ ჩანართზე, დააყენეთ დროის დიაპაზონი ყველა დრო, მონიშნეთ ველები „ქუქის და საიტის მონაცემების“ და „ქეშირებული სურათებისა და ფაილების“ გვერდით და შემდეგ დააჭირეთ გასუფთავებას მონაცემები.

გაფრთხილება: არ მონიშნოთ ველები „პაროლები და სხვა შესვლის მონაცემები“ და „ფორმის მონაცემების ავტომატური შევსება“. წინააღმდეგ შემთხვევაში, Chrome სამუდამოდ წაშლის თქვენს პაროლებსა და ავტომატური შევსების მონაცემებს.
გამოიყენეთ Google Translate გაფართოება
მიუხედავად ზემოთ მოყვანილი შესწორებების გავლისა, Chrome-ის ინტეგრირებული Google Translate მოდული შესაძლოა მაინც ვერ ფუნქციონირებდეს გარკვეულ ვებსაიტებზე უცნობი მიზეზების გამო.
ამ შემთხვევაში, სცადეთ გამოიყენოთ Google Translate გაფართოება. მისი ჩამოტვირთვა შეგიძლიათ Chrome Web Store-იდან.
ჩამოტვირთეთ Google Translate
Google Translate გაფართოება გაძლევთ საშუალებას სწრაფად თარგმნოთ მთელი გვერდები და ტექსტის ფრაგმენტები. მას ასევე აქვს სიტყვების, ფრაზების ან აბზაცების პირდაპირ გაგზავნის შესაძლებლობა Google Translate ვებსაიტი.

შეგიძლიათ გამორთოთ Google Translate გაფართოება და ჩართოთ ის მხოლოდ იმ შემთხვევებში, როდესაც Chrome-ის ინტეგრირებული Google Translate მოდული ვერ ახერხებს ჩართვას.
ასევე სახელმძღვანელო ტექ
დაიწყეთ თარგმნა
იმედია, ზემოთ მოცემული პრობლემების მოგვარების რჩევები დაგეხმარებათ გაუმკლავდეთ Chrome-ის თარგმანის პრობლემებს. თუ კვლავ გაქვთ ხშირი პრობლემები Google Translate-ის ინტეგრირებულ მოდულთან დაკავშირებით, განიხილეთ Chrome-ის გადატვირთვა— ეს შესანიშნავი გზაა ბრაუზერის გამოყენების დასაწყებად ცარიელი ფურცლით.
Შემდეგი: გამაღიზიანებელია, როცა YouTube თარგმნის ვიდეოს სათაურებს? დააწკაპუნეთ შემდეგ ბმულზე, რათა გაიგოთ, როგორ შეგიძლიათ შეაჩეროთ YouTube ვიდეოს სათაურების ავტომატურად თარგმნა.