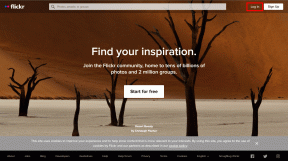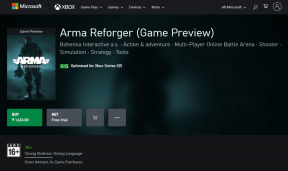შეასწორეთ Chrome, რომელიც არ არის დაკავშირებული ინტერნეტთან
Miscellanea / / November 28, 2021
Google Chrome-მა გირაო მოგცათ, როცა აპირებდით მუშაობის დაწყებას? ან ძალიან ცნობილი დინოზავრი გამოჩნდა თქვენს ეკრანზე, როდესაც თქვენ ცდილობდით ნეტფლიქსის უახლესი სერიების ყურებას? ისე, მიუხედავად იმისა, რომ ის არის ერთ-ერთი ყველაზე პოპულარული ვებ ბრაუზერი, Google Chrome-ს ზოგჯერ შეუძლია გაუმართაობა. ამ სტატიაში ჩვენ განვიხილავთ საერთო საკითხს, რომელიც ყველას ერთხელ მაინც შეექმნა ცხოვრებაში. Ეს არის "Chrome არ უკავშირდება ინტერნეტს”შეცდომა. სინამდვილეში, ეს პრობლემა უფრო ხშირად ჩნდება, ვიდრე თქვენ წარმოიდგენთ. განურჩევლად მოწყობილობისა, რომელსაც იყენებთ (Windows, Android, iOS, MAC და ა.შ.), ადრე თუ გვიან შეხვდებით Chrome-ის ინტერნეტთან დაკავშირების შეცდომას. სწორედ ამიტომ ვართ აქ, რათა დაგეხმაროთ ამ პრობლემის მოგვარებაში.

შინაარსი
- დააფიქსირეთ Chrome-ის ინტერნეტთან დაკავშირების შეცდომა
- რა იწვევს Chrome-ს არ დაუკავშირდეს ინტერნეტს?
- Chrome-ის ინტერნეტთან დაკავშირების შეცდომის გამოსწორების 8 გზა
- 1. გადატვირთეთ როუტერი
- 2. გადატვირთეთ თქვენი კომპიუტერი
- 3. განაახლეთ Chrome უახლეს ვერსიამდე
- 4. შეცვალეთ DNS პარამეტრები
- 5. გამორთეთ აპარატურის აჩქარება
- 6. გამორთეთ Chrome გაფართოებები
- 7. Google Chrome-ის გადატვირთვა
- 8. წაშალეთ და ხელახლა დააინსტალირეთ Google Chrome
დააფიქსირეთ Chrome-ის ინტერნეტთან დაკავშირების შეცდომა
რა იწვევს Chrome-ს არ დაუკავშირდეს ინტერნეტს?
სამწუხაროდ, Chrome-ის ინტერნეტთან დაკავშირების შეცდომა შეიძლება გამოწვეული იყოს რამდენიმე მიზეზის გამო. ეს შეიძლება იყოს მხოლოდ ცუდი ინტერნეტ კავშირის ან უფრო რთული მიზეზების გამო, რომლებიც დაკავშირებულია კონკრეტულ ვებსაიტთან, რომლის გახსნას ცდილობთ.
შედეგად, რთულია პრობლემის ზუსტი მიზეზის დადგენა. თუ თქვენს მოწყობილობაზე დაინსტალირებული გაქვთ სხვა ბრაუზერები, როგორიცაა Mozilla Firefox ან Internet Explorer, მაშინ უნდა ნახოთ, შეგიძლიათ თუ არა ინტერნეტთან დაკავშირება. ეს უკეთესად დაეხმარება პრობლემის ბუნების დიაგნოზს და დაადასტურებს, რომ ის კონკრეტულად Chrome-თან არის დაკავშირებული.
ინტერნეტთან დაკავშირებული პრობლემების გარდა, ზოგიერთი ყველაზე სავარაუდო ახსნაა პრობლემები DNS მისამართთან, ბრაუზერის პარამეტრებთან, მოძველებულ ვერსიასთან, პროქსის პარამეტრებთან, მავნე გაფართოებები და ა.შ. შემდეგ განყოფილებაში, ჩვენ ვაპირებთ ჩამოვთვალოთ რამდენიმე გამოსავალი და გადაწყვეტილებები Chrome-ის ინტერნეტთან დაკავშირების შეცდომის გამოსასწორებლად.
Chrome-ის ინტერნეტთან დაკავშირების შეცდომის გამოსწორების 8 გზა
1. გადატვირთეთ როუტერი
დავიწყოთ სიიდან კარგი ძველით ”სცადეთ გამორთვა და ხელახლა ჩართვა“. როგორც უკვე აღვნიშნეთ, ამ პრობლემის უმარტივესი ახსნა არის ინტერნეტის ნაკლებობა. შეგიძლიათ დარწმუნდეთ ინტერნეტთან დაკავშირების მცდელობით სხვა ბრაუზერების გამოყენებით. თუ ყველგან მსგავს შედეგებს მიიღებთ, მაშინ ეს თითქმის როუტერის ბრალია.

ყველაფერი რაც თქვენ უნდა გააკეთოთ არის გათიშეთ Wi-Fi როუტერი დენის წყაროდან და შეაერთეთ იგი გარკვეული დროის შემდეგ. თქვენი მოწყობილობა ახლა ხელახლა დაუკავშირდება ქსელს და იმედია, ამან უნდა მოაგვაროს პრობლემა. თუმცა, თუ პრობლემა კვლავ შენარჩუნებულია, გააგრძელეთ შემდეგი გადაწყვეტა.
2. გადატვირთეთ თქვენი კომპიუტერი
კიდევ ერთი მარტივი გამოსავალი, რომელიც შეგიძლიათ სცადოთ, არის გადატვირთეთ თქვენი კომპიუტერი. შესაძლებელია, რომ ყველაფერი რაც თქვენ გჭირდებათ იმისათვის, რომ ქრომი ინტერნეტთან არ არის დაკავშირებული, არის მარტივი გადატვირთვა. სინამდვილეში, ეს შესწორება გამოიყენება ყველა მოწყობილობაზე, იქნება ეს PC, MAC თუ სმარტფონი.

თქვენი მოწყობილობის გადატვირთვის შემდეგ, სცადეთ ინტერნეტთან დაკავშირება Chrome-ის გამოყენებით და თუ გაგიმართლათ, ყველაფერი ნორმალურად დაბრუნდება. წინააღმდეგ შემთხვევაში, თქვენ მოგიწევთ სცადოთ რაღაც უფრო ტექნიკური.
3. განაახლეთ Chrome უახლეს ვერსიამდე
თუ იყენებთ ქრომის მოძველებულ ვერსიას, შესაძლოა შეგხვდეთ შეცდომა, რომ Chrome არ უკავშირდება ინტერნეტს. ამიტომ, თქვენ ყოველთვის უნდა შეინახოთ Chrome განახლებული უახლესი ვერსიით. ეს არა მხოლოდ უზრუნველყოფს, რომ მსგავსი შეცდომები არ მოხდება, არამედ ოპტიმიზებს შესრულებას.
1. პირველი, რაც უნდა გააკეთოთ, არის გახსნა გუგლ ქრომი თქვენს მოწყობილობაზე.
2. ახლა დააწკაპუნეთ სამი წერტილიანი მენიუ ეკრანის ზედა მარჯვენა კუთხეში.
3. ამის შემდეგ დააწკაპუნეთ დახმარება ვარიანტი, შემდეგ აირჩიეთ Google Chrome-ის შესახებ ვარიანტი მენიუდან. ეს გახსნის ახალ ჩანართს და აჩვენებს, თუ Google Chrome-ის რომელი ვერსია მუშაობს ამჟამად თქვენს მოწყობილობაზე.
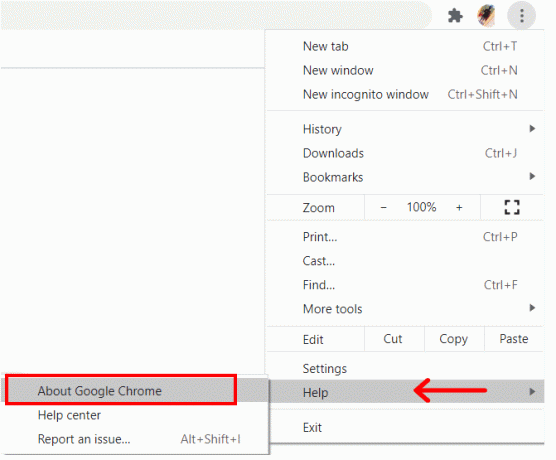
4. ახლა, იდეალურ შემთხვევაში, Google Chrome ავტომატურად დაიწყებს განახლებების ძიებას და დააინსტალირებს მათ, თუ ხელმისაწვდომი იქნება ახალი ვერსია.
5. განახლებების დაყენების შემდეგ გადატვირთეთ Chrome და ნახეთ, არის თუ არა ქრომის ინტერნეტთან დაკავშირების შეცდომა.
ასევე წაიკითხეთ:როგორ მოვაგვაროთ ხმის არარსებობის პრობლემა Google Chrome-ში
4. შეცვალეთ DNS პარამეტრები
თუ ზემოხსენებულმა მეთოდებმა არ გადაჭრა პრობლემა, მაშინ საჭიროა DNS-ის პარამეტრების ოდნავ გადაბირება. ჩვეულებრივ, ქრომს შეუძლია ავტომატურად იზრუნოს ამ პარამეტრებზე, მაგრამ ზოგჯერ საჭიროა ჩარევა. მიჰყევით ქვემოთ მოცემულ ნაბიჯებს შესაცვლელად DNS მისამართი და დააფიქსირეთ ქრომის ინტერნეტთან დაკავშირების შეცდომა.
1. პირველი, რაც თქვენ უნდა გააკეთოთ, დააწკაპუნეთ მასზე მარჯვენა ღილაკით ქსელის ხატულა და შემდეგ აირჩიეთ "გახსენით ქსელისა და ინტერნეტის პარამეტრები” ვარიანტი.

2. ახლა გადაახვიეთ ქვემოთ და დააწკაპუნეთ "შეცვალეთ ადაპტერის პარამეტრები” ქსელის გაფართოებული პარამეტრების ქვეშ.
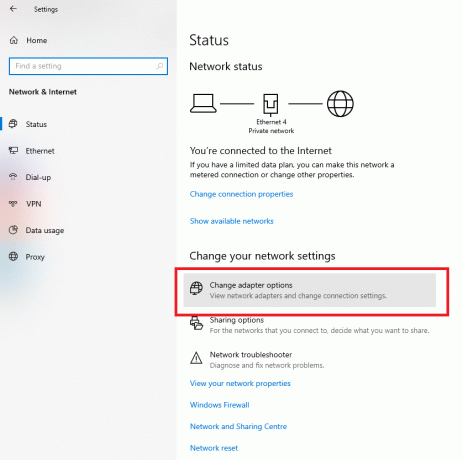
3. ახლა თქვენ შეძლებთ ნახოთ ყველა სხვადასხვა ხელმისაწვდომი ქსელის კავშირი. აქ, დააწკაპუნეთ მარჯვენა ღილაკით აქტიური ინტერნეტ კავშირი (იდეალურად თქვენი Wi-Fi ქსელი) და აირჩიეთ Თვისებები.

4. ამის შემდეგ აირჩიეთ "ინტერნეტ პროტოკოლის ვერსია 4 (TCP/IPv4)” პარამეტრი და შემდეგ დააწკაპუნეთ Თვისებები ღილაკი.

5. ახლა აირჩიეთ "გამოიყენეთ შემდეგი DNS სერვერის მისამართები” ვარიანტი.
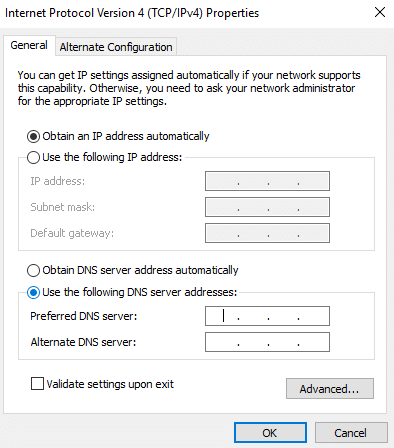
6. ახლა თქვენ მოგიწევთ ხელით შეიყვანოთ DNS მისამართები. სასურველი DNS სერვერის ველში შეიყვანეთ ”8.8.8.8"და შეიყვანეთ"8.8.4.4” ალტერნატიული DNS სერვერის ველში.

ასევე წაიკითხეთ:როგორ დავბლოკოთ და განბლოკოთ ვებსაიტი Google Chrome-ზე
5. გამორთეთ აპარატურის აჩქარება
როგორც უკვე აღვნიშნეთ, ქრომის ინტერნეტთან დაკავშირების შეცდომა შეიძლება მოხდეს პარამეტრებში კონფლიქტის გამო. ქრომის ერთ-ერთი ასეთი პარამეტრი, რომელიც ბევრ პრობლემას იწვევს, არის აპარატურის აჩქარების პარამეტრი. თუ აღმოაჩენთ, რომ სხვა ბრაუზერებს შეუძლიათ ინტერნეტთან დაკავშირება, უნდა გამორთოთ ტექნიკის აჩქარება და შეამოწმოთ, მოაგვარებს თუ არა პრობლემას.
1. დაიწყეთ დაწკაპუნებით სამი წერტილიანი მენიუ რომელიც გამოჩნდება Chrome ფანჯრის ზედა მარჯვენა კუთხეში.
2. ახლა აირჩიეთ პარამეტრები პარამეტრებში გადადით ქვემოთ და დააწკაპუნეთ გაფართოებული პარამეტრები ვარიანტი.

3. აქ ნახავთ "გამოიყენეთ ტექნიკის აჩქარება, როცა ხელმისაწვდომია” პარამეტრი ჩამოთვლილია სისტემის ჩანართში.
4. ყველაფერი რაც თქვენ უნდა გააკეთოთ არის გამორთეთ გადართვა გადართვა მის გვერდით.

5. ამის შემდეგ, უბრალოდ დახურეთ ქრომი და მერე ისევ გაუშვით. Windows 10-ში ქრომის ინტერნეტთან დაკავშირების პრობლემა ახლა მოგვარდება.
6. გამორთეთ Chrome გაფართოებები
თუ თქვენ განიცდით ამ კონკრეტულ პრობლემას გარკვეული კონკრეტული ვებსაიტების გახსნის მცდელობისას და არა სხვაგვარად, მაშინ დამნაშავე შეიძლება იყოს Chrome გაფართოება, რომელიც იწვევს კონფლიქტს. ამის შესამოწმებლად საუკეთესო გზაა იმავე ვებსაიტის გახსნა ინკოგნიტო ფანჯარაში.
ვინაიდან ყველა გაფართოება გამორთულია ინკოგნიტო რეჟიმში, იგივე ვებსაიტი უნდა გაიხსნას, თუ პრობლემა რეალურად არის გაფართოებაში. თქვენ უნდა გამოიყენოთ აღმოფხვრის პროცესი, რათა გაარკვიოთ, რომელი გაფართოება იწვევს ქრომის ინტერნეტთან დაკავშირების შეცდომას. მიჰყევით ქვემოთ მოცემულ ნაბიჯებს, რომ ნახოთ როგორ.
1. გაფართოებების გვერდზე გადასასვლელად დააწკაპუნეთ სამი წერტილიანი მენიუ Chrome ფანჯრის ზედა მარჯვენა კუთხეში და გადაიტანეთ მაუსის ინდიკატორი მეტი იარაღები ვარიანტი.
2. ახლა დააწკაპუნეთ გაფართოებები ვარიანტი.

3. აქ, გაფართოებების გვერდზე, თქვენ იპოვით აყველა აქტიური Chrome გაფართოების სია.
4. დაიწყეთ გადართვის გამორთვა გადართეთ ერთი გაფართოების გვერდით და შემდეგ Chrome-ის გადატვირთვა.

5. თუ ამის შემდეგ თქვენი ვებ – გვერდი შეუფერხებლად იხსნება, მაშინ ეს გჭირდებათ შეცვალეთ ეს გაფართოება სხვა გაფართოებით, რადგან ის იწვევს კონფლიქტს.
6. თუმცა, თუ პრობლემა კვლავ შენარჩუნებულია, თქვენ უნდა განაგრძოთ იგივე სცადოთ ყველა გაფართოებით, სანამ არ იპოვით პასუხისმგებელს.
7. Google Chrome-ის გადატვირთვა
თუ ყველა ზემოაღნიშნული გადაწყვეტის ცდის შემდეგ კვლავ აწყდებით ქრომის ინტერნეტთან დაკავშირების შეცდომას, მაშინ ალბათ დროა ახალი დაწყებისთვის. ქვემოთ მოცემულია ნაბიჯ-ნაბიჯ ინსტრუქციები Google Chrome-ის პარამეტრების გადატვირთვისთვის. სხვა სიტყვებით რომ ვთქვათ, ეს ნაბიჯები დაგეხმარებათ აღადგინოთ Chrome ნაგულისხმევ ქარხნულ პარამეტრებში.
1. პირველ რიგში, გახსენით გუგლ ქრომი თქვენს კომპიუტერში.
2. ახლა დააწკაპუნეთ სამი წერტილიანი მენიუ ზედა მარჯვენა კუთხეში და აირჩიეთ პარამეტრები ვარიანტი მენიუდან.
3. პარამეტრების გვერდზე, თქვენ უნდა გადაახვიეთ ქვემოთ ბოლოში და დააწკაპუნეთ Მოწინავე ვარიანტი.

4. თქვენ იპოვით "გადატვირთეთ და გაასუფთავეთ” პარამეტრი გაფართოებული პარამეტრების გვერდის ბოლოში. დააწკაპუნეთ მასზე და გადაგიყვანთ პარამეტრების გადატვირთვის ფანჯარაში.
5. აქ უბრალოდ დააწკაპუნეთ გადააყენეთ პარამეტრები თავდაპირველ ნაგულისხმევად ვარიანტი გამოჩნდება pop-up, დააწკაპუნეთ მასზე Პარამეტრების შეცვლა ვარიანტი. Google Chrome ახლა აღდგება მის ქარხნულ პარამეტრებზე.

თქვენ დაკარგავთ ზოგიერთ შენახულ მონაცემს, როგორიცაა ჩამაგრებული ჩანართები, ქეში და ქუქიები. ყველა თქვენი გაფართოება ასევე გამორთული იქნება. თუმცა, ეს მცირე ფასია ქრომის ინტერნეტთან დაკავშირების შეცდომის გამოსასწორებლად.
8. წაშალეთ და ხელახლა დააინსტალირეთ Google Chrome
საბოლოო პუნქტი გადაწყვეტილებების სიაში არის მთლიანად ამოიღეთ Google Chrome თქვენი კომპიუტერიდან და შემდეგ ისევ დააინსტალირეთ. თუ თქვენ ვერ ახერხებთ Google Chrome-ში დათვალიერებას ზოგიერთი დაზიანებული მონაცემთა ფაილების შედეგად, როგორიცაა ქეში ან ქუქი-ფაილები ან კონფლიქტური პარამეტრები, მაშინ Chrome-ის დეინსტალაცია ყველა მათგან მოიშორებს.

ის ასევე უზრუნველყოფს, რომ Chrome-ის უახლესი ვერსია დაინსტალირებულია თქვენს მოწყობილობაზე, რომელსაც გააჩნია შეცდომების გამოსწორება და ოპტიმიზებული შესრულება. Chrome-ის დეინსტალაცია და ხელახლა ინსტალაცია ეფექტური გზაა მრავალი პრობლემის მოსაგვარებლად. ამიტომ ჩვენ გირჩევთ, რომ იგივე სცადოთ, თუ ყველა სხვა მეთოდი ვერ გამოასწორებს ქრომის ინტერნეტთან დაკავშირების შეცდომას.
რეკომენდებულია:
- როგორ აღვადგინოთ წაშლილი ისტორია Google Chrome-ში
- დააფიქსირეთ კურსორის ან მაუსის მაჩვენებლის გაქრობა Chrome ბრაუზერში
- როგორ მოვაგვაროთ ხმის არარსებობის პრობლემა Google Chrome-ში
- როგორ ვითამაშოთ ბინგო Zoom-ზე
ვიმედოვნებთ, რომ ეს სახელმძღვანელო გამოგადგებათ და თქვენ შეძელით დააფიქსირეთ Chrome-ის ინტერნეტთან დაკავშირების შეცდომა. თუ თქვენ ჯერ კიდევ გაქვთ რაიმე შეკითხვა ამ სტატიასთან დაკავშირებით, მოგერიდებათ ჰკითხოთ მათ კომენტარების განყოფილებაში.