ეკრანის რეზოლუციის ცვლილებები თავისთავად შეასწორეთ
Miscellanea / / November 28, 2021
ეკრანის რეზოლუციის ცვლილებები თავისთავად შეასწორეთ: თუ ამ პრობლემის წინაშე დგახართ, როდესაც ეკრანის გარჩევადობა იცვლება ავტომატურად ან ყოველ ჯერზე თქვენ შედით თქვენს კომპიუტერში, მაშინ სწორ ადგილას ხართ, რადგან დღეს ჩვენ განვიხილავთ, თუ როგორ უნდა გამოვასწოროთ ეს პრობლემა. მომხმარებლები აწყდებიან პრობლემის წინაშე, როდესაც ცდილობენ შეცვალონ გარჩევადობა უფრო მაღალზე, ვთქვათ 1920×1200 ან 1600 X 900 (უმაღლესი ხელმისაწვდომია მათ სისტემაში) შემდეგ ყოველ ჯერზე, როდესაც ისინი გამოდიან და შედიან ან გადატვირთავენ კომპიუტერს, გარჩევადობა კვლავ იცვლება ყველაზე დაბალზე. რეზოლუცია.
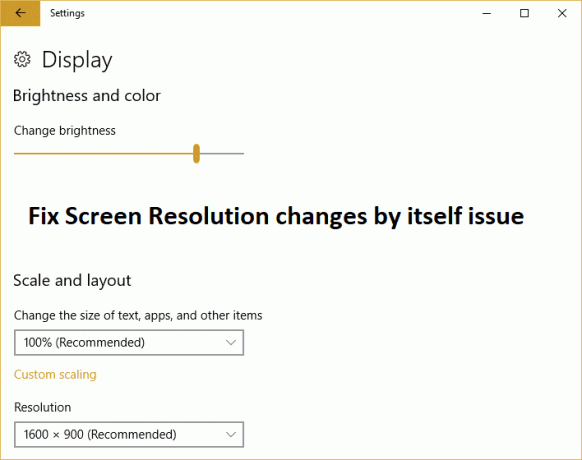
არ არსებობს პრობლემის ერთი მიზეზი, რადგან ეს შეიძლება მოხდეს მრავალი მიზეზის გამო, როგორიცაა მოძველებული, კორუმპირებული ან არათავსებადი დისპლეი, მესამე მხარის პროგრამული უზრუნველყოფა, BaseVideo ოფცია მონიშნულია msconfig-ში ან სწრაფი გაშვება, რაც იწვევს პრობლემა. ყოველ შემთხვევაში, დროის დაკარგვის გარეშე, ვნახოთ, როგორ გამოვასწოროთ ეკრანის რეზოლუციის ცვლილებები თავად ქვემოთ ჩამოთვლილი პრობლემების მოგვარების სახელმძღვანელოს დახმარებით.
შინაარსი
- ეკრანის რეზოლუციის ცვლილებები თავისთავად შეასწორეთ
- მეთოდი 1: დარწმუნდით, რომ Windows განახლებულია
- მეთოდი 2: განაახლეთ ეკრანის დრაივერები
- მეთოდი 3: შეასრულეთ სუფთა ჩატვირთვა
- მეთოდი 4: ვიდეო დრაივერების დეინსტალაცია
- მეთოდი 5: მოხსენით მონიშვნა Base Video msconfig-ში
- მეთოდი 6: გამორთეთ სწრაფი გაშვება
- მეთოდი 7: გაუშვით Windows Display Troubleshooter
- მეთოდი 8: შეასრულეთ სისტემის აღდგენა
ეკრანის რეზოლუციის ცვლილებები თავისთავად შეასწორეთ
დარწმუნდით, რომ შექმენით აღდგენის წერტილი მხოლოდ იმ შემთხვევაში, თუ რამე არასწორია.
მეთოდი 1: დარწმუნდით, რომ Windows განახლებულია
1. დააჭირეთ Windows Key + I და აირჩიეთ განახლება და უსაფრთხოება.

2. შემდეგი, კვლავ დააწკაპუნეთ Შეამოწმოთ განახლებები და დარწმუნდით, რომ დააინსტალირეთ ნებისმიერი მომლოდინე განახლება.

3. განახლებების დაინსტალირების შემდეგ გადატვირთეთ კომპიუტერი და ნახეთ, შეძლებთ თუ არა დააფიქსირეთ ეკრანის რეზოლუციის ცვლილებები თავისთავად.
მეთოდი 2: განაახლეთ ეკრანის დრაივერები
1. დააჭირეთ Windows Key + R და შემდეგ ჩაწერეთ „devmgmt.msc” (ბრჭყალების გარეშე) და დააჭირეთ Enter, რომ გახსნათ Device Manager.

2.შემდეგი, გაფართოება ჩვენების გადამყვანები და დააწკაპუნეთ მარჯვენა ღილაკით თქვენს Nvidia გრაფიკულ ბარათზე და აირჩიეთ ჩართვა.

3. როგორც კი ამას გააკეთებთ, დააწკაპუნეთ მარჯვენა ღილაკით თქვენს გრაფიკულ ბარათზე და აირჩიეთ “დრაივერის პროგრამული უზრუნველყოფის განახლება.“

4. აირჩიეთ "ავტომატურად მოძებნეთ განახლებული დრაივერი პროგრამული უზრუნველყოფა”და დაასრულეთ პროცესი.

5. თუ ზემოთ მოცემულმა ნაბიჯმა შეძლო თქვენი პრობლემის მოგვარება, მაშინ კარგია, თუ არა, მაშინ გააგრძელეთ.
6. ისევ აირჩიეთ ”დრაივერის პროგრამული უზრუნველყოფის განახლება”მაგრამ ამჯერად შემდეგ ეკრანზე აირჩიეთ ”დაათვალიერე ჩემი კომპიუტერი დრაივერის პროგრამული უზრუნველყოფისთვის.“

7. ახლა აირჩიეთ ”ნება მომეცით ავირჩიო ჩემს კომპიუტერზე არსებული დრაივერების სიიდან.”

8. და ბოლოს, აირჩიეთ თავსებადი დრაივერი სიიდან თქვენთვის Nvidia გრაფიკული ბარათი და დააჭირეთ შემდეგი.
9. დაასრულეთ ზემოთ აღნიშნული პროცესი და გადატვირთეთ თქვენი კომპიუტერი ცვლილებების შესანახად. გრაფიკული ბარათის დრაივერის განახლების შემდეგ თქვენ შეიძლება შეძლოთ დააფიქსირეთ ეკრანის რეზოლუციის ცვლილებები თავისთავად.
მეთოდი 3: შეასრულეთ სუფთა ჩატვირთვა
ზოგჯერ მე-3 მხარის პროგრამულ უზრუნველყოფას შეიძლება ეწინააღმდეგებოდეს Windows ეკრანის გარჩევადობას და გამოიწვიოს პრობლემა. ეკრანის რეზოლუციის ცვლილებების თავისთავად გამოსასწორებლად, თქვენ უნდა შეასრულეთ სუფთა ჩექმა თქვენს კომპიუტერში და დაადგინეთ პრობლემა ეტაპობრივად.

მეთოდი 4: ვიდეო დრაივერების დეინსტალაცია
1. დააჭირეთ Windows Key + R და შემდეგ ჩაწერეთ devmgmt.msc და დააჭირეთ Enter-ს, რათა გახსნათ მოწყობილობის მენეჯერი.

2. გააფართოვეთ ეკრანის გადამყვანები და შემდეგ დააწკაპუნეთ მარჯვენა ღილაკით თქვენს NVIDIA გრაფიკულ ბარათზე და აირჩიეთ დეინსტალაცია.

2.დადასტურების მოთხოვნის შემთხვევაში აირჩიეთ დიახ.
3. დააჭირეთ Windows Key + X და აირჩიეთ Მართვის პანელი.

4. საკონტროლო პანელიდან დააწკაპუნეთ პროგრამის დეინსტალაცია.

5. შემდეგი, Nvidia-სთან დაკავშირებული ყველაფრის დეინსტალაცია.

6. გადატვირთეთ სისტემა ცვლილებების შესანახად და ისევ ჩამოტვირთეთ კონფიგურაცია მწარმოებლის ვებსაიტიდან.
5. როგორც კი დარწმუნდებით, რომ ყველაფერი ამოიღეთ, ისევ სცადეთ დრაივერების დაყენება.
მეთოდი 5: მოხსენით მონიშვნა Base Video msconfig-ში
1. დააჭირეთ Windows Key + R და შემდეგ ჩაწერეთ msconfig და დააჭირეთ Enter.

2. ნავიგაცია ჩატვირთვის ჩანართი და მოხსენით მონიშვნა "ბაზის ვიდეო.”
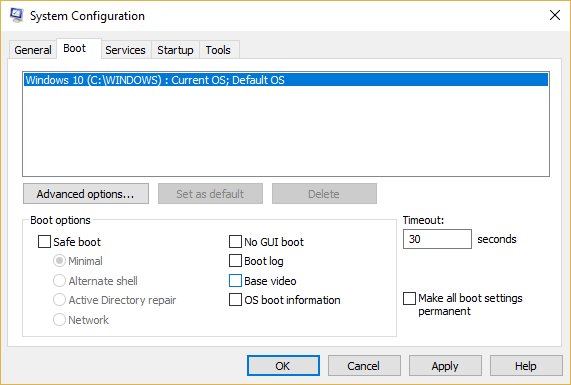
3.დააწკაპუნეთ Apply-ზე და შემდეგ OK.
4. გადატვირთეთ თქვენი კომპიუტერი და ნახეთ, შეძლებთ თუ არა დააფიქსირეთ ეკრანის რეზოლუციის ცვლილებები თავისთავად.
მეთოდი 6: გამორთეთ სწრაფი გაშვება
1. დააჭირეთ Windows Key + R, შემდეგ ჩაწერეთ Control და დააჭირეთ Enter გასახსნელად Მართვის პანელი.

2.დააწკაპუნეთ აპარატურა და ხმა შემდეგ დააწკაპუნეთ დენის ოფციები.

3. შემდეგ მარცხენა ფანჯრის ფანჯრიდან აირჩიეთ “აირჩიეთ, რას აკეთებენ დენის ღილაკები.“

4. ახლა დააწკაპუნეთ "შეცვალეთ პარამეტრები, რომლებიც ამჟამად მიუწვდომელია.“

5. მოხსენით მონიშვნა "ჩართეთ სწრაფი გაშვება”და დააჭირეთ ცვლილებების შენახვას.

მეთოდი 7: გაუშვით Windows Display Troubleshooter
1. დააჭირეთ Windows Key + S, რომ გახსნათ Windows ძიება, შემდეგ ჩაწერეთ Control და დააწკაპუნეთ Მართვის პანელი.

2.ტიპი პრობლემების მოგვარება საკონტროლო პანელის საძიებო ზოლში და შემდეგ დააწკაპუნეთ Დიაგნოსტიკა ძიების შედეგებიდან.

3. მარცხენა მენიუდან დააწკაპუნეთ Ყველას ნახვა.
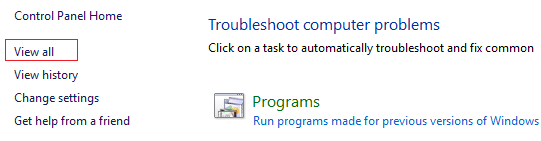
4. კომპიუტერის პრობლემების აღმოფხვრაში დააწკაპუნეთ ვიდეოს დაკვრა სიიდან.
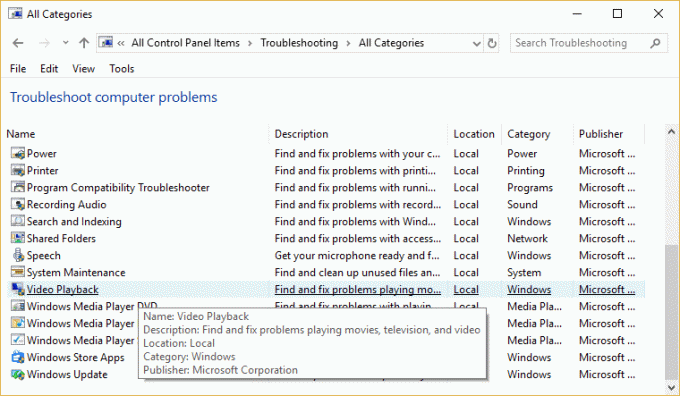
5. მიჰყევით ეკრანის ინსტრუქციას პრობლემის მოსაგვარებლად.

6. გადატვირთეთ კომპიუტერი და ნახეთ, შეძლებთ თუ არა დააფიქსირეთ ეკრანის რეზოლუციის ცვლილებები თავისთავად.
მეთოდი 8: შეასრულეთ სისტემის აღდგენა
1. დააჭირეთ Windows Key + R და ჩაწერეთ”sysdm.cpl” შემდეგ დააჭირეთ enter.

2.აირჩიეთ სისტემის დაცვა ჩანართი და აირჩიეთ Სისტემის აღდგენა.

3.დააწკაპუნეთ შემდეგი და აირჩიეთ სასურველი სისტემის აღდგენის წერტილი.

4. მიჰყევით ეკრანის ინსტრუქციას სისტემის აღდგენის დასასრულებლად.
5. გადატვირთვის შემდეგ, შეიძლება შეგეძლოთ დააფიქსირეთ ეკრანის რეზოლუციის ცვლილებები თავისთავად.
Შენთვის რეკომენდირებული:
- Windows-ის გამოსწორება ვერ პოულობს ან ვერ იწყებს კამერას
- შეასწორეთ WHEA_UNCORRECTABLE_ERROR Windows 10-ზე
- როგორ ავიღოთ Windows რეესტრის გასაღებების სრული კონტროლი ან საკუთრება
- Windows Defender-ის შეცდომის 0x80070422 სერვისის ვერ გაშვების გამოსწორება
ეს არის ის, რაც თქვენ წარმატებით გაქვთ ეკრანის რეზოლუციის ცვლილებები თავისთავად შეასწორეთპრობლემა მაგრამ თუ ჯერ კიდევ გაქვთ რაიმე შეკითხვები ამ სახელმძღვანელოსთან დაკავშირებით, მოგერიდებათ დაუსვათ ისინი კომენტარების განყოფილებაში.



