შეასწორეთ Windows 10 ჩარჩენილი Windows-ის მომზადებაში
Miscellanea / / November 28, 2021
მილიარდზე მეტი აქტიური Windows მოწყობილობით მთელს მსოფლიოში, გამოუთქმელი ზეწოლა არსებობს Microsoft-ზე, რათა უზრუნველყოს უნაკლო გამოცდილება მის მასიური მომხმარებლის ბაზაზე. Microsoft ავრცელებს პროგრამული უზრუნველყოფის რეგულარულ განახლებებს ახალი ფუნქციებით სისტემაში არსებული შეცდომების გამოსასწორებლად. ეს, რა თქმა უნდა, ხელს უწყობს ნივთების გამარტივებას დროდადრო. წლების განმავლობაში, Windows-ის განახლების პროცესი მნიშვნელოვნად გამარტივდა. თუმცა, Windows-ის განახლების პროცესი იწვევს უამრავ პრობლემას, დაწყებული შეცდომის კოდების გრძელი სიიდან დაწყებული ინსტალაციის პროცესში სხვადასხვა წერტილში ჩარჩენამდე. Windows 10-ის შეცდომა Windows-ის მომზადებისას ერთ-ერთი ასეთი გავრცელებული შეცდომაა. ზოგიერთი მომხმარებლისთვის განახლების პროცესი შეიძლება დასრულდეს ყოველგვარი შეფერხების გარეშე, მაგრამ, ზოგიერთ შემთხვევაში, Windows-ს მომზადების ეკრანზე დარჩენა შეიძლება უჩვეულოდ დიდი დრო დასჭირდეს გაქრობას. იმისდა მიხედვით, დაინსტალირებულია ძირითადი თუ უმნიშვნელო განახლება, Windows-ს საშუალოდ 5-10 წუთი სჭირდება ყველაფრის მომზადებას. გადახედეთ ჩვენს სახელმძღვანელოს, რომ ისწავლოთ Windows 10-ის პრობლემა Windows Ready-ის ჩარჩენის მოგვარების სხვადასხვა მეთოდი.
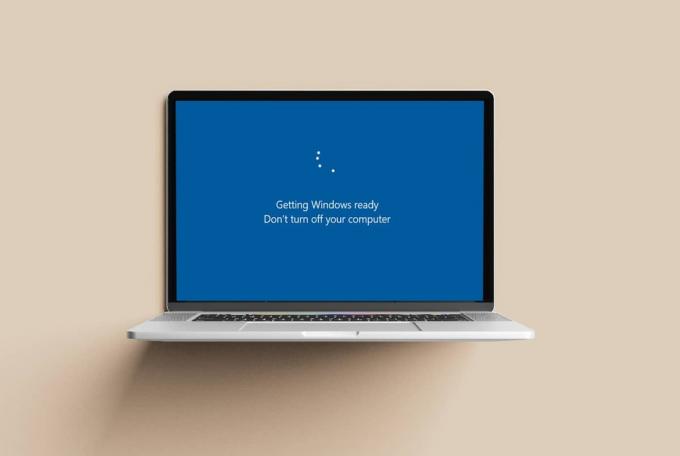
შინაარსი
- როგორ გამოვასწოროთ Windows 10 ჩარჩენილი Windows-ის მომზადებაში
- მეთოდი 1: დაელოდეთ.
- მეთოდი 2: განახორციელეთ დენის გადატვირთვა
- მეთოდი 3: შეასრულეთ Windows Startup Repair
- მეთოდი 4: გაუშვით SFC და DISM სკანირება
- მეთოდი 5: შეასრულეთ სისტემის აღდგენა
- მეთოდი 6: Windows-ის გადატვირთვა
- მეთოდი 7: დააინსტალირეთ Windows
როგორ გამოვასწოროთ Windows 10 ჩარჩენილი Windows-ის მომზადებაში
კომპიუტერი შესაძლოა გაჭედილი იყოს Windows-ის მომზადების ეკრანზე სხვადასხვა მიზეზის გამო:
- დაზიანებულია სისტემის ფაილები
- შეცდომით ახალი განახლებები
- ინსტალაციის პრობლემები და ა.შ.
შეიძლება ფიქრობთ, რომ ამ პრობლემის გადაჭრა შეუძლებელია, რადგან კომპიუტერი უარს ამბობს ჩართვაზე და არსებობს არ არსებობს ვარიანტები Windows Ready ეკრანზე. მის დასასრულებლად, ეკრანი ასევე აჩვენებს არ გამორთოთ თქვენი კომპიუტერი შეტყობინება. თქვენ მარტო არ ხართ, რადგან 3 ათასზე მეტმა მომხმარებელმა გამოაქვეყნა იგივე შეკითხვა Microsoft Windows-ის ფორუმი. საბედნიეროდ, ამ უსიამოვნო პრობლემის მრავალი პოტენციური გამოსწორება არსებობს.
მეთოდი 1: დაელოდეთ
თუ თქვენ დაუკავშირდით Microsoft-ის ტექნიკოსს ამ საკითხთან დაკავშირებით დახმარებისთვის, ისინი გირჩევენ დაელოდოთ განახლების პროცესს და ეს არის ზუსტად ის, რასაც ჩვენც გირჩევთ. მომზადების ეკრანზე ჩარჩენილი Windows შეიძლება გაქრეს, რადგან ის შეიძლება ჩამოტვირთოს შემდეგი ფაილები:
- აკლია განახლების კომპონენტი
- სრულიად ახალი განახლება
თუ ეს მართლაც ასეა და არ გჭირდებათ სასწრაფოდ კომპიუტერი, დაელოდეთ მინიმუმ 2-3 საათი ქვემოთ ჩამოთვლილი რომელიმე სხვა მეთოდის განხორციელებამდე.
მეთოდი 2: განახორციელეთ დენის გადატვირთვა
როდესაც Windows 10-ის მომზადების პრობლემა შეგექმნათ და ეკრანზე გამოჩნდება, არ გამორთოთ თქვენი კომპიუტერის შეტყობინება, გარწმუნებთ, რომ კომპიუტერის გამორთვა შეიძლება. თუმცა, თქვენ უნდა იყოთ ძალიან ფრთხილად, როდესაც ამას აკეთებთ. კომპიუტერის დენის გადატვირთვა ან მყარი გადატვირთვა მთლიანად იცავს თქვენს მყარ დისკზე შენახულ მონაცემებს და ასევე ასუფთავებს დროებით დაზიანებულ მონაცემებს. ამიტომ, მიჰყევით მოცემულ ნაბიჯებს:
1. დააჭირეთ Ჩამრთველი ღილაკი თქვენს Windows CPU/ლეპტოპზე კომპიუტერის გამორთვისთვის.
2. შემდეგი, გათიშვაყველა პერიფერიული მოწყობილობა როგორიცაა USB დისკები, გარე მყარი დისკები, ყურსასმენები და ა.შ.

3. გამორთეთ დენის კაბელი/ადაპტერი დაკავშირებულია დესკტოპთან/ლეპტოპთან.
Შენიშვნა: თუ იყენებთ ლეპტოპს და მას აქვს მოხსნადი ბატარეა, ამოიღეთ იგი.

4. ხანგრძლივად დააჭირეთ დენის ღილაკს 30 წამის განმავლობაში კონდენსატორების განმუხტვა და ნარჩენი მუხტისგან თავის დაღწევა.
5. ახლა, შეაერთეთ დენის კაბელი ან ხელახლა ჩადეთ ლეპტოპის ბატარეა.
Შენიშვნა: არ დააკავშიროთ USB მოწყობილობები.
6. ჩატვირთეთ სისტემა ღილაკზე დაჭერით ძალაღილაკი ისევ.

Შენიშვნა: ჩატვირთვის ანიმაცია შეიძლება გაგრძელდეს რამდენიმე დამატებითი წუთის განმავლობაში. უბრალოდ, დაელოდეთ და ნახეთ, კომპიუტერი ნორმალურად ჩაიტვირთება თუ არა.
ასევე წაიკითხეთ:დააფიქსირეთ Windows Stuck on Splash Screen
მეთოდი 3: შეასრულეთ Windows Startup Repair
სავსებით შესაძლებელია, რომ გარკვეული სისტემის ფაილები დაზიანდეს Windows-ის ახალი განახლების ინსტალაციის დროს. თუ რაიმე მნიშვნელოვანი სისტემური ფაილი დაზიანდა, მაშინ შესაძლოა Windows-ის პრობლემა მომზადდეს. საბედნიეროდ, Microsoft-ს აქვს ჩაშენებული Windows-ის აღდგენის გარემო (RE) რომელიც შედგება სხვადასხვა ხელსაწყოებისგან, როგორიცაა Გაშვების რემონტი ასეთი სიტუაციებისთვის. როგორც სახელიდან ჩანს, ინსტრუმენტი გამოდგება იმ პრობლემების გადასაჭრელად, რომლებიც ხელს უშლის Windows-ის დაწყებას დაზიანებული სისტემის ფაილების შესწორებით და დაკარგული ფაილების ჩანაცვლებით.
1. თქვენ უნდა შექმნათ ა Windows ინსტალაციის მედია დისკი გაგრძელება. მიჰყევით ჩვენს გაკვეთილს დეტალური ინსტრუქციებისთვის როგორ შევქმნათ Windows 10 საინსტალაციო მედია.
2. დანამატისამონტაჟო მედია თქვენს კომპიუტერში და ჩართეთ იგი.

2. განმეორებით დააჭირეთ F8 ან F10 გასაღები ჩატვირთვის მენიუში შესასვლელად.
Შენიშვნა: თქვენი კომპიუტერის მწარმოებლის მიხედვით, გასაღები შეიძლება განსხვავდებოდეს.

3. აირჩიე ჩატვირთვა USB დისკიდან.
4. გაიარეთ საწყისი დაყენების ეკრანები ენის, დროის არჩევით და ა.შ.
5. Დააკლიკეთ Შეაკეთე შენი კომპიუტერი ვარიანტი. კომპიუტერი ახლა ჩაიტვირთება Windows-ის აღდგენის გარემო.

6. Ზე აირჩიეთ ვარიანტი ეკრანზე, დააწკაპუნეთ პრობლემების მოგვარება.
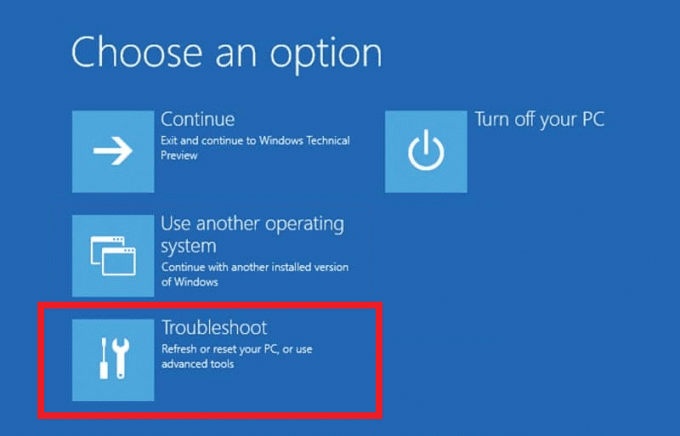
7. ახლა აირჩიეთ Დამატებითი პარამეტრები.
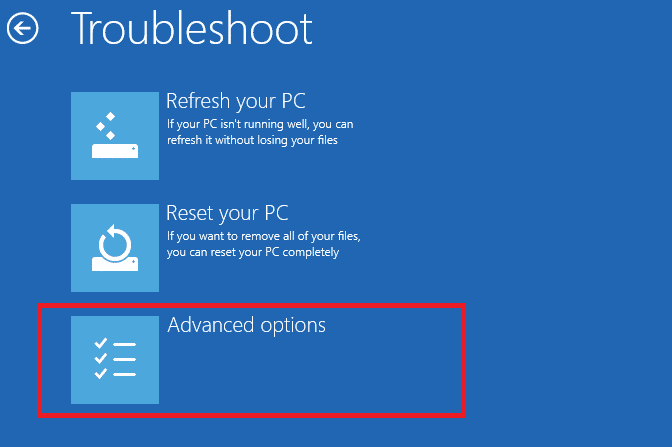
8. აქ, დააწკაპუნეთ Გაშვების რემონტი, როგორც ხაზგასმულია ქვემოთ.

9. თუ თქვენ გაქვთ დაინსტალირებული რამდენიმე ოპერაციული სისტემა, აირჩიეთ Windows 10 გაგრძელება.
10. დიაგნოსტიკის პროცესი დაუყოვნებლივ დაიწყება და შეიძლება 15-20 წუთი დასჭირდეს.
Შენიშვნა: გაშვების შეკეთება მოაგვარებს ნებისმიერ და ყველა პრობლემას, რაც მას შეუძლია. უფრო მეტიც, ის შეგატყობინებთ, თუ მას არ შეეძლო კომპიუტერის შეკეთება. სადიაგნოსტიკო მონაცემების შემცველი ჟურნალის ფაილი შეგიძლიათ იხილოთ აქ: Windows\System32\LogFiles\Srt. SrtTrail.txt
მეთოდი 4: გაუშვით SFC და DISM სკანირება
Windows RE-ში შეტანილი კიდევ ერთი ძალიან მნიშვნელოვანი ინსტრუმენტი არის Command Prompt, რომელიც შეიძლება გამოყენებულ იქნას გასაშვებად სისტემის ფაილების შემოწმება, ასევე Deployment Image Servicing & Management უტილიტა დაზიანებული წასაშლელად ან შესაკეთებლად ფაილები. აი, როგორ გამოვასწოროთ Windows 10-ზე Windows Ready ეკრანის ჩარჩენა:
1. ნავიგაცია Windows აღდგენის გარემო > პრობლემების მოგვარება > გაფართოებული ოფციები როგორც ნაჩვენებია მეთოდი 3.
2. აი, აირჩიეთ ბრძანების ხაზი, როგორც ნაჩვენებია.
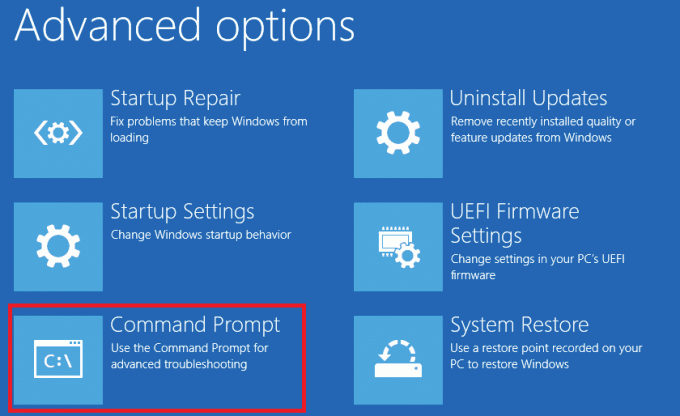
3. Command Prompt ფანჯარაში ჩაწერეთ sfc / scannow და დააჭირეთ შედი გასაღები მის შესასრულებლად.
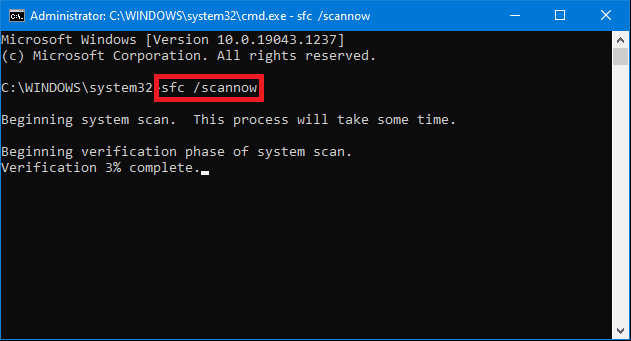
სკანირებას შეიძლება გარკვეული დრო დასჭირდეს, ამიტომ მოთმინებით დაელოდეთ მას დადასტურება 100% დასრულებულია განცხადება. თუ სისტემის ფაილების სკანირება არ მოაგვარებს თქვენს პრობლემას, სცადეთ DISM სკანირების შესრულება შემდეგნაირად:
4. Command Prompt-ში ჩაწერეთ Dism /Online /Cleanup-Image /CheckHealth და დაარტყა შედი.
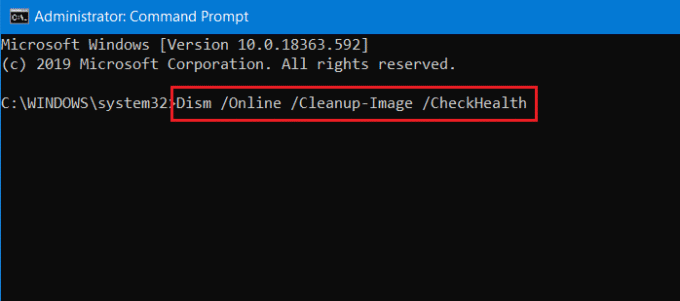
5. შემდეგ შეასრულეთ შემდეგი ბრძანება უფრო მოწინავე სკანირების შესასრულებლად:
DISM.exe /ონლაინ /Cleanup-Image /ScanHealth
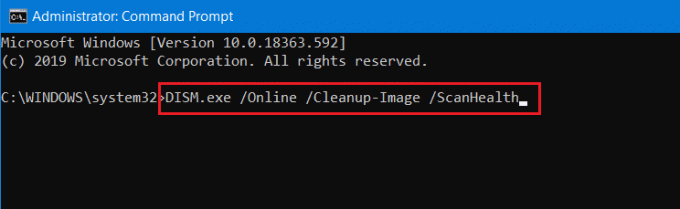
6. და ბოლოს, შეასრულეთ DISM /ონლაინ /Cleanup-Image /RestoreHealth ბრძანება, როგორც ნაჩვენებია ქვემოთ.
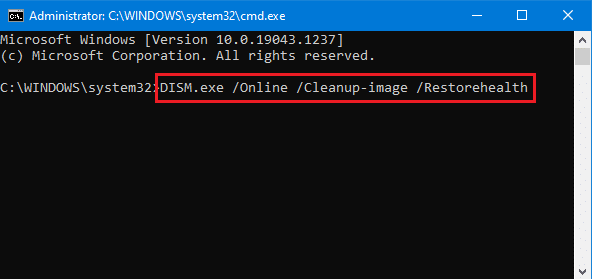
გადატვირთეთ კომპიუტერი SFC და DISM სკანირების დასრულების შემდეგ და შეამოწმეთ არის თუ არა Windows 10-ის პრობლემა Windows-ის მომზადების პრობლემა. თუ ასეა, სცადეთ შემდეგი გამოსწორება.
ასევე წაიკითხეთ: შეასწორეთ Windows 10 განახლების მოლოდინი ინსტალაცია
მეთოდი 5: შეასრულეთ სისტემის აღდგენა
თუ თქვენი კომპიუტერი კვლავ უარს ამბობს Windows Ready ეკრანის მიღმა გადაადგილებაზე, თქვენი არჩევანია ან დაუბრუნდეთ Windows-ის წინა მდგომარეობას ან გაასუფთავოთ Windows-ის ინსტალაცია.
Შენიშვნა: თქვენ შეგიძლიათ დაუბრუნდეთ წინა მდგომარეობას მხოლოდ იმ შემთხვევაში, თუ არსებობს a აღდგენის წერტილი ან სისტემის აღდგენის სურათის ფაილი კომპიუტერზე. წინა მდგომარეობაში დაბრუნება არ იმოქმედებს თქვენს ფაილებზე, მაგრამ აღდგენის წერტილის შემდეგ დაინსტალირებული აპლიკაციები, მოწყობილობის დრაივერები და განახლებები აღარ იქნება.
სისტემის აღდგენის შესასრულებლად, მიჰყევით მოცემულ ნაბიჯებს:
1. Წადი Windows აღდგენის გარემო > პრობლემების მოგვარება > გაფართოებული ოფციები როგორც აღნიშნულია მეთოდი 3.
2. ში Დამატებითი პარამეტრები მენიუ, დააწკაპუნეთ Სისტემის აღდგენა.

3. აირჩიეთ უახლესი აღდგენის წერტილი თუ არსებობს რამდენიმე აღდგენის წერტილი და დააწკაპუნეთ შემდეგი.

4. მიჰყევით ეკრანზე მითითებებს და დააწკაპუნეთ დასრულება პროცესის დასასრულებლად.
მეთოდი 6: Windows-ის გადატვირთვა
თუ არცერთი ზემოაღნიშნული მეთოდი არ დაგეხმარათ Windows-ის გამოსწორებაში მომზადების ეკრანზე, მაშინ გადატვირთეთ თქვენი Windows 10 კომპიუტერი შემდეგნაირად:
1. Წადი Windows აღდგენის გარემო > პრობლემების მოგვარება როგორც ინსტრუქციაშია მეთოდი 3.
2. აი, აირჩიეთ გადააყენეთ ეს კომპიუტერი ხაზგასმულია ნაჩვენები ვარიანტი.
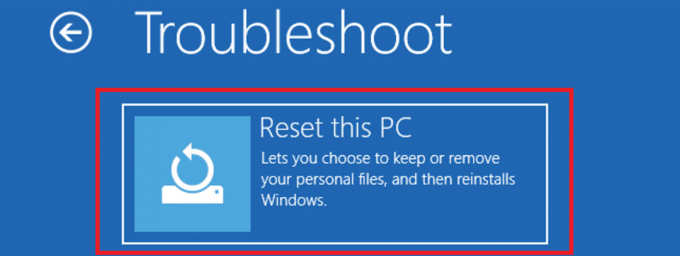
3. ახლა აირჩიე ამოიღე ყველაფერი.

4. შემდეგ ეკრანზე დააწკაპუნეთ მხოლოდ დისკი, სადაც Windows არის დაინსტალირებული.
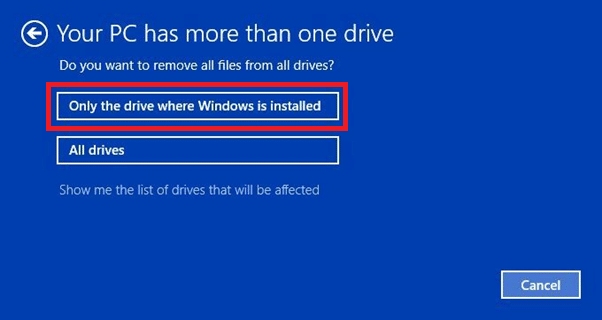
5. შემდეგი, აირჩიეთ Უბრალოდ წაშალე ჩემი ფაილები, როგორც ნაჩვენებია ქვემოთ.

6. ბოლოს დააწკაპუნეთ გადატვირთვა დაწყება. შემდეგ, მიჰყევით ეკრანზე მითითებებს გადატვირთვის პროცესის დასასრულებლად.
ასევე წაიკითხეთ: როგორ გავასწოროთ კომპიუტერი არ გამოქვეყნდება
მეთოდი 7: დააინსტალირეთ Windows
ერთადერთი გამოსავალი რჩება ვინდოუსის ხელახლა ინსტალაცია. კონტაქტი Microsft მხარდაჭერა ან მიჰყევით ჩვენს სახელმძღვანელოს როგორ გავასუფთავოთ Windows 10-ის ინსტალაცია იმავესთვის.
ხშირად დასმული კითხვები (FAQ)
Q1. რატომ არის ჩემი კომპიუტერი ჩარჩენილი Windows-ის მომზადებაზე, არ გამორთო კომპიუტერის ეკრანი?
პასუხი თქვენი კომპიუტერი შეიძლება დარჩეს Windows Ready ეკრანზე, თუ ზოგიერთი მნიშვნელოვანი სისტემის ფაილი დაზიანდა ინსტალაციის პროცესში ან ახალ განახლებას აქვს გარკვეული თანდაყოლილი შეცდომები.
Q2. რამდენ ხანს გრძელდება Windows-ის მომზადების ეკრანი?
პასუხი ზოგადად, Windows ამთავრებს ნივთების დაყენებას 5-10 წუთი განახლების დაყენების შემდეგ. თუმცა, განახლების ზომის მიხედვით, Windows Ready ეკრანი შეიძლება გაგრძელდეს 2-დან 3 საათამდე.
Q3. როგორ ავუარო ამ ეკრანს?
პასუხი არ არსებობს მარტივი გზა Windows Ready ეკრანის გვერდის ავლით. თქვენ შეგიძლიათ უბრალოდ დაელოდოთ მის გაქრობას, სცადოთ კომპიუტერის დენის გადატვირთვა, ან გამოიყენოთ Windows Recovery Environment ინსტრუმენტები, როგორც ზემოთ იყო აღწერილი.
რეკომენდებულია:
- სად არის დაყენებული Steam თამაშები?
- Windows 10-ის ინსტალაციის შეფერხების გამოსწორების 8 გზა
- როგორ შევცვალოთ გაშვების პროგრამები Windows 10-ში
- Windows 10-ის ცისფერი ეკრანის შეცდომის გამოსწორება
ვიმედოვნებთ, რომ ეს სახელმძღვანელო გამოგადგებათ და თქვენ შეძელით დააფიქსირეთ Windows-ის ჩარჩენა მომზადებისას პრობლემა. გვითხარით, რომელი მეთოდი მუშაობდა თქვენთვის საუკეთესოდ. შეგვატყობინეთ თქვენი შეკითხვები და წინადადებები კომენტარების განყოფილებაში ქვემოთ.



